Gestione dei backup per i sistemi Kubernetes
 Suggerisci modifiche
Suggerisci modifiche


Puoi gestire i backup per i tuoi sistemi Kubernetes modificando la pianificazione del backup, attivando/disattivando i backup dei volumi, eliminando i backup e molto altro ancora.

|
Non gestire o modificare i file di backup direttamente dall'ambiente del cloud provider. Questo potrebbe danneggiare i file e causare una configurazione non supportata. |
Visualizzazione dei volumi di cui viene eseguito il backup
È possibile visualizzare un elenco di tutti i volumi attualmente sottoposti a backup con il backup e ripristino di BlueXP.
-
Dal menu BlueXP, selezionare protezione > Backup e ripristino.
-
Fare clic sulla scheda Kubernetes per visualizzare l'elenco dei volumi persistenti per i sistemi Kubernetes.

Se si cercano volumi specifici in determinati cluster, è possibile perfezionare l'elenco in base al cluster e al volume oppure utilizzare il filtro di ricerca.
Attivazione e disattivazione dei backup dei volumi
È possibile interrompere il backup di un volume se non sono necessarie copie di backup di quel volume e non si desidera pagare il costo di archiviazione dei backup. È inoltre possibile aggiungere un nuovo volume all'elenco di backup, se non viene eseguito il backup.
-
Dalla scheda Kubernetes, selezionare Backup Settings.

-
Dalla pagina Backup Settings, fare clic su
 Per il cluster Kubernetes e selezionare Manage Persistent Volumes (Gestisci volumi persistenti).
Per il cluster Kubernetes e selezionare Manage Persistent Volumes (Gestisci volumi persistenti).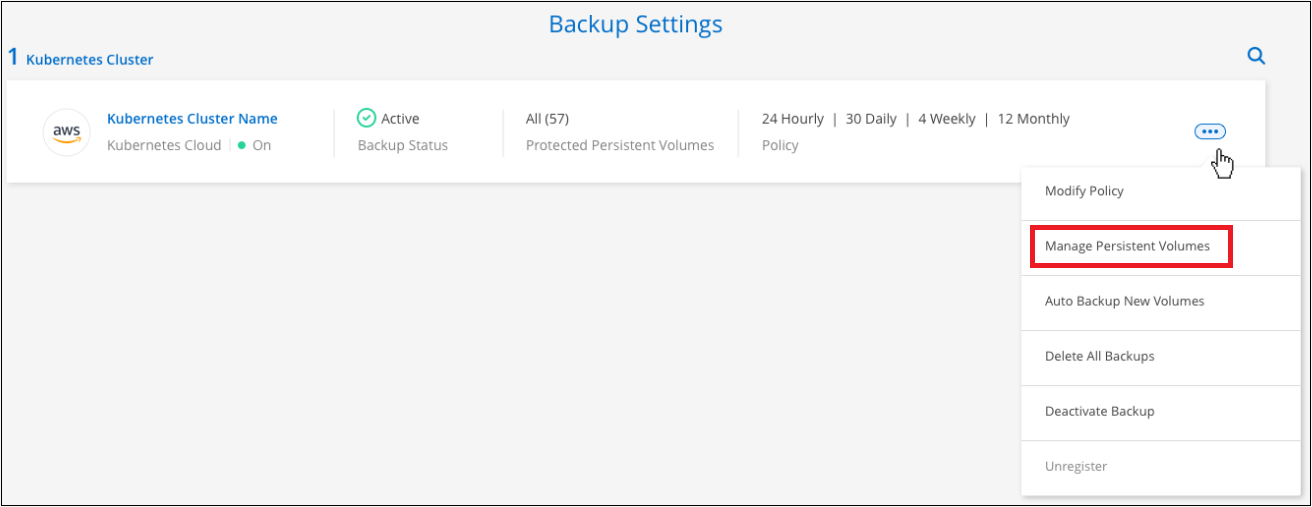
-
Selezionare la casella di controllo di uno o più volumi da modificare, quindi fare clic su Activate o Deactivate (Disattiva) a seconda che si desideri avviare o interrompere i backup del volume.
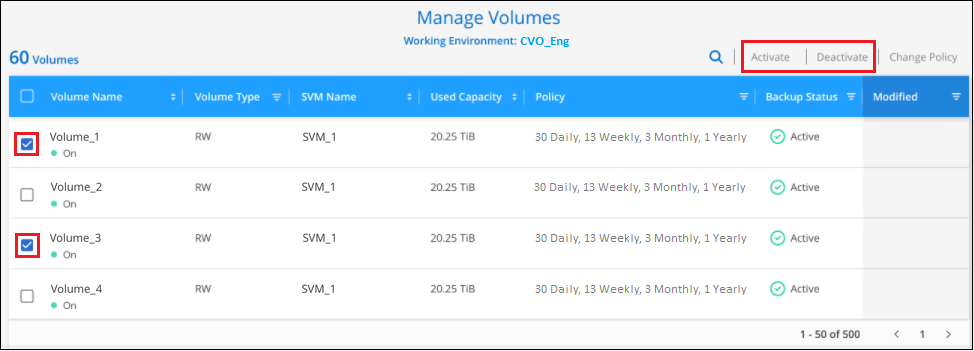
-
Fare clic su Save (Salva) per confermare le modifiche.
Nota: quando si interrompe il backup di un volume, il provider di cloud continuerà a addebitare i costi di storage a oggetti per la capacità utilizzata dai backup a meno che non si utilizzi eliminare i backup.
Modifica di un criterio di backup esistente
È possibile modificare gli attributi di un criterio di backup attualmente applicato ai volumi in un ambiente di lavoro. La modifica del criterio di backup influisce su tutti i volumi esistenti che utilizzano il criterio.
-
Dalla scheda Kubernetes, selezionare Backup Settings.

-
Nella pagina Backup Settings, fare clic su
 Per l'ambiente di lavoro in cui si desidera modificare le impostazioni e selezionare Gestisci policy.
Per l'ambiente di lavoro in cui si desidera modificare le impostazioni e selezionare Gestisci policy.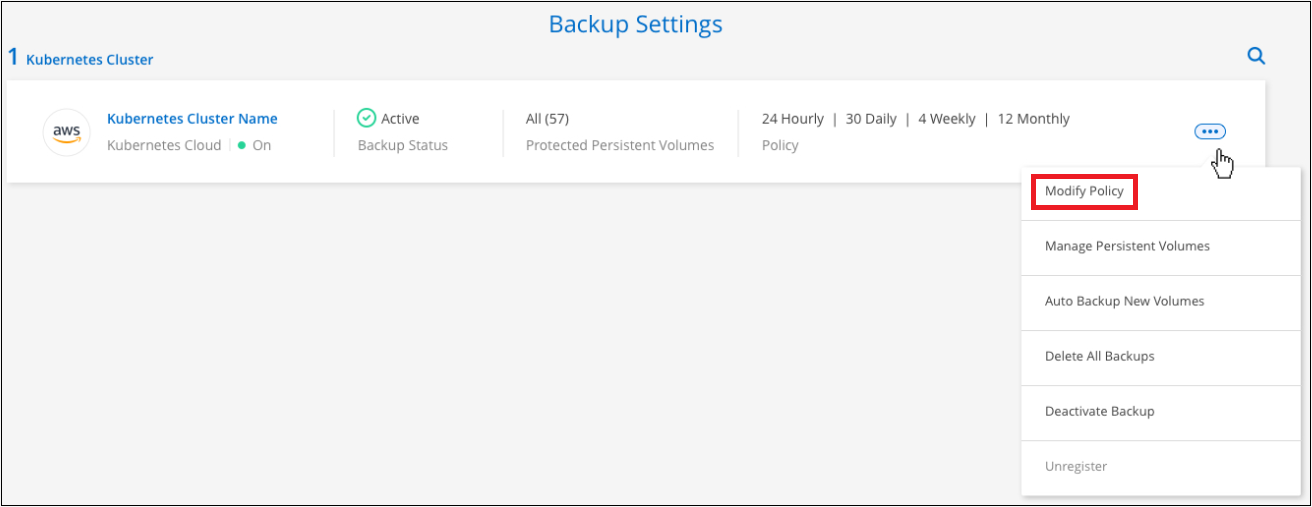
-
Dalla pagina Manage Policies, fare clic su Edit Policy (Modifica policy) per il criterio di backup che si desidera modificare in quell'ambiente di lavoro.
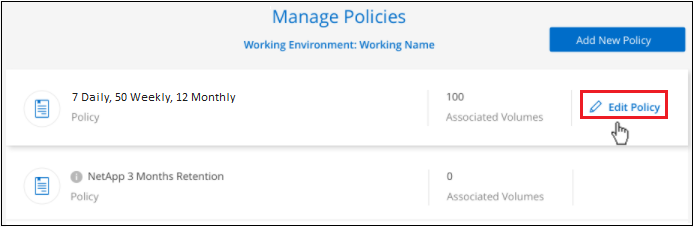
-
Dalla pagina Edit Policy, modificare la pianificazione e la conservazione del backup e fare clic su Save (Salva).
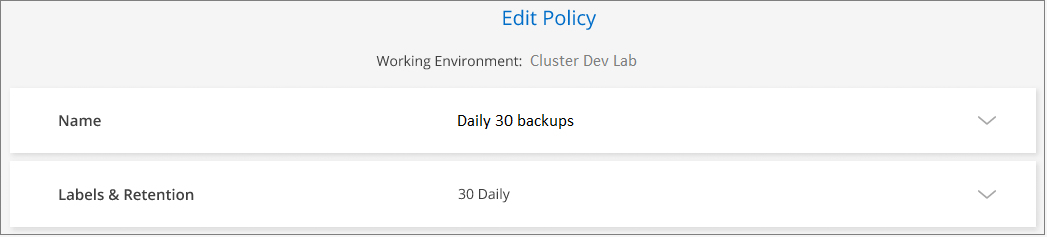
Impostazione di un criterio di backup da assegnare ai nuovi volumi
Se non è stata selezionata l'opzione che consente di assegnare automaticamente un criterio di backup ai volumi appena creati al momento dell'attivazione del backup e ripristino BlueXP sul cluster Kubernetes, è possibile scegliere questa opzione nella pagina Backup Settings più avanti. L'assegnazione di una policy di backup ai volumi appena creati garantisce la protezione di tutti i dati.
Tenere presente che il criterio che si desidera applicare ai volumi deve già esistere.
È inoltre possibile disattivare questa impostazione in modo che il backup dei volumi appena creati non venga eseguito automaticamente. In tal caso, sarà necessario attivare manualmente i backup per tutti i volumi specifici di cui si desidera eseguire il backup in futuro.
-
Dalla scheda Kubernetes, selezionare Backup Settings.

-
Dalla pagina Backup Settings, fare clic su
 Per il cluster Kubernetes in cui sono presenti i volumi e selezionare Backup automatico nuovi volumi.
Per il cluster Kubernetes in cui sono presenti i volumi e selezionare Backup automatico nuovi volumi.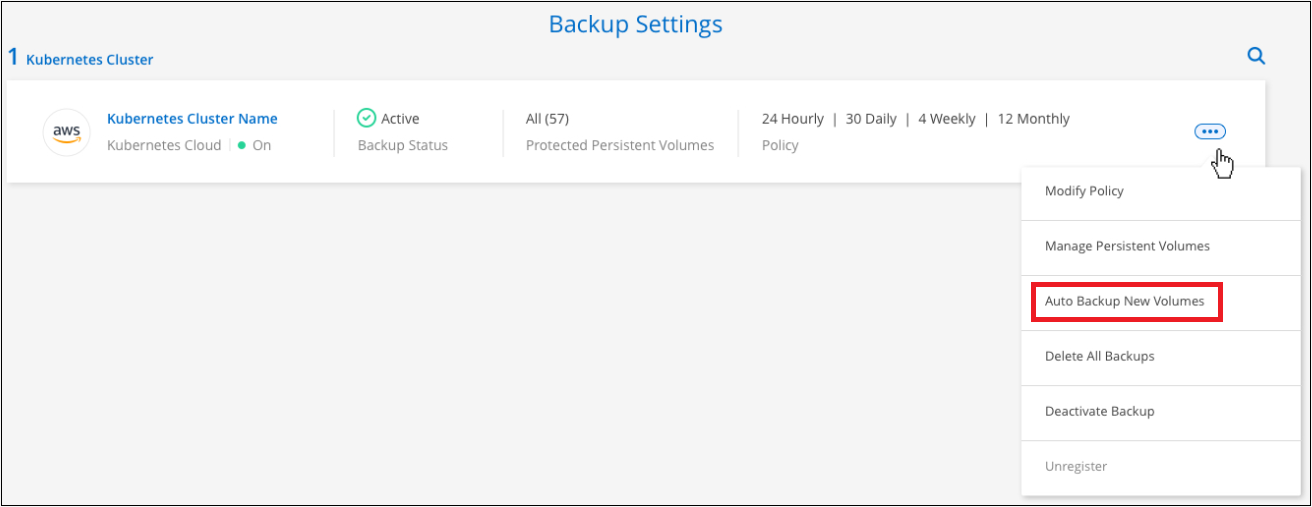
-
Selezionare la casella di controllo "Backup automatico dei volumi persistenti futuri…", scegliere il criterio di backup che si desidera applicare ai nuovi volumi e fare clic su Salva.
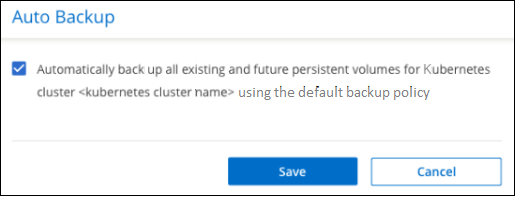
A questo punto, questa policy di backup verrà applicata a tutti i nuovi volumi creati in questo cluster Kubernetes.
Visualizzazione dell'elenco dei backup per ciascun volume
È possibile visualizzare l'elenco di tutti i file di backup esistenti per ciascun volume. In questa pagina vengono visualizzati i dettagli relativi al volume di origine, alla posizione di destinazione e ai dettagli del backup, ad esempio l'ultimo backup eseguito, la policy di backup corrente, le dimensioni del file di backup e altro ancora.
Questa pagina consente inoltre di eseguire le seguenti operazioni:
-
Eliminare tutti i file di backup per il volume
-
Eliminare singoli file di backup per il volume
-
Scarica un report di backup per il volume
-
Dalla scheda Kubernetes, fare clic su
 Per il volume di origine e selezionare Details & Backup List.
Per il volume di origine e selezionare Details & Backup List.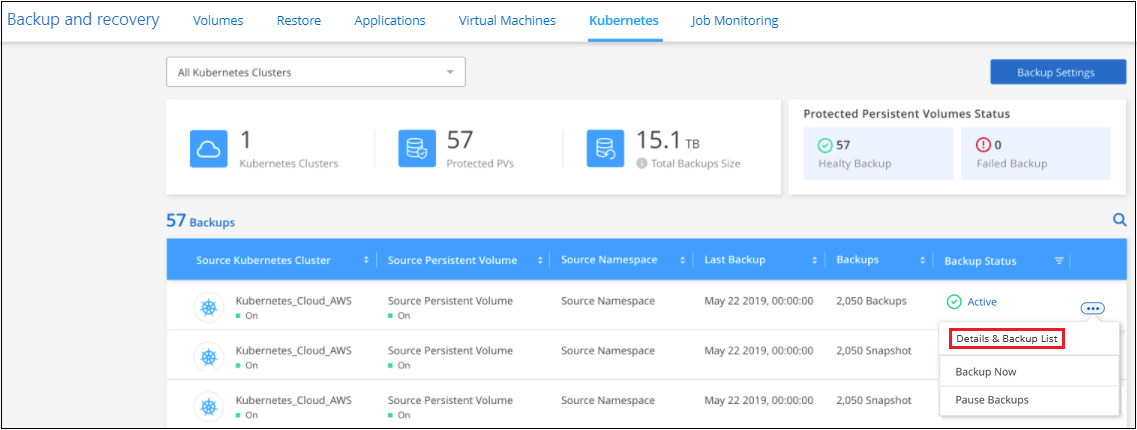
Viene visualizzato l'elenco di tutti i file di backup con i dettagli relativi al volume di origine, alla posizione di destinazione e ai dettagli del backup.
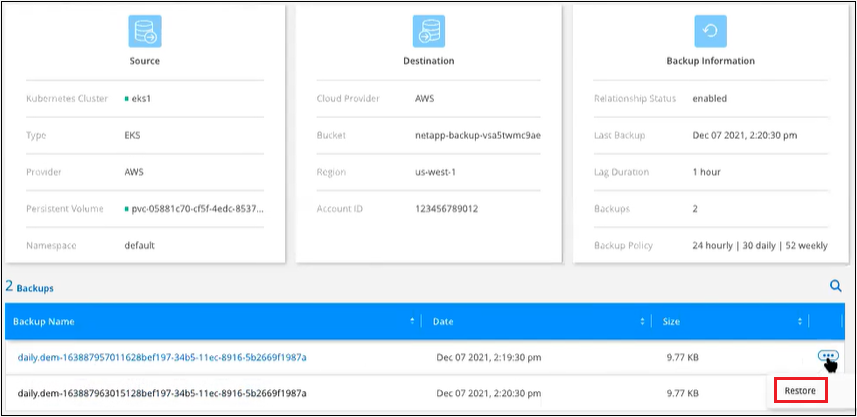
Eliminazione dei backup
Il backup e ripristino BlueXP consente di eliminare un singolo file di backup, eliminare tutti i backup di un volume o eliminare tutti i backup di tutti i volumi in un cluster Kubernetes. È possibile eliminare tutti i backup se non sono più necessari o se è stato eliminato il volume di origine e si desidera rimuovere tutti i backup.

|
Se si prevede di eliminare un ambiente di lavoro o un cluster con backup, è necessario eliminare i backup prima di eliminare il sistema. Il backup e il ripristino di BlueXP non eliminano automaticamente i backup quando si elimina un sistema e non esiste attualmente alcun supporto nell'interfaccia utente per eliminare i backup dopo che il sistema è stato eliminato. I costi di storage a oggetti per i backup rimanenti continueranno a essere addebitati. |
Eliminazione di tutti i file di backup per un ambiente di lavoro
L'eliminazione di tutti i backup per un ambiente di lavoro non disattiva i backup futuri dei volumi in questo ambiente di lavoro. Se si desidera interrompere la creazione di backup di tutti i volumi in un ambiente di lavoro, è possibile disattivare i backup come descritto qui.
-
Dalla scheda Kubernetes, selezionare Backup Settings.

-
Fare clic su
 Per il cluster Kubernetes in cui si desidera eliminare tutti i backup e selezionare Delete All backups (Elimina tutti i backup).
Per il cluster Kubernetes in cui si desidera eliminare tutti i backup e selezionare Delete All backups (Elimina tutti i backup).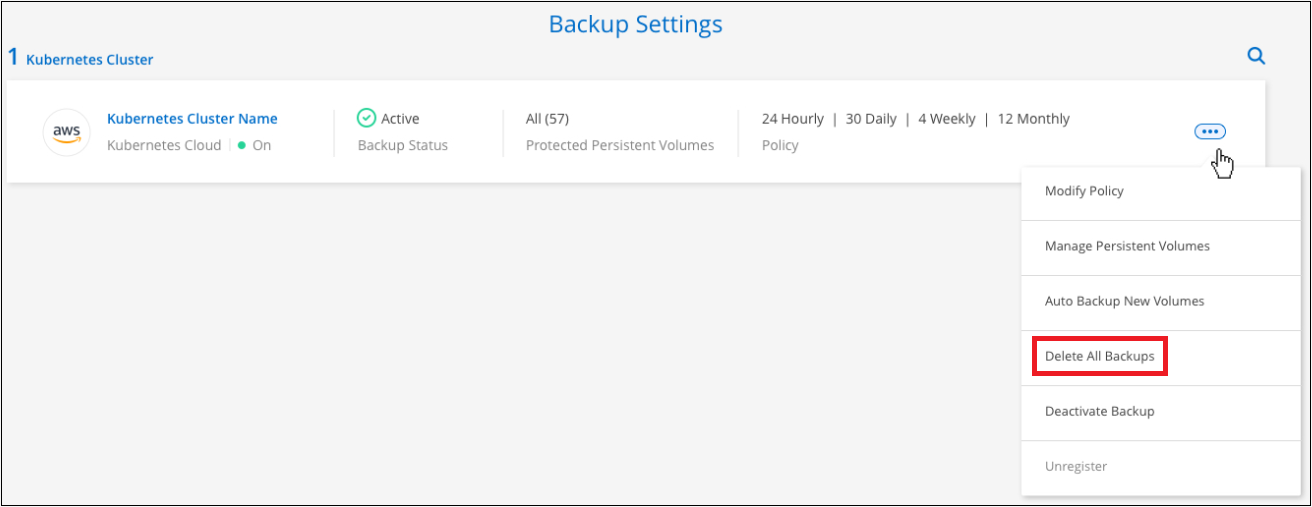
-
Nella finestra di dialogo di conferma, immettere il nome dell'ambiente di lavoro e fare clic su Delete (Elimina).
Eliminazione di tutti i file di backup di un volume
L'eliminazione di tutti i backup per un volume disattiva anche i backup futuri per quel volume.
È possibile riavviare l'esecuzione dei backup per il volume In qualsiasi momento dalla pagina Gestisci backup.
-
Dalla scheda Kubernetes, fare clic su
 Per il volume di origine e selezionare Details & Backup List.
Per il volume di origine e selezionare Details & Backup List.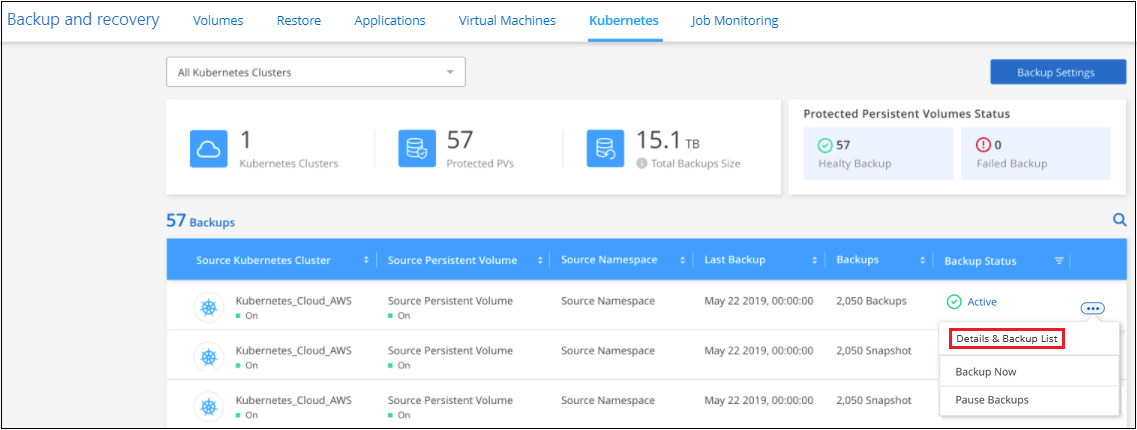
Viene visualizzato l'elenco di tutti i file di backup.
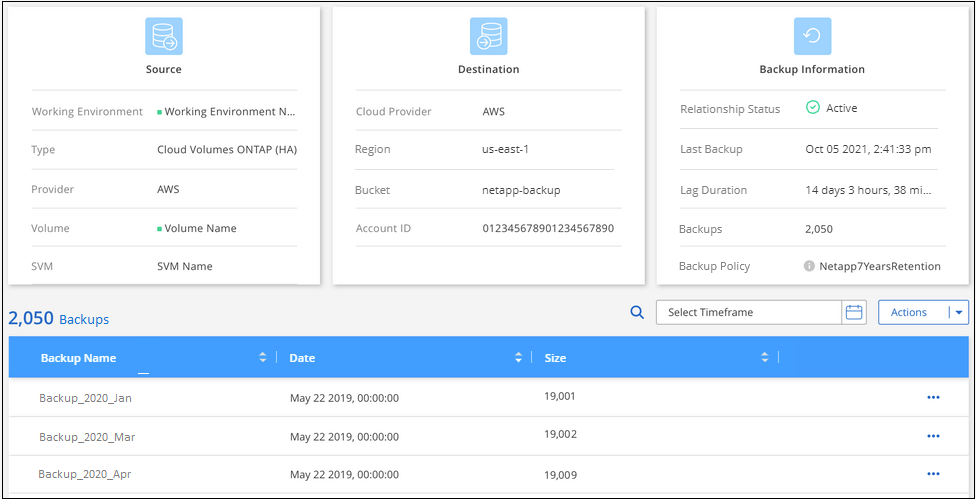
-
Fare clic su azioni > Elimina tutti i backup.
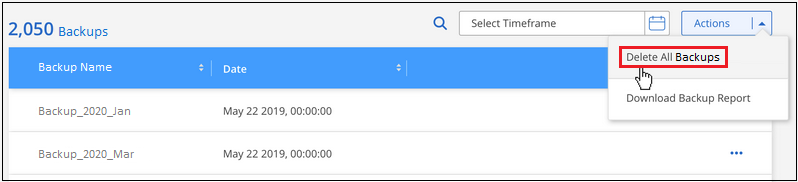
-
Nella finestra di dialogo di conferma, inserire il nome del volume e fare clic su Delete (Elimina).
Eliminazione di un singolo file di backup per un volume
È possibile eliminare un singolo file di backup. Questa funzione è disponibile solo se il backup del volume è stato creato da un sistema con ONTAP 9.8 o superiore.
-
Dalla scheda Kubernetes, fare clic su
 Per il volume di origine e selezionare Details & Backup List.
Per il volume di origine e selezionare Details & Backup List.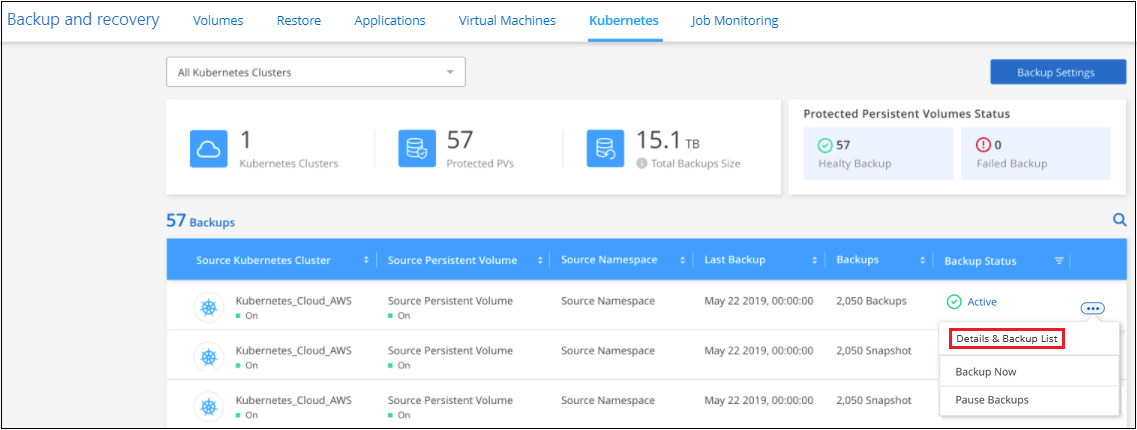
Viene visualizzato l'elenco di tutti i file di backup.
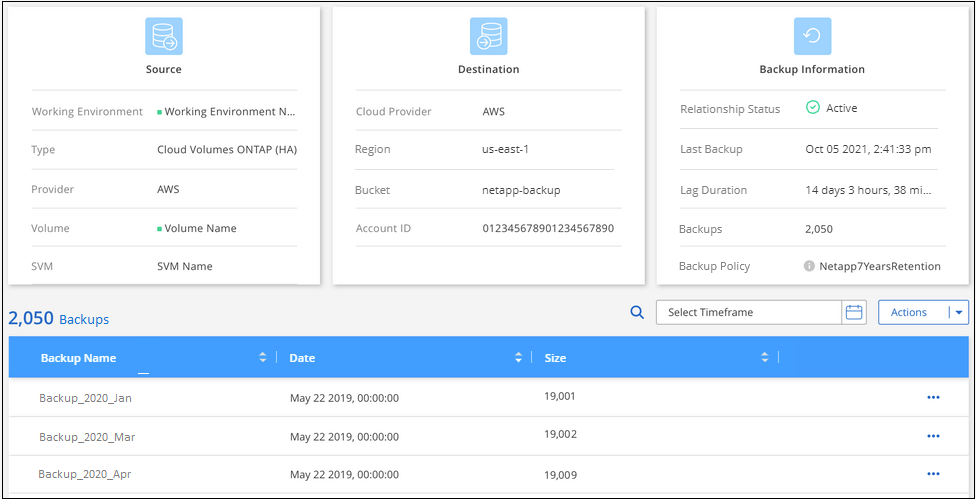
-
Fare clic su
 Per il file di backup del volume che si desidera eliminare e fare clic su Delete (Elimina).
Per il file di backup del volume che si desidera eliminare e fare clic su Delete (Elimina).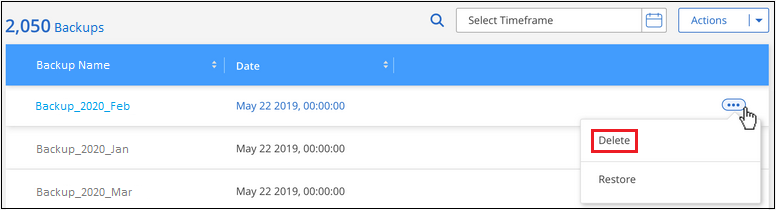
-
Nella finestra di dialogo di conferma, fare clic su Delete (Elimina).
Disattivazione del backup e ripristino BlueXP per un ambiente di lavoro
La disattivazione del backup e ripristino di BlueXP per un ambiente di lavoro disattiva i backup di ciascun volume sul sistema e disattiva anche la possibilità di ripristinare un volume. I backup esistenti non verranno eliminati. In questo modo non si annulla la registrazione del servizio di backup da questo ambiente di lavoro, ma è possibile sospendere tutte le attività di backup e ripristino per un determinato periodo di tempo.
Tieni presente che il tuo cloud provider continuerà a addebitare i costi dello storage a oggetti per la capacità utilizzata dai backup, a meno che tu non lo utilizzi eliminare i backup.
-
Dalla scheda Kubernetes, selezionare Backup Settings.

-
Dalla pagina Backup Settings, fare clic su
 Per l'ambiente di lavoro o il cluster Kubernetes, in cui si desidera disattivare i backup e selezionare Disattiva backup.
Per l'ambiente di lavoro o il cluster Kubernetes, in cui si desidera disattivare i backup e selezionare Disattiva backup.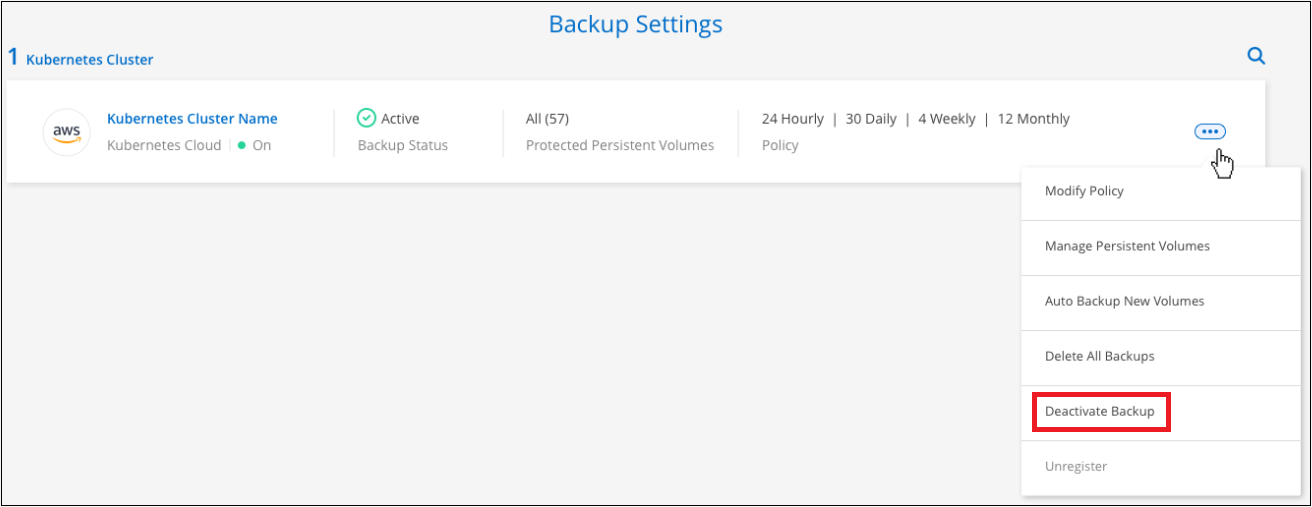
-
Nella finestra di dialogo di conferma, fare clic su Disattiva.

|
Quando il backup è disattivato, viene visualizzato il pulsante Activate Backup (attiva backup) per quell'ambiente di lavoro. Fare clic su questo pulsante per riattivare la funzionalità di backup per l'ambiente di lavoro. |
Annullamento della registrazione di backup e ripristino BlueXP per un ambiente di lavoro
È possibile annullare la registrazione di backup e ripristino BlueXP per un ambiente di lavoro se non si desidera più utilizzare la funzionalità di backup e si desidera smettere di pagare per i backup in tale ambiente di lavoro. In genere, questa funzionalità viene utilizzata quando si intende eliminare un cluster Kubernetes e si desidera annullare il servizio di backup.
È inoltre possibile utilizzare questa funzione se si desidera modificare l'archivio di oggetti di destinazione in cui vengono memorizzati i backup del cluster. Dopo aver disregistrato il backup e il ripristino BlueXP per l'ambiente di lavoro, è possibile attivare il backup e il ripristino BlueXP per quel cluster utilizzando le informazioni del nuovo provider di cloud.
Prima di annullare la registrazione di backup e ripristino BlueXP, è necessario eseguire le seguenti operazioni, nell'ordine indicato:
-
Disattivare il backup e ripristino BlueXP per l'ambiente di lavoro
-
Eliminare tutti i backup per l'ambiente di lavoro
L'opzione di annullamento della registrazione non è disponibile fino al completamento di queste due azioni.
-
Dalla scheda Kubernetes, selezionare Backup Settings.

-
Dalla pagina Backup Settings, fare clic su
 Per il cluster Kubernetes in cui si desidera annullare la registrazione del servizio di backup e selezionare Annulla registrazione.
Per il cluster Kubernetes in cui si desidera annullare la registrazione del servizio di backup e selezionare Annulla registrazione.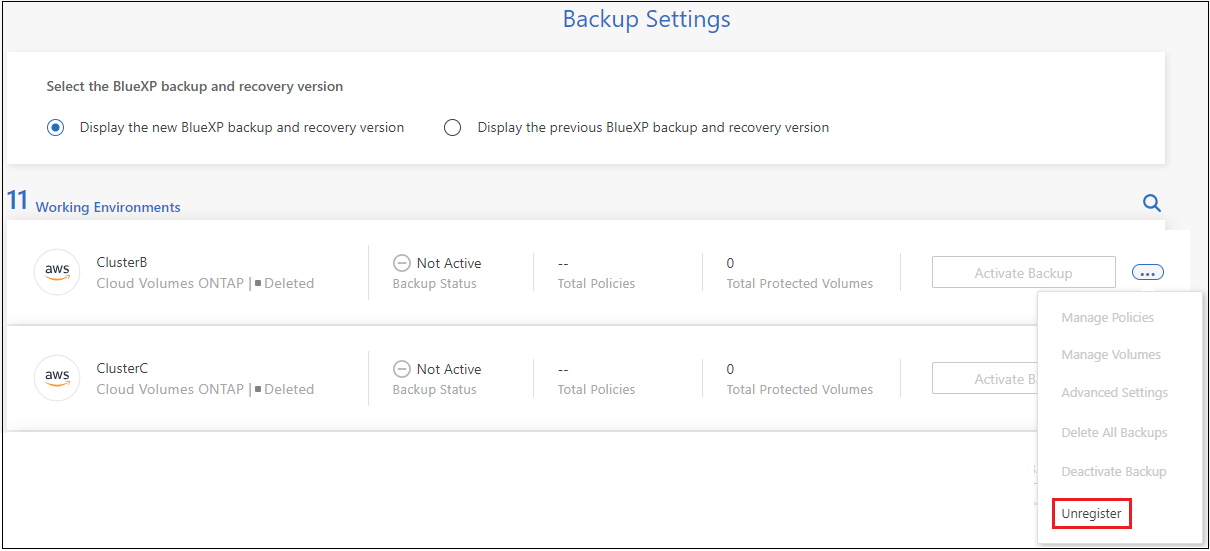
-
Nella finestra di dialogo di conferma, fare clic su Annulla registrazione.



 Note di rilascio
Note di rilascio