BlueXP 계정을 관리합니다
 변경 제안
변경 제안


비공개 모드에서 BlueXP 를 사용하는 경우 BlueXP 계정 을 사용하여 사용자를 관리하고 리소스를 구성할 수 있습니다. 계정을 만들 때는 관리자 한 명과 작업 영역만 포함됩니다. 사용자 추가, 자동화 목적으로 서비스 계정 생성, 작업 영역 추가 등을 통해 필요에 맞게 계정을 관리할 수 있습니다.
표준 모드 또는 제한 모드에서 BlueXP 를 사용하는 경우 BlueXP 계정이 없습니다. 대신 BlueXP ID 및 액세스 관리(IAM)를 사용하여 관리하는 BlueXP 조직 이 있습니다.
Tenancy API로 계정을 관리합니다
API 요청을 전송하여 계정 설정을 관리하려면 _Tenancy_API를 사용해야 합니다. 이 API는 Cloud Volumes ONTAP 작업 환경을 만들고 관리하는 데 사용하는 BlueXP API와 다릅니다.
사용자 생성 및 관리
계정의 사용자는 특정 작업 영역의 리소스에 액세스하고 관리할 수 있습니다.
사용자 추가
BlueXP 사용자가 BlueXP에서 작업 환경을 만들고 관리할 수 있도록 사용자를 BlueXP 계정과 연결합니다.
-
사용자가 아직 이 작업을 수행하지 않은 경우 사용자에게 로 이동하라고 요청합니다 "NetApp BlueXP 웹 사이트" 을 클릭합니다.
-
BlueXP 상단에서 * 계정 * 드롭다운을 선택합니다.

-
현재 선택한 계정 옆에 있는 * 계정 관리 * 를 선택합니다.
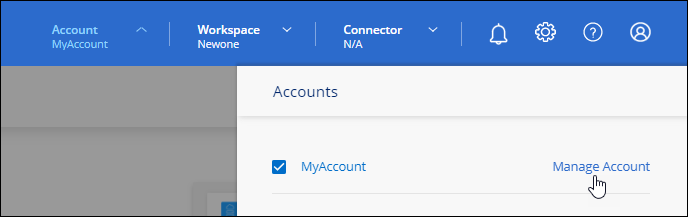
-
구성원 탭에서 * 사용자 연결 * 을 선택합니다.
-
사용자의 이메일 주소를 입력하고 사용자의 역할을 선택합니다.
-
* 계정 관리자 *: BlueXP에서 모든 작업을 수행할 수 있습니다.
-
* Workspace Admin *: 할당된 작업 영역에서 리소스를 만들고 관리할 수 있습니다.
-
* Compliance Viewer *: BlueXP 분류에 대한 규정 준수 정보만 볼 수 있고 액세스 권한이 있는 작업 영역에 대한 보고서를 생성할 수 있습니다.
-
-
작업 영역 관리자 또는 규정 준수 뷰어를 선택한 경우 해당 사용자와 연결할 작업 영역을 하나 이상 선택합니다.
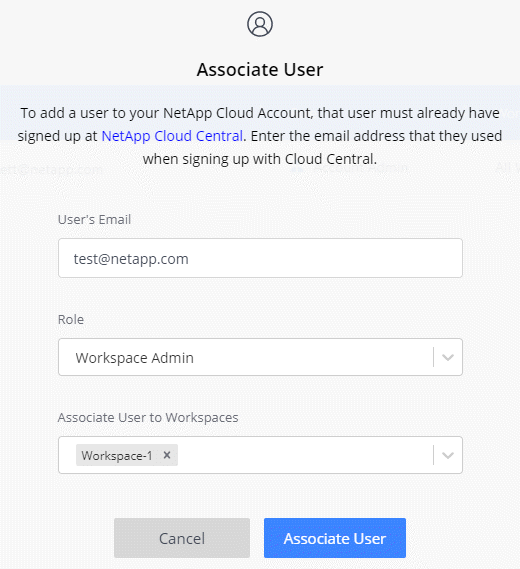
-
Associate * 를 선택합니다.
사용자는 NetApp BlueXP의 "Account Association"이라는 제목의 이메일을 받아야 합니다. 이메일에는 BlueXP에 액세스하는 데 필요한 정보가 포함되어 있습니다.
사용자를 제거합니다
BlueXP 계정의 리소스에 더 이상 액세스할 수 없도록 사용자를 연결 해제합니다.
-
BlueXP 상단에서 * 계정 * 드롭다운을 선택하고 * 계정 관리 * 를 선택합니다.
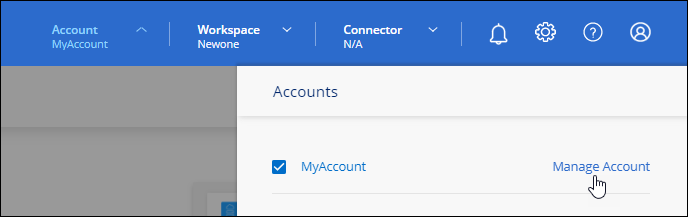
-
구성원 탭의 해당 행에 있는 작업 메뉴를 선택합니다.
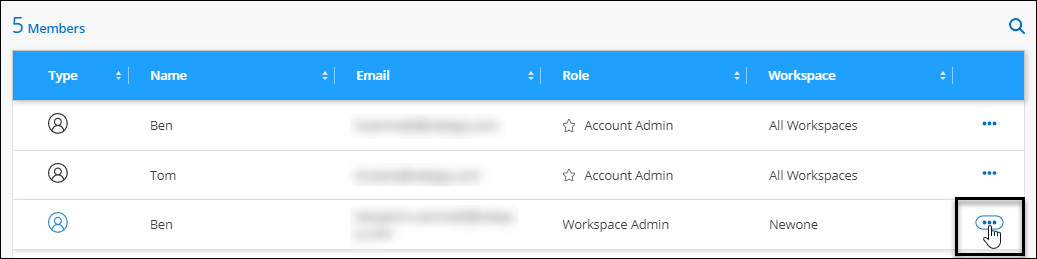
-
사용자 연결 해제 * 를 선택하고 * 연결 해제 * 를 선택하여 확인합니다.
사용자는 더 이상 이 BlueXP 계정의 리소스에 액세스할 수 없습니다.
작업 영역 관리자의 작업 영역을 관리합니다
언제든지 Workspace Admins를 작업 영역과 연결 및 연결 해제할 수 있습니다. 사용자를 연결하면 해당 작업 영역에서 작업 환경을 만들고 볼 수 있습니다.

|
또한 Workspace 관리자가 BlueXP에서 해당 작업 영역에 액세스할 수 있도록 Connector를 작업 영역과 연결해야 합니다. "Connector의 작업 영역을 관리하는 방법에 대해 알아봅니다". |
-
BlueXP 상단에서 * 계정 * 드롭다운을 선택하고 * 계정 관리 * 를 선택합니다.
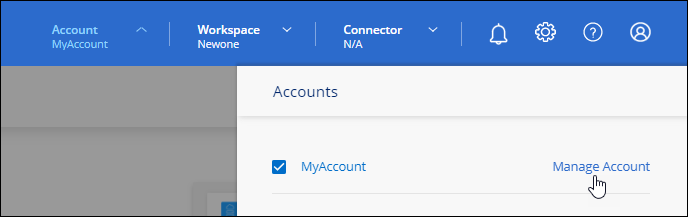
-
구성원 탭의 해당 행에 있는 작업 메뉴를 선택합니다.
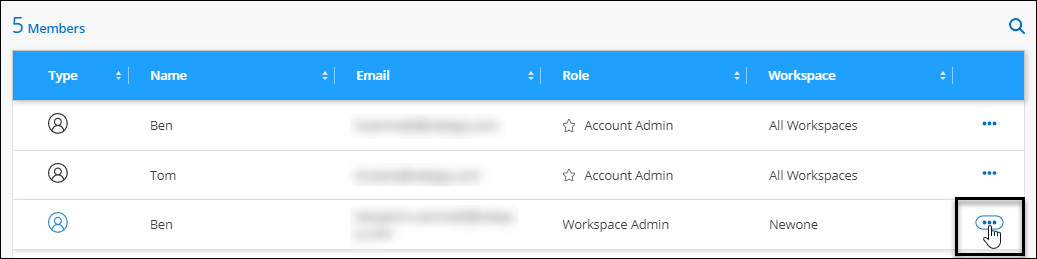
-
작업 공간 관리 * 를 선택합니다.
-
사용자와 연결할 작업 영역을 선택하고 * 적용 * 을 선택합니다.
이제 사용자는 Connector가 작업 영역과 연결되어 있는 한 BlueXP에서 해당 작업 영역에 액세스할 수 있습니다.
서비스 계정 생성 및 관리
서비스 계정은 자동화를 위해 BlueXP에 인증된 API 호출을 수행할 수 있는 "사용자" 역할을 합니다. 따라서 언제든지 퇴사할 수 있는 실제 사용자의 계정을 기반으로 자동화 스크립트를 작성할 필요가 없으므로 자동화를 더욱 쉽게 관리할 수 있습니다.
다른 BlueXP 사용자와 마찬가지로 서비스 계정에 역할을 할당하여 서비스 계정에 권한을 부여합니다. 또한 서비스 계정을 특정 작업 영역에 연결하여 서비스가 액세스할 수 있는 작업 환경(리소스)을 제어할 수도 있습니다.
서비스 계정을 만들 때 BlueXP에서 서비스 계정에 대한 클라이언트 ID 및 클라이언트 암호를 복사하거나 다운로드할 수 있습니다. 이 키 쌍은 BlueXP의 인증에 사용됩니다.
서비스 계정을 사용할 때는 API 작업에 새로 고침 토큰이 필요하지 않습니다. "토큰 새로 고침 에 대해 알아봅니다"
서비스 계정을 생성합니다
작업 환경의 리소스를 관리하는 데 필요한 만큼 서비스 계정을 만듭니다.
-
BlueXP 상단에서 * 계정 * 드롭다운을 선택합니다.

-
현재 선택한 계정 옆에 있는 * 계정 관리 * 를 선택합니다.
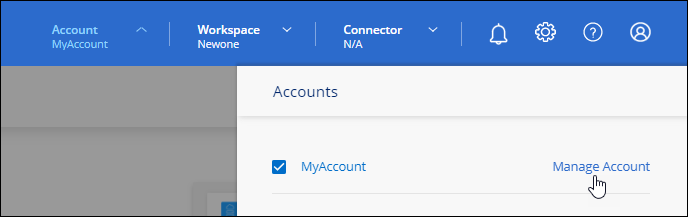
-
구성원 탭에서 * 서비스 계정 생성 * 을 선택합니다.
-
이름을 입력하고 역할을 선택합니다. 계정 관리자 이외의 역할을 선택한 경우 이 서비스 계정과 연결할 작업 영역을 선택합니다.
-
Create * 를 선택합니다.
-
클라이언트 ID 및 클라이언트 암호를 복사하거나 다운로드합니다.
클라이언트 암호는 한 번만 볼 수 있으며 BlueXP에서 저장할 수 없습니다. 암호를 복사하거나 다운로드한 후 안전하게 보관하십시오.
-
닫기 * 를 선택합니다.
서비스 계정에 대한 베어러 토큰을 얻습니다
를 API 호출하기 위해 "테넌시 API"서비스 계정에 대한 베어러 토큰을 얻어야 합니다.
클라이언트 ID를 복사합니다
서비스 계정의 클라이언트 ID는 언제든지 복사할 수 있습니다.
-
구성원 탭의 서비스 계정에 해당하는 행에서 작업 메뉴를 선택합니다.
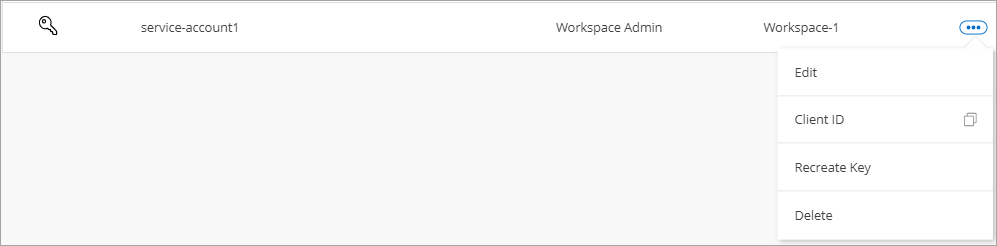
-
클라이언트 ID * 를 선택합니다.
-
ID가 클립보드에 복사됩니다.
키를 다시 생성합니다
키를 다시 생성하면 이 서비스 계정의 기존 키가 삭제되며 새 키가 생성됩니다. 이전 키를 사용할 수 없습니다.
-
구성원 탭의 서비스 계정에 해당하는 행에서 작업 메뉴를 선택합니다.
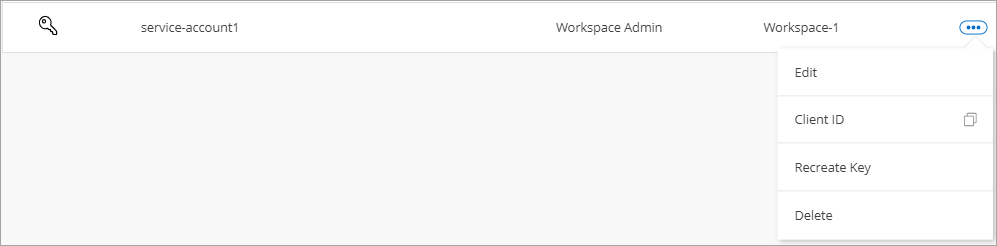
-
키 재생성 * 을 선택합니다.
-
reate * 를 선택하여 확인합니다.
-
클라이언트 ID 및 클라이언트 암호를 복사하거나 다운로드합니다.
클라이언트 암호는 한 번만 볼 수 있으며 BlueXP에서 저장할 수 없습니다. 암호를 복사하거나 다운로드한 후 안전하게 보관하십시오.
-
닫기 * 를 선택합니다.
서비스 계정을 삭제합니다
더 이상 사용할 필요가 없는 경우 서비스 계정을 삭제합니다.
-
구성원 탭의 서비스 계정에 해당하는 행에서 작업 메뉴를 선택합니다.
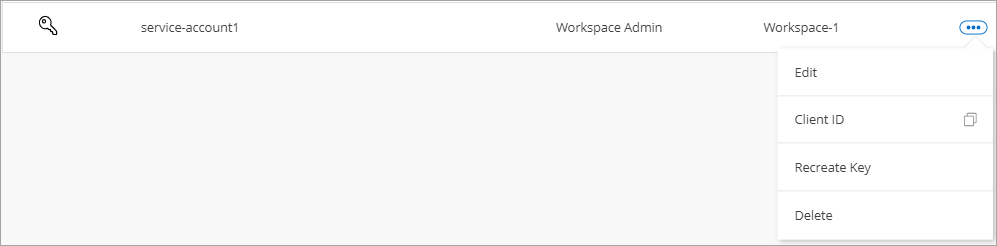
-
삭제 * 를 선택합니다.
-
확인하려면 * 삭제 * 를 다시 선택합니다.
작업 영역을 관리합니다
작업 영역을 만들고 이름을 바꾸고 삭제하여 관리합니다. 작업 영역에 자원이 포함된 경우에는 작업 영역을 삭제할 수 없습니다. 비어 있어야 합니다.
-
BlueXP 상단에서 * 계정 * 드롭다운을 선택하고 * 계정 관리 * 를 선택합니다.
-
작업 공간 * 을 선택합니다.
-
다음 옵션 중 하나를 선택합니다.
-
새 작업 공간을 만들려면 * 새 작업 공간 추가 * 를 선택합니다.
-
작업 공간의 이름을 바꾸려면 * Rename * 을 선택합니다.
-
작업 공간을 삭제하려면 * 삭제 * 를 선택합니다.
새 작업 영역을 만든 경우 해당 작업 영역에 연결선 을 추가해야 합니다. Connector를 추가하지 않으면 작업 영역 관리자가 작업 영역의 리소스에 액세스할 수 없습니다. 자세한 내용은 다음 섹션을 참조하십시오.
-
Connector의 작업 영역을 관리합니다
Workspace 관리자가 BlueXP에서 이러한 작업 영역에 액세스할 수 있도록 Connector를 작업 영역에 연결해야 합니다.
Account Admins만 있는 경우에는 Connector를 작업 영역과 연결할 필요가 없습니다. 계정 관리자는 기본적으로 BlueXP의 모든 작업 영역에 액세스할 수 있습니다.
-
BlueXP 상단에서 * 계정 * 드롭다운을 선택하고 * 계정 관리 * 를 선택합니다.
-
커넥터 * 를 선택합니다.
-
연결하려는 Connector의 * 작업 영역 관리 * 를 선택합니다.
-
커넥터와 연결할 작업 영역을 선택하고 * 적용 * 을 선택합니다.
계정 이름을 변경합니다
언제든지 계정 이름을 변경하여 사용할 수 있는 의미 있는 내용으로 바꿀 수 있습니다.
-
BlueXP 상단에서 * 계정 * 드롭다운을 선택하고 * 계정 관리 * 를 선택합니다.
-
개요 * 탭에서 계정 이름 옆에 있는 편집 아이콘을 선택합니다.
-
새 계정 이름을 입력하고 * 저장 * 을 선택합니다.
개인 미리 보기 허용
BlueXP에서 미리 보기로 사용할 수 있는 새 서비스에 액세스하려면 계정의 개인 미리 보기를 허용합니다.
개인 미리 보기의 서비스는 예상대로 작동하지 않을 뿐만 아니라 중단 및 기능 누락이 발생할 수 있습니다.
-
BlueXP 상단에서 * 계정 * 드롭다운을 선택하고 * 계정 관리 * 를 선택합니다.
-
개요 * 탭에서 * 개인 미리 보기 허용 * 설정을 활성화합니다.
타사 서비스를 허용합니다
사용자 계정의 타사 서비스가 BlueXP에서 사용 가능한 타사 서비스에 액세스할 수 있도록 허용합니다. 타사 서비스는 NetApp에서 제공하는 서비스와 유사한 클라우드 서비스이지만 타사의 관리 및 지원을 받습니다.
-
BlueXP 상단에서 * 계정 * 드롭다운을 선택하고 * 계정 관리 * 를 선택합니다.
-
개요 * 탭에서 * 타사 서비스 허용 * 설정을 활성화합니다.



 릴리스 정보
릴리스 정보
