BlueXPアカウントを管理します
 変更を提案
変更を提案


BlueXP をプライベートモードで使用する場合は、_ BlueXP account_を使用してユーザーを管理し、リソースを整理します。アカウントを作成すると、1人の管理者ユーザーと1つのワークスペースのみが含まれます。ユーザの追加、自動化を目的としたサービスアカウントの作成、ワークスペースの追加など、ニーズに合わせてアカウントを管理できます。
BlueXP を標準モードまたは制限モードで使用している場合は、BlueXP アカウントはありません。代わりに、BlueXP IDおよびアクセス管理(IAM)を使用して管理する_ BlueXP organization_があります。
Tenancy APIを使用してアカウントを管理します
API 要求を送信してアカウント設定を管理する場合は、 _Tenancy _API を使用する必要があります。このAPIは、Cloud Volumes ONTAP 作業環境の作成と管理に使用するBlueXP APIとは異なります。
ユーザを作成および管理します
アカウントのユーザーは、特定のワークスペースのリソースにアクセスして管理できます。
ユーザを追加します
ユーザをBlueXPアカウントに関連付けて、BlueXPで作業環境を作成、管理できるようにします。
-
ユーザーがまだ行っていない場合は、にアクセスするようにユーザーに依頼します "NetApp BlueXPのWebサイト" 登録してください。
-
BlueXPの上部で、*[Account]*ドロップダウンを選択します。

-
現在選択されているアカウントの横にある*[アカウントの管理]*を選択します。
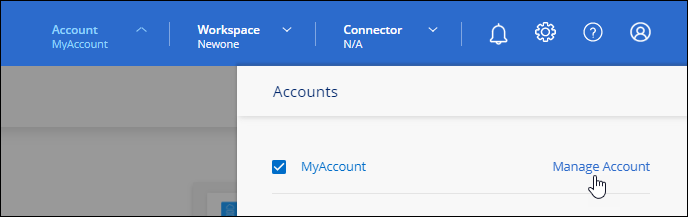
-
[メンバー]タブで、*[ユーザーの関連付け]*を選択します。
-
ユーザの E メールアドレスを入力し、ユーザのロールを選択します。
-
Account Admin: BlueXPではどのようなアクションでも実行できます。
-
* ワークスペース管理者 * :割り当てられたワークスペースでリソースを作成および管理できます。
-
* Compliance Viewer *:BlueXPの分類に関するコンプライアンス情報の表示と、アクセス権を持つワークスペースのレポートの生成のみが可能です。
-
-
Workspace Admin または Compliance Viewer を選択した場合は、 1 つ以上のワークスペースを選択してそのユーザーに関連付けます。
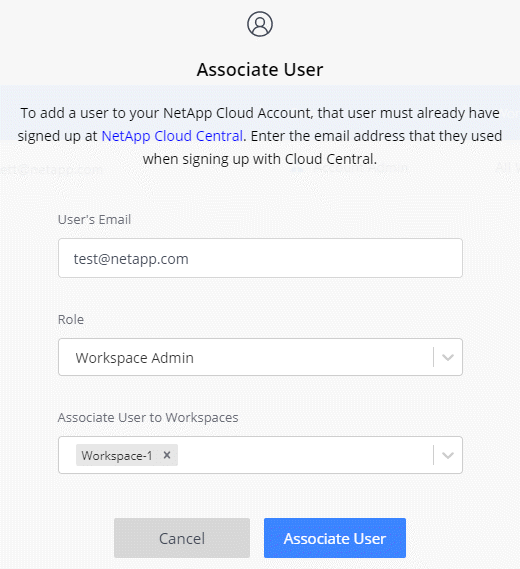
-
[関連付け]*を選択します。
ユーザには、NetApp BlueXPの「Account Association」というタイトルのEメールが送信されます。 このメールには、BlueXPにアクセスするために必要な情報が記載されています。
ユーザを削除します
関連付けを解除すると、ユーザはBlueXPアカウントのリソースにアクセスできなくなります。
-
BlueXPの上部で、[Account]*ドロップダウンを選択し、[Manage Account]*を選択します。
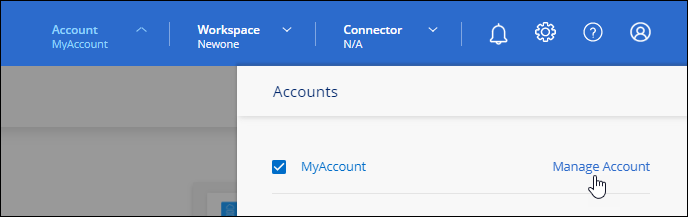
-
[メンバー]タブで、ユーザに対応する行のアクションメニューを選択します。
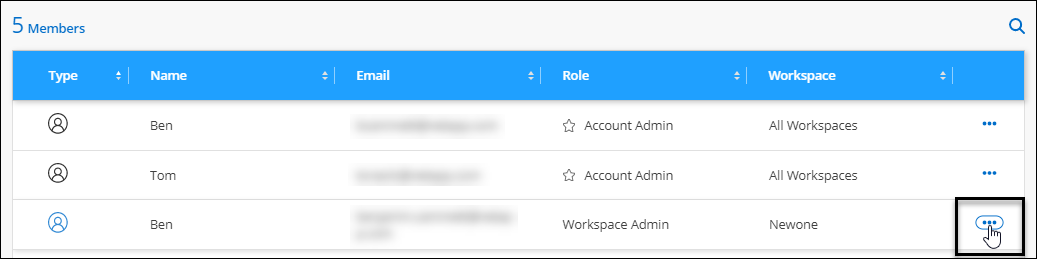
-
を選択し、[関連付けを解除]*を選択して確定します。
ユーザはこのBlueXPアカウントのリソースにアクセスできなくなります。
ワークスペース管理者のワークスペースを管理します
ワークスペース管理者は、いつでもワークスペースに関連付けたり、ワークスペースと関連付けを解除したりできます。ユーザーを関連付けると、ワークスペース内の作業環境を作成して表示できます。

|
ワークスペース管理者がBlueXPからこれらのワークスペースにアクセスできるように、コネクタをワークスペースに関連付ける必要もあります。 "コネクターのワークスペースを管理する方法について説明します。"。 |
-
BlueXPの上部で、[Account]*ドロップダウンを選択し、[Manage Account]*を選択します。
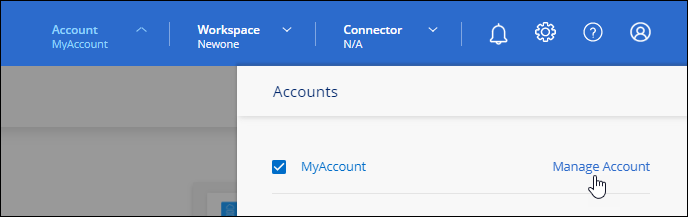
-
[メンバー]タブで、ユーザに対応する行のアクションメニューを選択します。
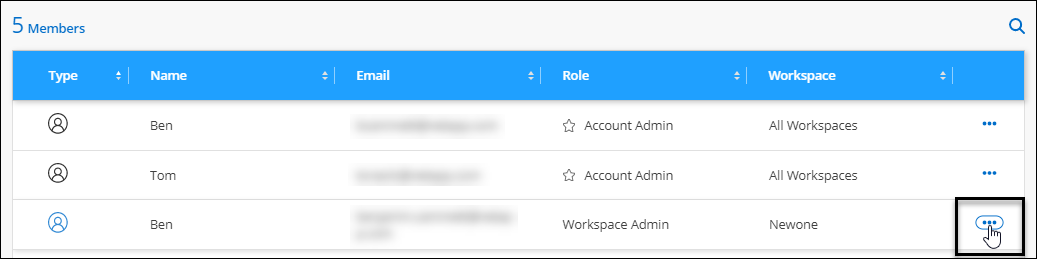
-
[ワークスペースの管理]*を選択します。
-
ユーザーに関連付けるワークスペースを選択し、*適用*を選択します。
コネクタがワークスペースにも関連付けられていれば、ユーザはBlueXPからこれらのワークスペースにアクセスできるようになりました。
サービスアカウントを作成および管理します
サービスアカウントは、自動化のために承認されたAPIコールをBlueXPに発信できる「ユーザ」として機能します。これにより、自動化スクリプトを作成する必要がなくなります。自動化スクリプトは、会社を離れることができる実際のユーザアカウントに基づいて作成する必要がなくなります。
サービスアカウントに権限を付与するには、他のBlueXPユーザーと同様に、サービスアカウントにロールを割り当てます。サービスアカウントを特定のワークスペースに関連付けることで、サービスがアクセスできる作業環境(リソース)を制御することもできます。
サービスアカウントを作成すると、サービスアカウントのクライアントIDとクライアントシークレットをコピーまたはダウンロードできます。このキーペアは、BlueXPでの認証に使用されます。
サービスアカウントを使用する場合、API処理に更新トークンは必要ありません。 "リフレッシュトークンの詳細"
サービスアカウントを作成します
作業環境でリソースを管理するために必要な数のサービスアカウントを作成します。
-
BlueXPの上部で、*[Account]*ドロップダウンを選択します。

-
現在選択されているアカウントの横にある*[アカウントの管理]*を選択します。
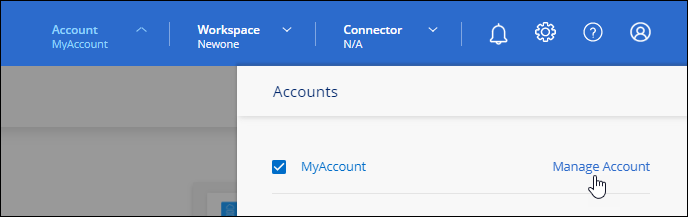
-
[メンバー]タブで、*[サービスアカウントの作成]*を選択します。
-
名前を入力し、ロールを選択します。Account Admin 以外のロールを選択した場合は、このサービスアカウントに関連付けるワークスペースを選択します。
-
「 * Create * 」を選択します。
-
クライアント ID とクライアントシークレットをコピーまたはダウンロードします。
クライアントシークレットは1回だけ表示され、BlueXPによってどこにも保存されません。シークレットをコピーまたはダウンロードして安全に保管します。
-
[ 閉じる( Close ) ] を選択します。
サービスアカウントのベアラートークンを取得します
への API 呼び出しを実行するため "テナンシー API"サービスアカウントのベアラートークンを取得する必要があります。
クライアントIDをコピーします
サービスアカウントのクライアント ID はいつでもコピーできます。
-
[メンバー]タブで、サービスアカウントに対応する行のアクションメニューを選択します。
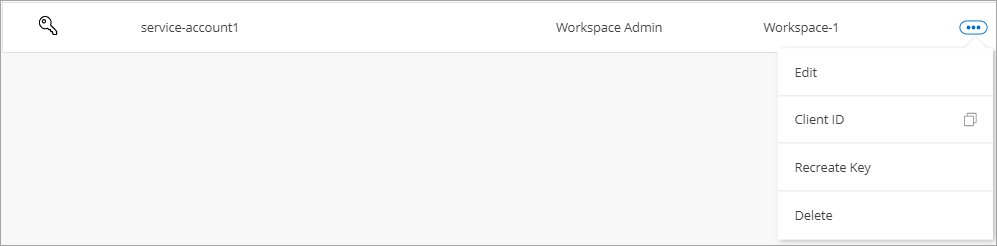
-
[Client ID]*を選択します。
-
ID がクリップボードにコピーされます。
キーを再作成します
キーを再作成すると、このサービスアカウントの既存のキーが削除され、新しいキーが作成されます。前のキーは使用できません。
-
[メンバー]タブで、サービスアカウントに対応する行のアクションメニューを選択します。
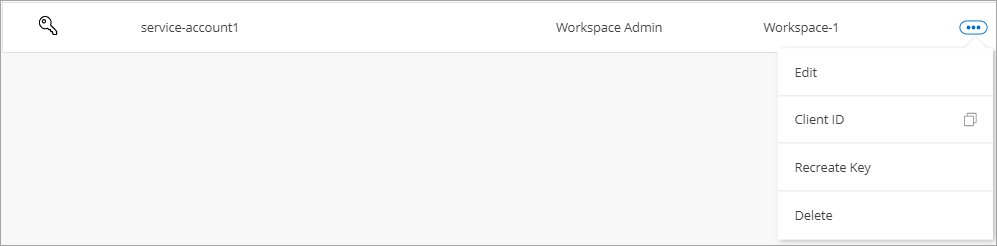
-
[キーの再作成]*を選択します。
-
[再作成]*を選択して確定します。
-
クライアント ID とクライアントシークレットをコピーまたはダウンロードします。
クライアントシークレットは1回だけ表示され、BlueXPによってどこにも保存されません。シークレットをコピーまたはダウンロードして安全に保管します。
-
[ 閉じる( Close ) ] を選択します。
サービスアカウントを削除します
不要になったサービスアカウントを削除します。
-
[メンバー]タブで、サービスアカウントに対応する行のアクションメニューを選択します。
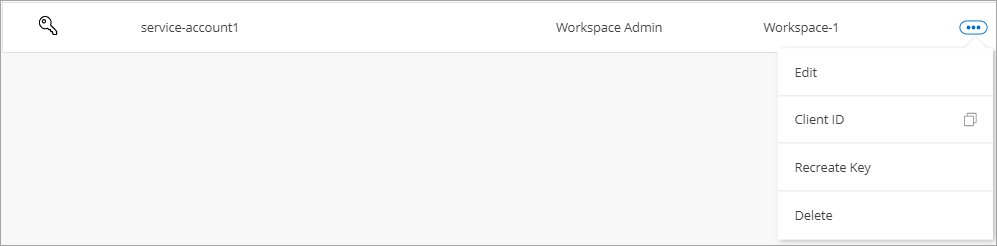
-
「 * 削除」を選択します。
-
もう一度*[削除]*を選択して確定します。
ワークスペースを管理します
ワークスペースの作成、名前の変更、および削除により、ワークスペースを管理します。ワークスペースにリソースが含まれている場合、ワークスペースは削除できません。空である必要があります。
-
BlueXPの上部で、[Account]*ドロップダウンを選択し、[Manage Account]*を選択します。
-
[ワークスペース]*を選択します。
-
次のいずれかのオプションを選択します。
-
[新しいワークスペースの追加]*を選択して、新しいワークスペースを作成します。
-
ワークスペースの名前を変更するには、[名前の変更]*を選択します。
-
ワークスペースを削除するには、*削除*を選択します。
新しいワークスペースを作成した場合は、そのワークスペースにコネクタも追加する必要があります。コネクタを追加しないと、ワークスペース管理者はワークスペース内のどのリソースにもアクセスできません。詳細については、次のセクションを参照してください。
-
コネクターのワークスペースを管理します
ワークスペース管理者がBlueXPからワークスペースにアクセスできるように、コネクタをワークスペースに関連付ける必要があります。
アカウント管理者のみがいる場合は、コネクタをワークスペースに関連付ける必要はありません。アカウント管理者は、既定でBlueXPのすべてのワークスペースにアクセスできます。
-
BlueXPの上部で、[Account]*ドロップダウンを選択し、[Manage Account]*を選択します。
-
[コネクタ]*を選択します。
-
関連付けるコネクタの*[ワークスペースの管理(Manage Workspaces)]*を選択します。
-
コネクターに関連付けるワークスペースを選択し、*適用*を選択します。
アカウント名を変更します
アカウント名はいつでも変更して、わかりやすいものに変更してください。
-
BlueXPの上部で、[Account]*ドロップダウンを選択し、[Manage Account]*を選択します。
-
[概要]*タブで、アカウント名の横にある編集アイコンを選択します。
-
新しいアカウント名を入力し、*[保存]*を選択します。
プライベートプレビューを許可します
アカウントでプライベートプレビューを許可すると、BlueXPでプレビューとして提供される新しいサービスにアクセスできます。
プライベートプレビューのサービスは、期待どおりに動作することが保証されておらず、サービスが停止したり、機能しなくなったりする可能性があります。
-
BlueXPの上部で、[Account]*ドロップダウンを選択し、[Manage Account]*を選択します。
-
[ * 概要 * ] タブで、 [ * プライベートプレビューを許可する * ] 設定を有効にします。
サードパーティのサービスを許可します
アカウントのサードパーティサービスがBlueXPで利用可能なサードパーティサービスにアクセスできるようにします。サードパーティのサービスはクラウドサービスとネットアップが提供するサービスに似ていますが、サードパーティが管理とサポートを行っています。
-
BlueXPの上部で、[Account]*ドロップダウンを選択し、[Manage Account]*を選択します。
-
[ * 概要 * ] タブで、 [ * サードパーティサービスを許可する * ] 設定を有効にします。



 リリースノート
リリースノート
