Windows 호스트에 Snap Creator Server 설치
 변경 제안
변경 제안


Windows 설치 프로그램을 사용하여 Snap Creator Server를 Windows 호스트에 설치할 수 있습니다.
-
JRE 1.8 업데이트 72 이상이 설치되어 있어야 합니다.
-
설치를 수행하는 사용자는 관리자 수준의 권한이 있어야 설치를 수행할 수 있습니다.
-
Snap Creator Server의 기본 포트는 8443이어야 합니다.
Netstat 또는 이와 유사한 도구를 사용하여 사용하려는 네트워크 포트(포트가 HTTPS를 지원하는 경우)가 사용 가능하고 아직 사용 중이 아닌지 확인할 수 있습니다(예: Windows: "netstat -na | find "8443").
-
Snap Creator를 이미 다운로드해야 합니다.
-
Snap_Creator_Frameworkrelease-Windowsversion.exe 파일을 두 번 클릭합니다.
Snap Creator 설치 프로그램을 실행하려면 Snap_Creator_Framework4.1.0-Windows64.exe를 사용합니다.
-
시작 페이지에서 * 다음 * 을 클릭하여 설치를 시작합니다.
-
라이센스 계약 약관을 읽고 동의합니다.
-
설치 유형 선택 * 페이지에서 다양한 설치 유형에 맞게 설정을 변경한 후 * 다음 * 을 클릭합니다.
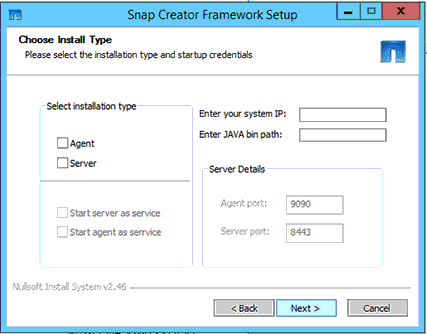
-
* 설치 유형 * 을 선택합니다
서버 * 를 선택합니다. 같은 시스템에 둘 다 설치하려는 경우 Snap Creator Server와 Snap Creator Agent를 동시에 설치할 수 있습니다.
-
* 서버를 서비스로 시작 *
설치 프로세스가 완료된 후 즉시 snapcreatorserverservice 서비스를 자동으로 설치하고 시작하려면 이 옵션을 선택합니다. 선택하지 않으면 * 서버 포트 * 필드가 비활성화됩니다.
이 옵션을 선택하지 않으면 서비스가 설치되지 않으므로 명령 프롬프트에서 배치 스크립트를 실행하여 Snap Creator Server를 수동으로 시작해야 합니다. -
* 시스템 IP를 입력합니다 *
Snap Creator Server 또는 Snap Creator Agent가 설치된 시스템의 IP 주소를 제공하려면 이 옵션을 선택합니다. 이 옵션은 Snap Creator 설치 중에 SSL 인증서를 생성하는 데 사용됩니다.
-
* Java 입력 용지함 경로 * 를 입력합니다
키 도구 유틸리티를 찾을 수 있는 Java 입력 용지함 경로를 제공하려면 이 옵션을 선택합니다. Keytool은 Snap Creator 설치 중에 SSL 인증서를 생성하는 데 사용됩니다.
-
서버 포트 *
기본 포트인 8443을 그대로 사용하거나 포트 번호를 지정합니다.
-
-
프로파일 설정 * 페이지를 구성한 후 * 다음 * 을 클릭합니다.
Profile Setup * 페이지에 입력된 정보는 Snap Creator GUI에 필요한 프로파일을 설정하는 데 사용됩니다.
-
* 스토리지 컨트롤러 일련 번호 *
이 매개 변수는 선택 사항입니다. 스토리지 컨트롤러 중 하나의 일련 번호를 입력합니다. 이 정보가 제공되면 컨트롤러 일련 번호가 Snap Creator 속성 파일에 포함되며 지원 및 로그 출력에 포함됩니다. 이 정보는 나중에 발생하는 모든 문제를 해결하는 데 사용할 수 있습니다.
-
* 사용자 이름 *
Snap Creator Server 관리자의 이름을 입력합니다.
-
* 암호 및 확인 *
Snap Creator Server 관리자의 암호를 입력합니다.
-
* 작업 모니터 활성화 *
작업 모니터링을 활성화하려면 * 작업 모니터 활성화 * 확인란을 선택합니다. 작업 모니터는 Snap Creator에서 실행되는 모든 작업과 이러한 작업의 상태를 모니터링하는 GUI의 별도 섹션입니다.
-
* 작업 로그 크기 *
작업 로그 기록에 보관할 작업 수를 입력합니다. 기본값은 100이며 크기는 1에서 1000 사이여야 합니다.
-
작업 로그 크기 * 에 허용되는 최대 값은 10,000이지만, 권장되는 최대 크기는 1000입니다. -
설치 위치 선택 * 페이지에서 Snap Creator 설치 경로를 입력하거나 기본값(C:\Program Files\NetApp\Snap_Creator_Framework)을 그대로 적용한 다음 * Next * 를 클릭합니다.
-
시작 메뉴 폴더 * 선택 페이지에서 Snap Creator가 Windows 시작 메뉴에 나타날 폴더를 사용자 지정하거나 기본값을 그대로 적용한 다음 * 설치 * 를 클릭합니다.
-
설치가 완료되면 * 다음 * 을 클릭합니다.
Snap Creator Server 서비스 설치 중에 설치 옵션의 일부로 서비스를 선택한 경우 명령 프롬프트가 표시됩니다. 이 프로세스는 기존 서비스를 시작하려고 하므로 이 단계의 일부로 나열된 오류 메시지를 확인하는 것이 일반적입니다.
-
Finish * 를 클릭하여 Windows 설치 프로그램을 닫습니다.
-
지정된 포트에서 로컬 호스트로 이동하여 Snap Creator Framework GUI 시작을 검증합니다 .
HTTPS를 사용하여 연결해야 합니다. 그렇지 않으면 연결이 자동으로 HTTPS 연결로 리디렉션되지 않고 GUI가 작동하지 않습니다.
-
-
관련 정보 *



 설치
설치
