在Windows主機上安裝Snap Creator Server
 建議變更
建議變更


您可以使用Windows安裝程式、在Windows主機上安裝Snap Creator Server。
-
必須安裝JRE 1.8 Update 72或更新版本。
-
執行安裝的人員必須擁有系統管理層級的權限、才能執行安裝。
-
Snap Creator伺服器的預設連接埠必須為843。
您可以使用Netstat或類似工具來驗證您要使用的網路連接埠(只要連接埠支援HTTPS)是否可用、而且尚未使用(例如、Windows:「Netstat -na | Find "8443")。
-
您必須已經下載SnapCreator。
-
按兩下Snap_Creator_Frameworkrelease-Windowsversion.exe檔案。
若要啟動Snap Creator安裝程式、您可以使用Snap_Creator_Framework4.1.0-windows64.exe。
-
在歡迎頁面上、按一下*下一步*開始安裝。
-
閱讀並接受授權合約條款。
-
在「選擇安裝類型」頁面上、變更設定以符合各種安裝類型、然後按一下「下一步」。
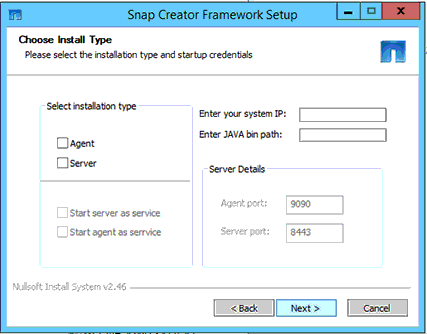
-
選擇安裝類型
選取*伺服器*。如果您想在同一個系統上同時安裝SnapCreator Server和Snap Creator Agent、
-
啟動伺服器即服務
選取此選項可在安裝程序完成後立即自動安裝及啟動snapcreatorserverservice服務。如果未選取、則會停用*伺服器連接埠*欄位。
如果未選取此選項、則不會安裝此服務、您必須從命令提示字元執行批次指令碼、手動啟動Snap Creator Server。 -
輸入您的系統IP
選取此選項以提供安裝Snap Creator Server或Snap Creator Agent之系統的IP位址。此選項用於在Snap Creator安裝期間產生SSL憑證。
-
輸入Java bin路徑
選取此選項以提供Java Bin路徑來尋找KeyTool公用程式。KeyTool用於在Snap Creator安裝期間產生SSL憑證。
-
伺服器連接埠
接受預設連接埠「84443」或指定連接埠號碼。
-
-
設定「設定檔設定」頁面、然後按一下「下一步」。
在「設定檔設定」頁面中輸入的資訊、是用來設定Snap Creator GUI所需的設定檔。
-
儲存控制器序號
此參數為選用項目。輸入其中一個儲存控制器的序號。提供此資訊時、控制器序號會內嵌在Snap Creator內容檔案中、並包含在支援和記錄輸出中。此資訊可用於協助疑難排解未來發生的任何問題。
-
使用者名稱
輸入Snap Creator Server管理員的名稱。
-
密碼與確認
輸入Snap Creator Server管理員的密碼。
-
啟用工作監控
如果您要啟用工作監控、請選取*啟用工作監控*核取方塊。「工作監控」是GUI中的個別區段、可監控由Snap Creator執行的所有工作、以及這些工作的狀態。
-
工作記錄大小
輸入要保留在工作記錄歷史記錄中的工作數。預設值為「100」、大小應介於1到1000之間。
-
雖然*工作記錄大小*的最大接受值為10、000、但建議您提供的最大大小為1000。 -
在「選擇安裝位置」頁面上、輸入Snap Creator安裝路徑或接受預設路徑(C:\Program Files\NetApp\Snap_Creator_Framework)、然後按一下「下一步」。
-
在「選擇開始功能表資料夾」頁面上、自訂「Windows開始功能表」中應顯示「Snap Creator」的資料夾、或接受預設值、然後按一下「安裝」。
-
安裝完成後、按一下*下一步*。
在Snap Creator Server服務安裝期間、如果選擇某項服務做為安裝選項的一部分、則會顯示命令提示字元。此程序會嘗試啟動現有的服務、因此本步驟通常會列出失敗訊息。
-
按一下「完成」以關閉Windows安裝程式。
-
瀏覽至指定連接埠上的本機主機、驗證Snap Creator Framework GUI啟動 。
您必須使用HTTPS連線、否則連線不會自動重新導向至HTTPS連線、GUI將無法運作。
-
相關資訊



 安裝
安裝
