在 Windows 主机上安装 Snap Creator 服务器
 建议更改
建议更改


您可以使用 Windows 安装程序在 Windows 主机上安装 Snap Creator Server 。
-
必须安装 JRE 1.8 Update 72 或更高版本。
-
执行安装的人员必须具有管理员级别的权限才能执行安装。
-
Snap Creator 服务器的默认端口必须为 8443 。
您可以使用 netstat 或类似工具来验证要使用的网络端口(只要该端口支持 HTTPS )是否可用且尚未使用(例如, Windows :
netstat -na | find "8443")。 -
您必须已下载 Snap Creator 。
-
双击 Snap_Creator_Frameworkrelease-Windowsversion.exe 文件。
要启动 Snap Creator 安装程序,您应使用 Snap_Creator_Framework4.1.0-Windows64.exe 。
-
在欢迎页面上,单击 * 下一步 * 开始安装。
-
阅读并接受许可协议的条款。
-
在 * 选择安装类型 * 页面上,根据各种安装类型更改设置,然后单击 * 下一步 * 。
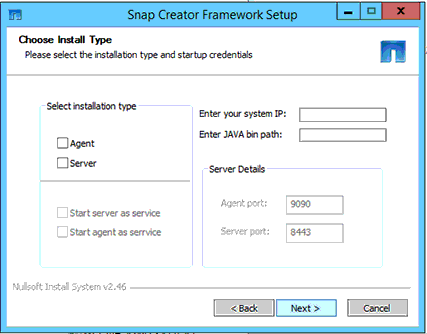
-
* 选择安装类型 *
选择 * 服务器 * 。如果希望 Snap Creator 服务器和 Snap Creator 代理同时安装在同一系统上,则可以同时安装这两个服务器。
-
* 启动服务器作为服务 *
选择此选项可在安装过程完成后立即自动安装并启动 snapcreatorserverservice 服务。如果未选中此选项,则会禁用 * 服务器端口 * 字段。
如果不选择此选项,则不会安装此服务,您需要通过从命令提示符运行批处理脚本来手动启动 Snap Creator 服务器。 -
* 输入系统 IP*
选择此选项可提供安装 Snap Creator Server 或 Snap Creator Agent 的系统的 IP 地址。此选项用于在 Snap Creator 安装期间生成 SSL 证书。
-
* 输入 Java 文件箱路径 *
选择此选项可提供 Java 文件箱路径以查找 keytool 实用程序。Keytool 用于在 Snap Creator 安装期间生成 SSL 证书。
-
* 服务器端口 *
接受默认端口
8443或指定端口号。
-
-
配置 * 配置文件设置 * 页面,然后单击 * 下一步 * 。
在 * 配置文件设置 * 页面上输入的信息用于设置 Snap Creator 图形用户界面所需的配置文件。
-
* 存储控制器序列号 *
此参数是可选的。输入一个存储控制器的序列号。如果提供了此信息,则控制器序列号将嵌入到 Snap Creator 属性文件中,并包含在支持和日志输出中。此信息可用于帮助您对将来发生的任何问题进行故障排除。
-
* 用户名 *
输入 Snap Creator 服务器管理员的名称。
-
* 密码和确认 *
输入 Snap Creator 服务器管理员的密码。
-
* 启用作业监控器 *
如果要启用作业监控,请选中 * 启用作业监控 * 复选框。作业监控器是 GUI 中的一个单独部分,用于监控 Snap Creator 运行的所有作业以及这些作业的状态。
-
* 作业日志大小 *
输入要保留在作业日志历史记录中的作业数。默认值为
100;大小应介于 1 到 1000 之间。
-
尽管 * 作业日志大小 * 的最大可接受值为 10 , 000 ,但建议的最大大小为 1000 。 -
在 * 选择安装位置 * 页面上,输入 Snap Creator 安装路径或接受默认值( C : \Program Files\NetApp\Snap_Creator_Framework ),然后单击 * 下一步 * 。
-
在 * 选择开始菜单文件夹 * 页面上,自定义 Snap Creator 应显示在 Windows 开始菜单中的文件夹或接受默认值,然后单击 * 安装 * 。
-
安装完成后,单击 * 下一步 * 。
在 Snap Creator Server 服务安装期间,如果在安装选项中选择了某个服务,则会显示一个命令提示符。此过程会尝试启动现有服务;因此,在此步骤中通常会列出失败消息。
-
单击 * 完成 * 关闭 Windows 安装程序。
-
导航到指定端口上的本地主机,以验证 Snap Creator Framework 图形用户界面的启动情况 。
您必须使用 HTTPS 进行连接;否则,此连接不会自动重定向到 HTTPS 连接,并且图形用户界面将不起作用。
-
-
相关信息 *



 安装
安装
