从主存储还原和恢复数据库
 建议更改
建议更改


您可以从主存储还原和恢复数据库。

|
您不能从 Snap Creator 还原基于文件的备份副本。 |
-
在 SAP HANA Studio 中,为 SAP HANA 系统选择 * 恢复 * 。
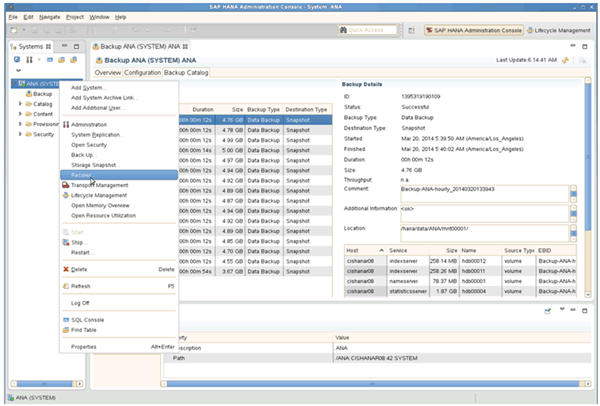
SAP HANA 系统关闭。
-
选择恢复类型并单击 * 下一步 * 。
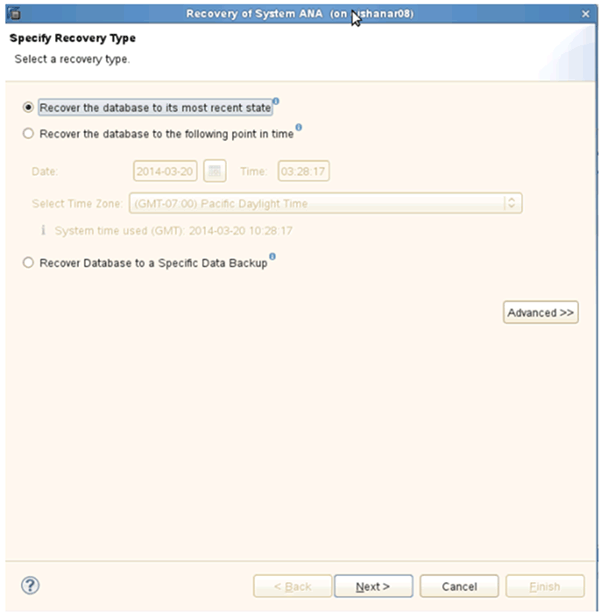
-
提供日志备份位置,然后单击 * 下一步 * 。
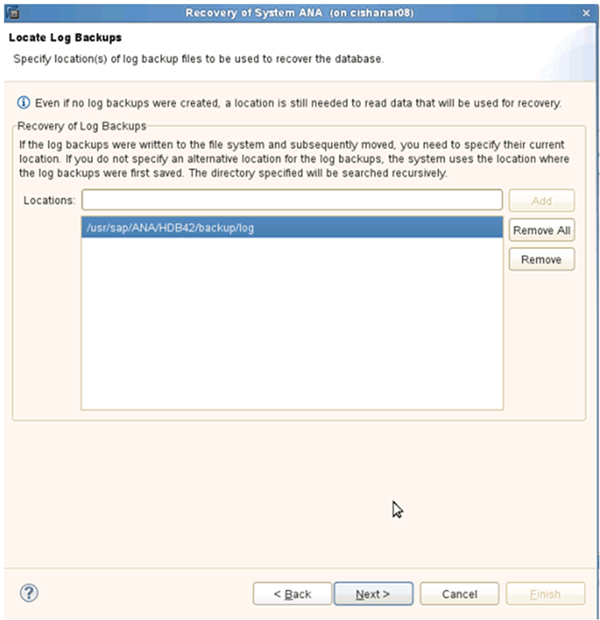
您看到的可用备份列表取决于备份目录的内容。
-
选择所需的备份并记录外部备份 ID 。
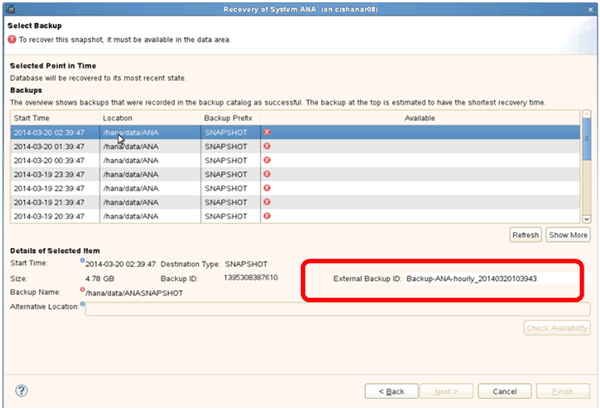
-
停用 SnapVault 关系。
只有集群模式 Data ONTAP 才需要执行此步骤。 如果需要还原的 Snapshot 副本早于当前用作 SnapVault 基本 Snapshot 副本的 Snapshot 副本,则必须先在集群模式 Data ONTAP 中停用 SnapVault 关系。为此,请在备份集群控制台上执行以下命令:
hana::> snapmirror quiesce -destination-path hana2b:backup_hana_data Operation succeeded: snapmirror quiesce for destination hana2b:backup_hana_data. hana::> snapmirror delete -destination-path hana2b:backup_hana_data Operation succeeded: snapmirror delete the relationship with destination hana2b:backup_hana_data. hana::> snapmirror release -destination-path hana2b:backup_hana_data [Job 6551] Job succeeded: SnapMirror Release Succeeded
-
在 Snap Creator GUI 中,选择 SAP HANA 系统,然后选择 * 操作 * > * 还原 * 。
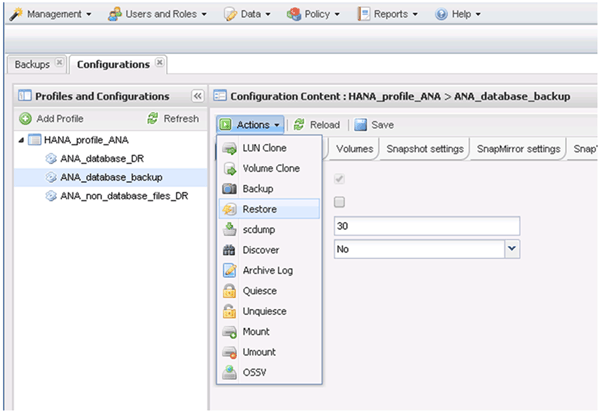
此时将显示 Welcome to the Snap Creator Framework Restore Wizard 屏幕。
-
单击 * 下一步 * 。
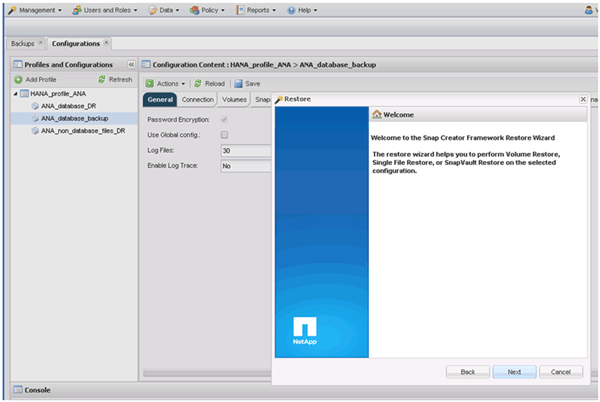
-
选择 * 主 * 并单击 * 下一步 * 。
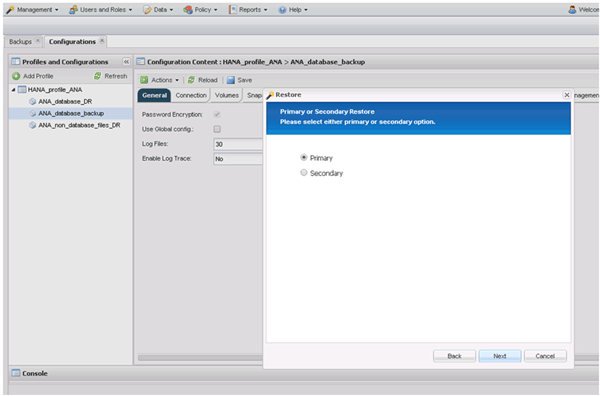
-
选择从主存储还原。
-
选择存储控制器,卷名称和 Snapshot 名称。
Snapshot 名称与在 SAP HANA Studio 中选择的备份 ID 关联。
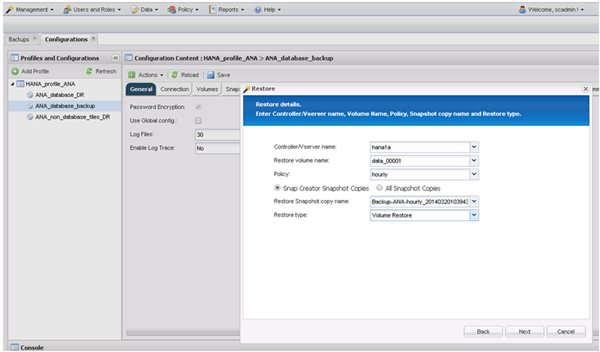
-
单击 * 完成 * 。
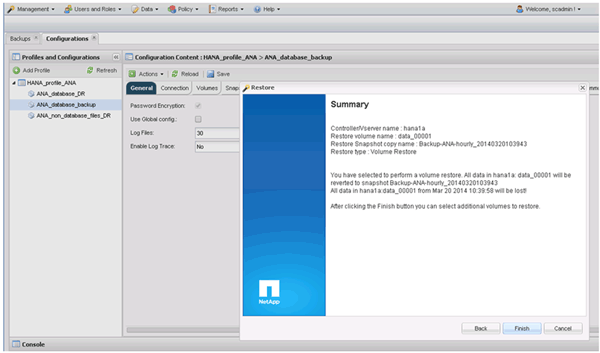
-
单击 * 是 * 添加更多还原项。
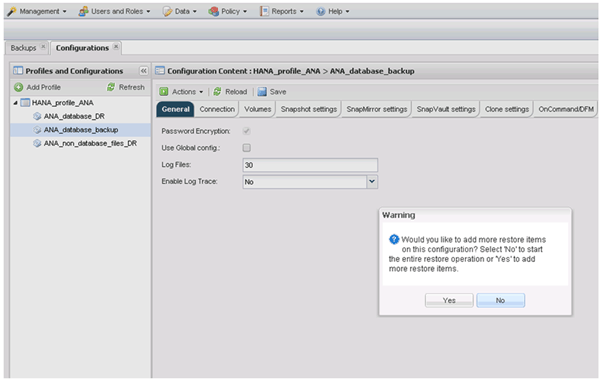
-
选择存储控制器,其他卷名称和 Snapshot 名称。
Snapshot 名称与在 SAP HANA Studio 中选择的备份 ID 关联。
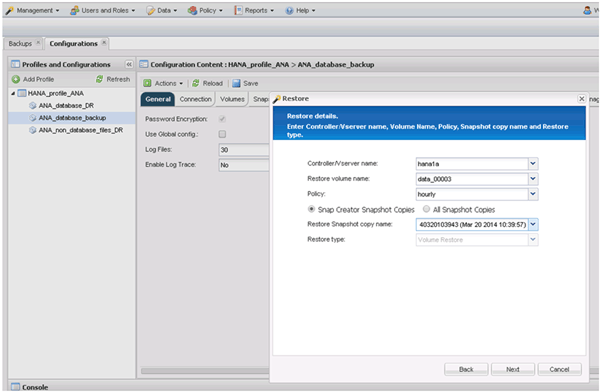
-
重复步骤 10 到 13 ,直到添加了所有必需的卷;在本示例中,需要为还原过程选择 data_00001 , data_00002 和 data_00003 。
-
选择所有卷后,单击 * 确定 * 以启动还原过程。
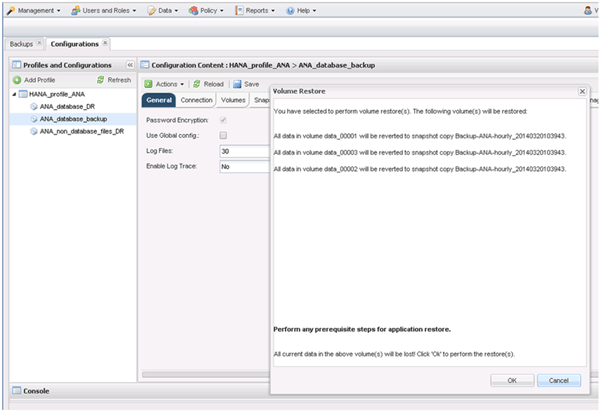
此时将启动还原过程。
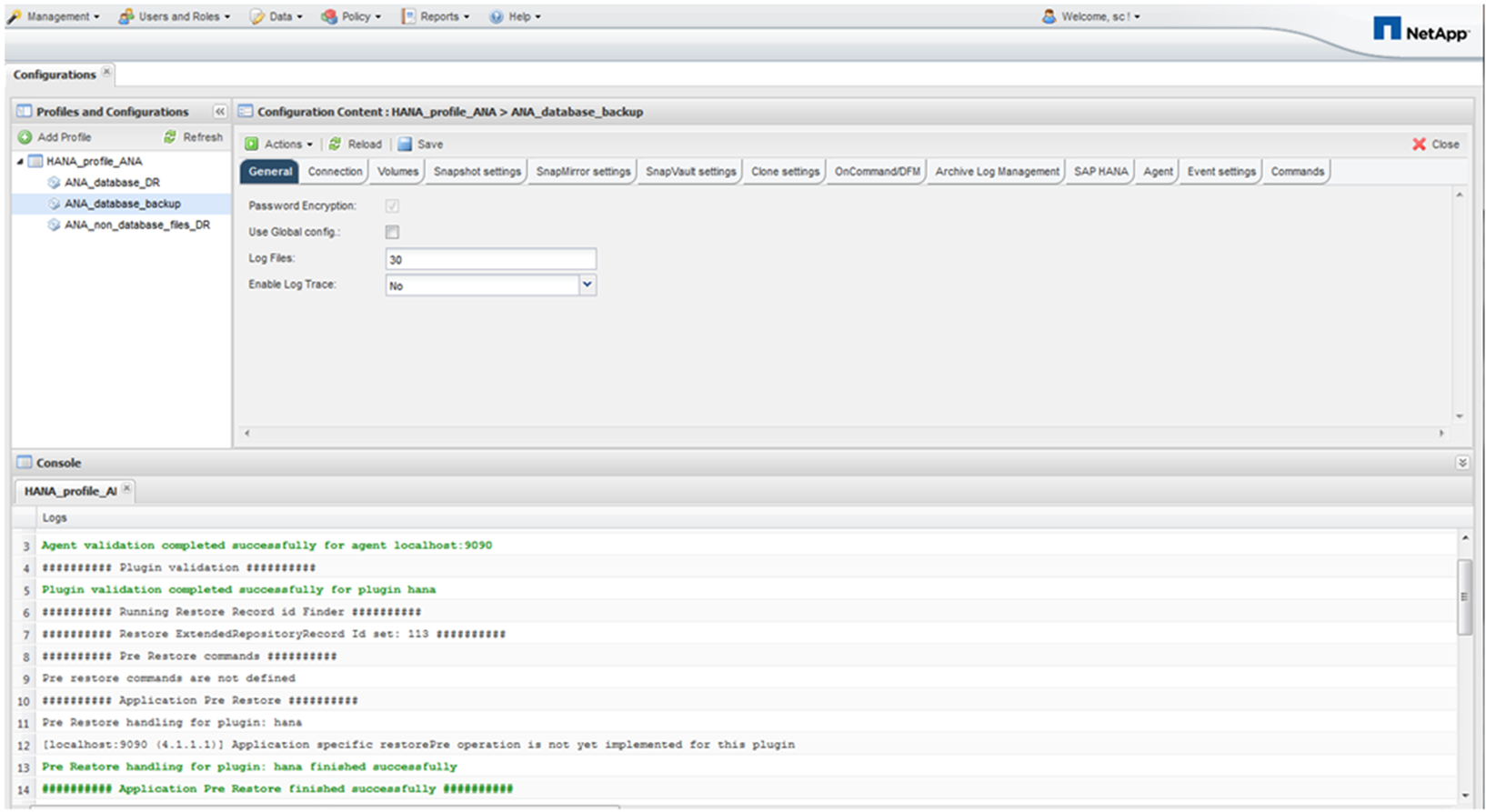
请等待还原过程完成。
-
在每个数据库节点上,重新挂载所有数据卷以清除陈旧的 NFS 句柄。
在此示例中,所有三个卷都需要在每个数据库节点上重新挂载。
mount -o remount /hana/data/ANA/mnt00001 mount -o remount /hana/data/ANA/mnt00002 mount -o remount /hana/data/ANA/mnt00003
-
转到 SAP HANA Studio 并单击 * 刷新 * 以更新可用备份列表。
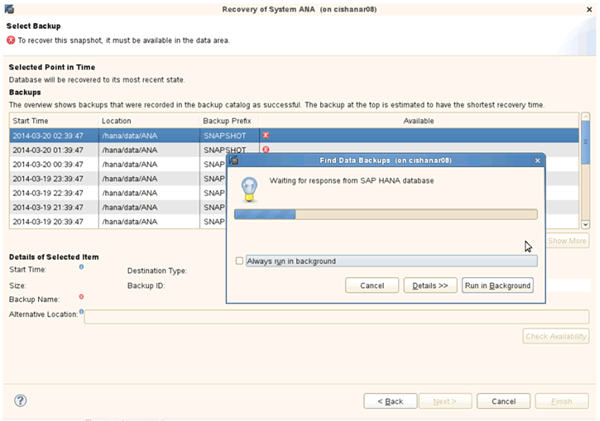
使用 Snap Creator 还原的备份在备份列表中显示绿色图标。
-
选择备份并单击 * 下一步 * 。
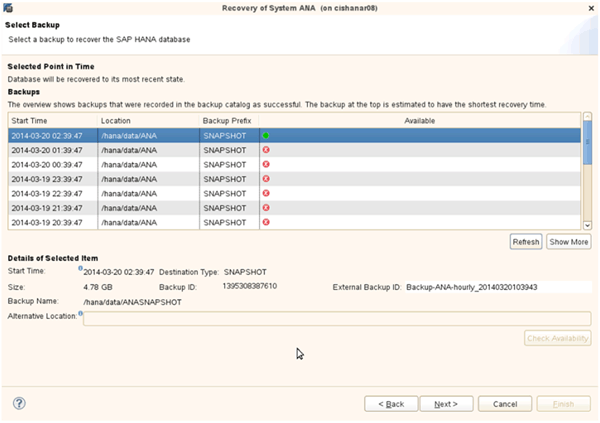
-
根据需要选择其他设置,然后单击 * 下一步 * 。
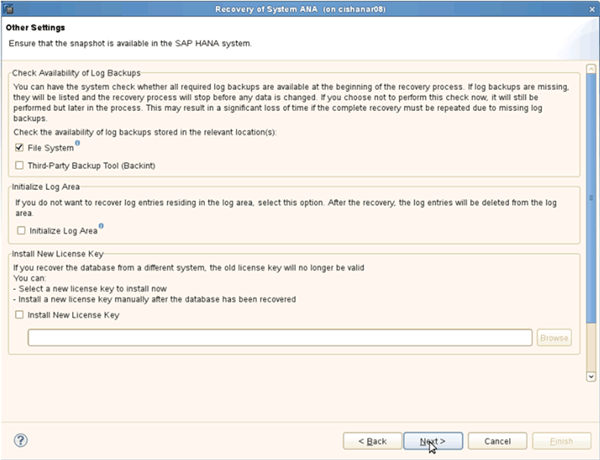
-
单击 * 完成 * 。

恢复过程开始。
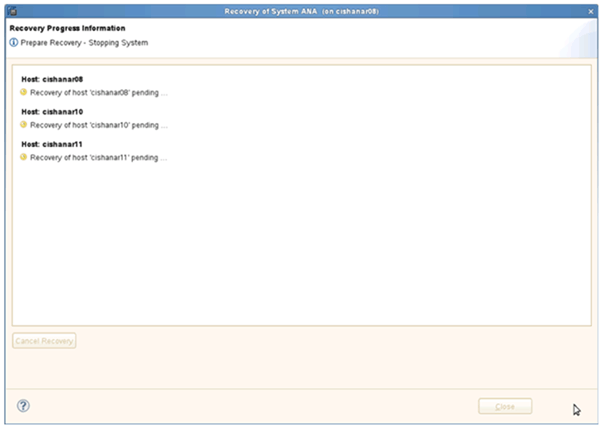
-
恢复完成后,根据需要恢复 SnapVault 关系。
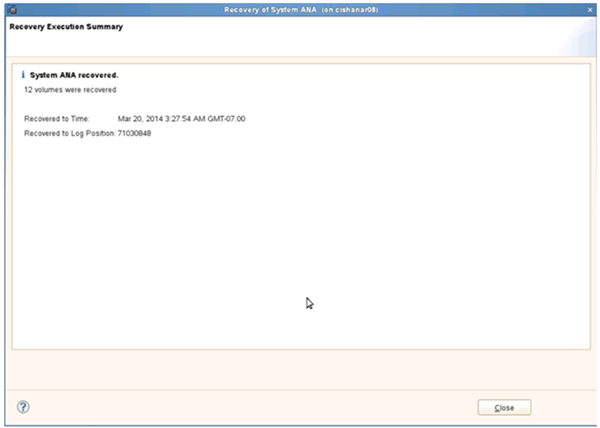



 安装
安装