プライマリストレージからのデータベースのリストアとリカバリ
 変更を提案
変更を提案


プライマリストレージからデータベースをリストアおよびリカバリできます。

|
Snap Creator からファイルベースのバックアップコピーをリストアすることはできません。 |
-
SAP HANA Studio で、 SAP HANA システムの * リカバリ * を選択します。
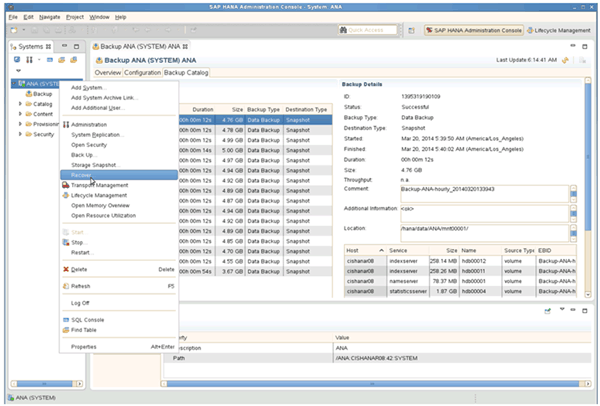
SAP HANA システムがシャットダウンします。
-
リカバリ・タイプを選択して ' [ * 次へ * ] をクリックします
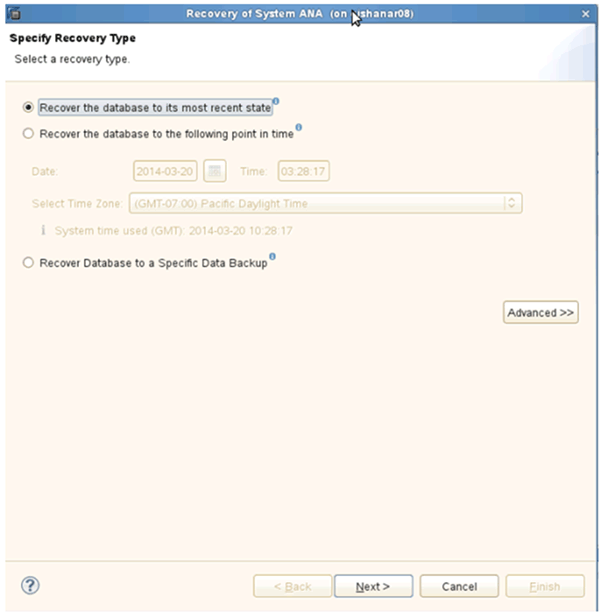
-
ログのバックアップ先を指定して、 [ 次へ ] をクリックします。
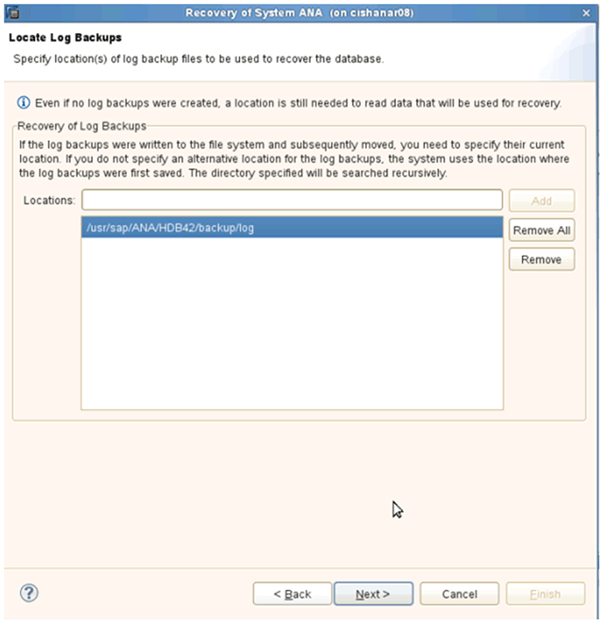
表示される使用可能なバックアップのリストは、バックアップカタログの内容によって異なります。
-
必要なバックアップを選択し、外部バックアップ ID を記録します。
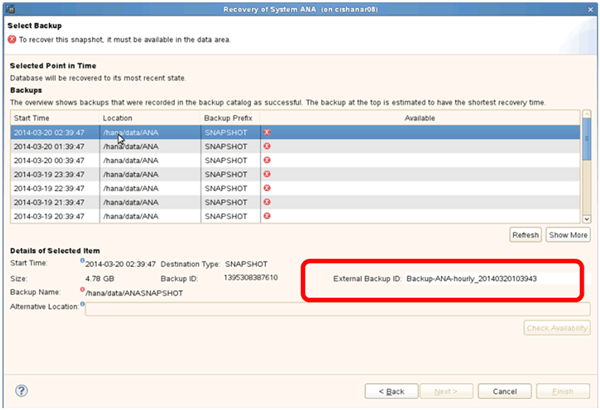
-
SnapVault 関係を非アクティブ化します。
この手順は clustered Data ONTAP でのみ必要です。 SnapVault のベースの Snapshot コピーとして現在使用されている Snapshot コピーよりも古い Snapshot コピーをリストアする必要がある場合は、まず clustered Data ONTAP で SnapVault 関係を非アクティブ化する必要があります。そのためには、バックアップクラスタコンソールで次のコマンドを実行します。
hana::> snapmirror quiesce -destination-path hana2b:backup_hana_data Operation succeeded: snapmirror quiesce for destination hana2b:backup_hana_data. hana::> snapmirror delete -destination-path hana2b:backup_hana_data Operation succeeded: snapmirror delete the relationship with destination hana2b:backup_hana_data. hana::> snapmirror release -destination-path hana2b:backup_hana_data [Job 6551] Job succeeded: SnapMirror Release Succeeded
-
Snap Creator の GUI で、 SAP HANA システムを選択し、 * Actions * > * Restore * を選択します。
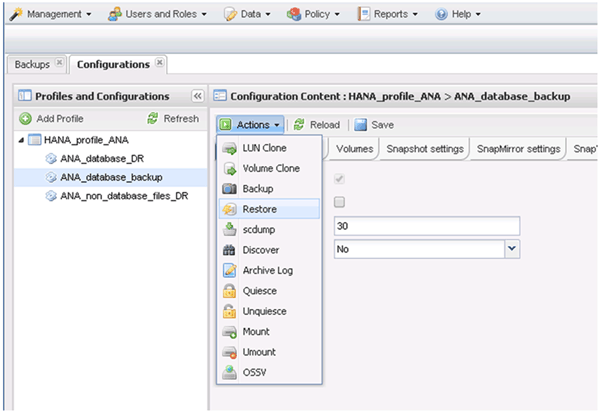
Welcome to the Snap Creator Framework Restore Wizard 画面が表示されます。
-
「 * 次へ * 」をクリックします。
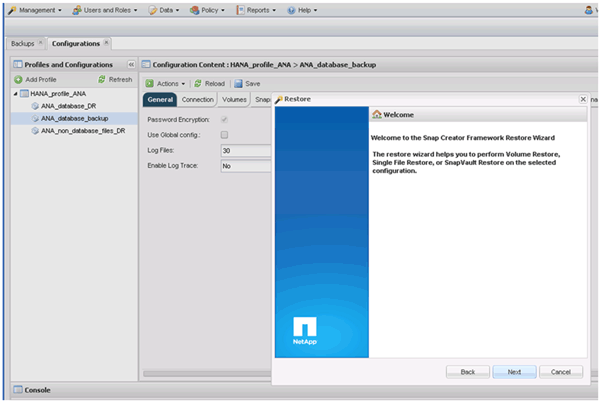
-
[* Primary (プライマリ) ] を選択し、 [* Next (次へ) ] をクリック
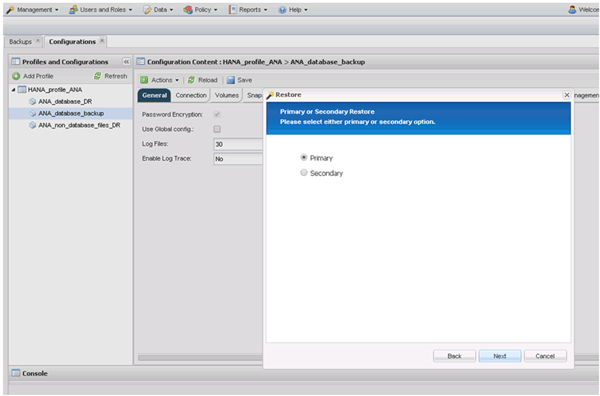
-
プライマリストレージからリストアを選択します。
-
ストレージコントローラ、ボリューム名、および Snapshot 名を選択します。
Snapshot 名は、 SAP HANA Studio で選択されたバックアップ ID に関連付けられています。
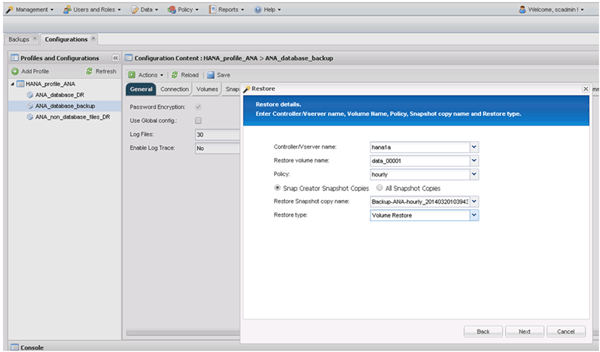
-
[ 完了 ] をクリックします。
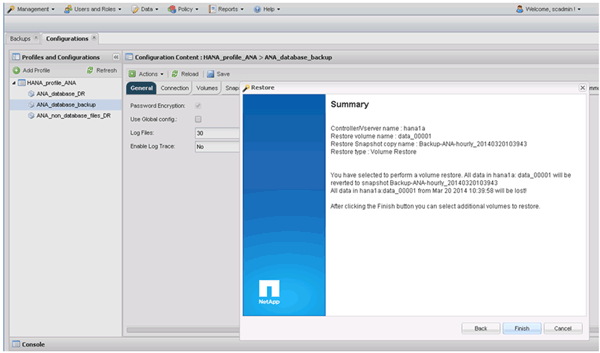
-
[ はい ] をクリックして、リストア・アイテムを追加します。
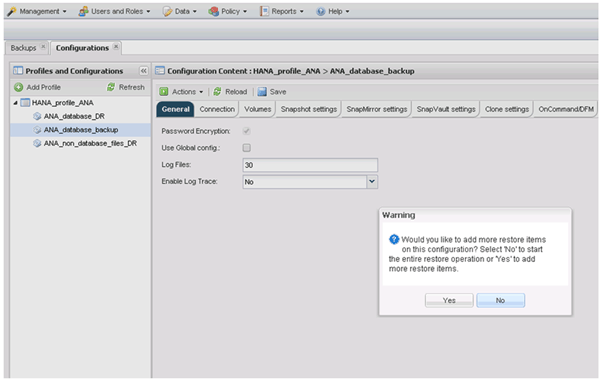
-
ストレージコントローラ、追加のボリューム名、および Snapshot 名を選択します。
Snapshot 名は、 SAP HANA Studio で選択されたバックアップ ID に関連付けられています。
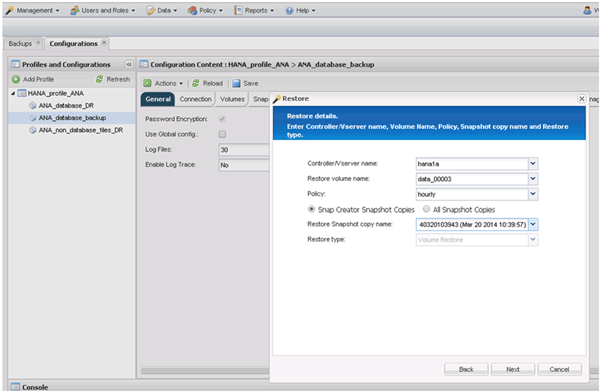
-
手順 10~13 を繰り返して、必要なボリュームをすべて追加します。この例では、リストアプロセスで data_00001 、 data_00002 、 data_00003 のいずれかを選択する必要があります。
-
すべてのボリュームを選択したら、 * OK * をクリックしてリストア・プロセスを開始します。
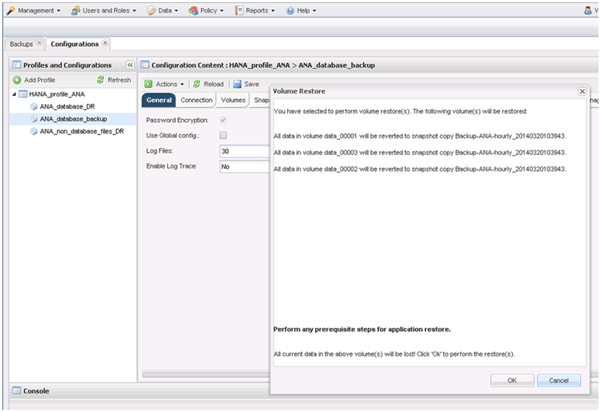
リストアプロセスが開始されます。

リストアプロセスが完了するまで待ちます。
-
各データベースノードで、すべてのデータボリュームを再マウントして、古い NFS ハンドルをクリーンアップします。
この例では、 3 つのボリュームをすべてデータベースノードごとに再マウントする必要があります。
mount -o remount /hana/data/ANA/mnt00001 mount -o remount /hana/data/ANA/mnt00002 mount -o remount /hana/data/ANA/mnt00003
-
SAP HANA Studio に移動し、 * Refresh * をクリックして、使用可能なバックアップのリストを更新します。

Snap Creator を使用してリストアされたバックアップは、バックアップのリストに緑のアイコンで表示されます。
-
バックアップを選択し、 * 次へ * をクリックします。
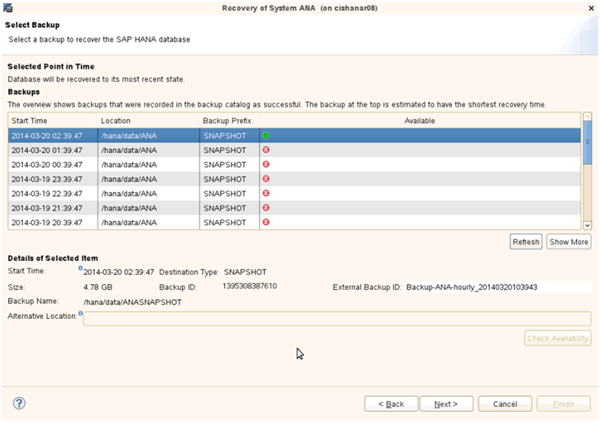
-
必要に応じて他の設定を選択し、 * 次へ * をクリックします。
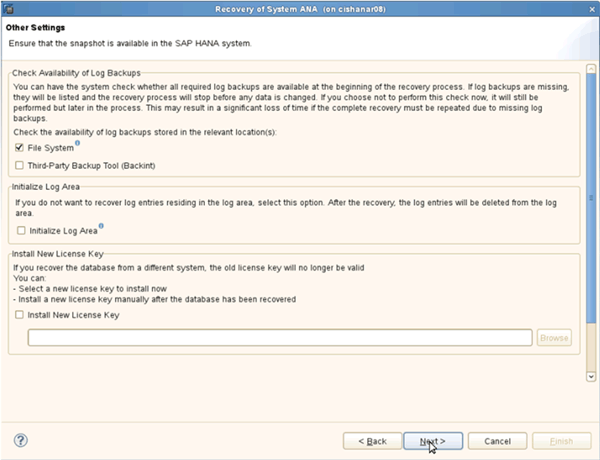
-
[ 完了 ] をクリックします。
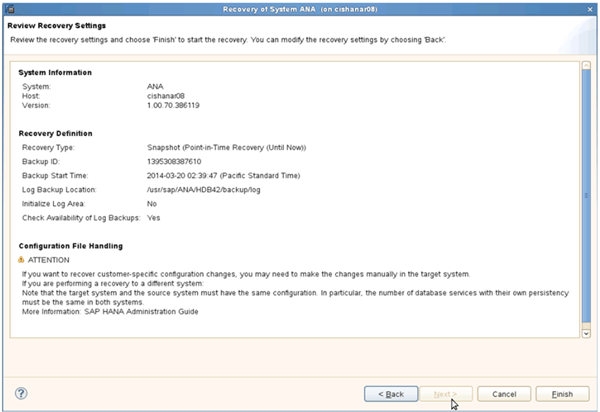
リカバリプロセスが開始されます。
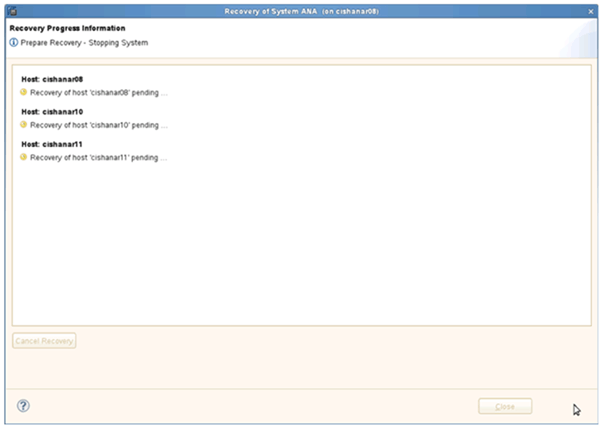
-
リカバリが完了したら、必要に応じて SnapVault 関係を再開します。
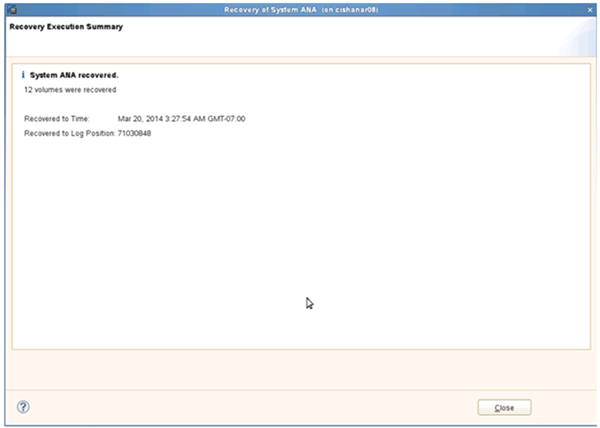



 インストール
インストール