セカンダリストレージからのデータベースのリストアとリカバリ
-
 このドキュメント ページのPDF
このドキュメント ページのPDF
PDF版ドキュメントのセット
Creating your file...
セカンダリストレージからデータベースをリストアおよびリカバリできます。
-
SAP HANA Studio で、 SAP HANA システムの * リカバリ * を選択します。
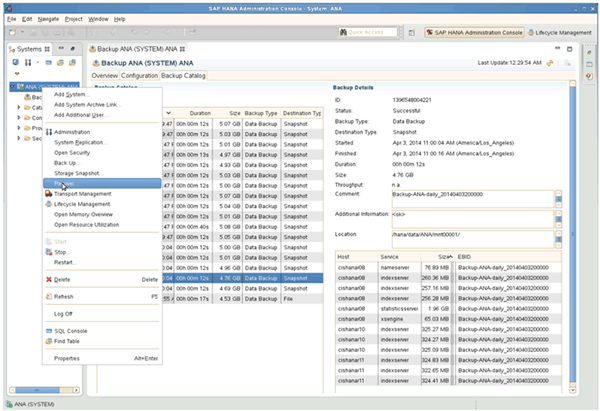
SAP HANA システムがシャットダウンされます。
-
リカバリ・タイプを選択して ' [ * 次へ * ] をクリックします
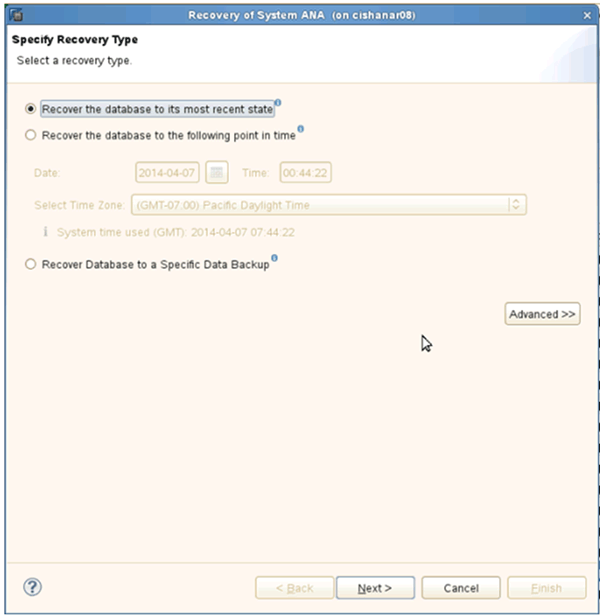
-
ログのバックアップ先を指定し、 [ 次へ ] をクリックします。
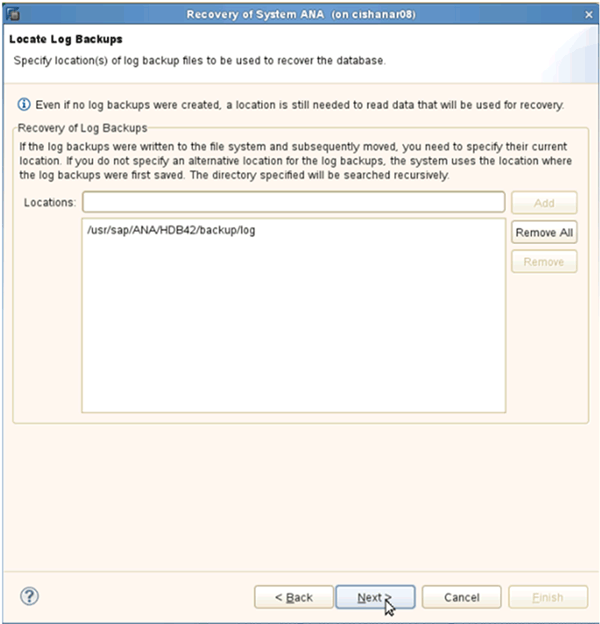
使用可能なバックアップのリストは、バックアップカタログの内容に基づいて表示されます。
-
必要なバックアップを選択し、外部バックアップ ID を書き留めます。
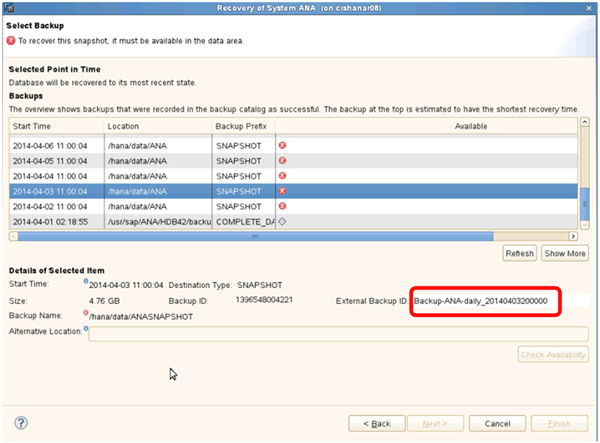
-
Snap Creator の GUI に移動します。
-
SAP HANA システムを選択し、 * Actions * > * Restore * をクリックします。
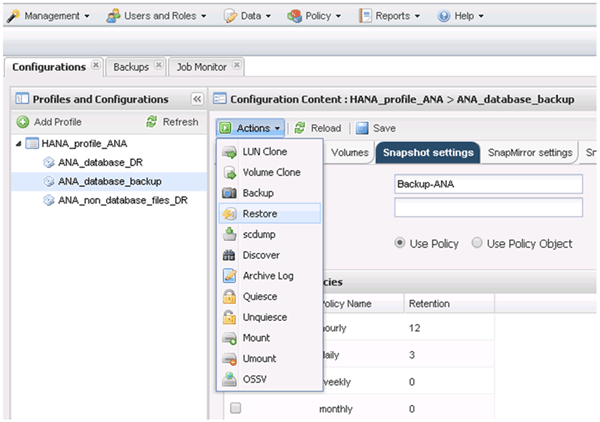
Welcome (ようこそ)画面が表示されます。
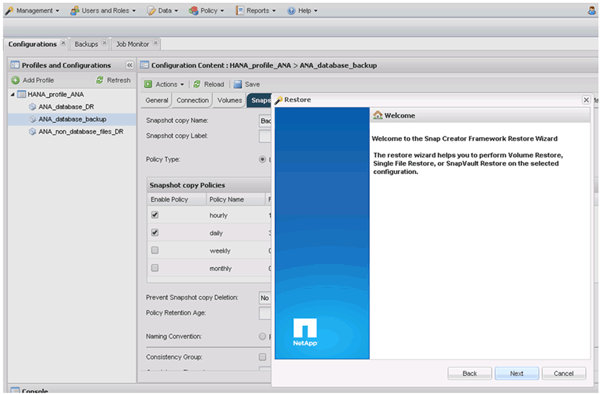
-
「 * 次へ * 」をクリックします。
-
[* Secondary] を選択し、 [Next] をクリックします。
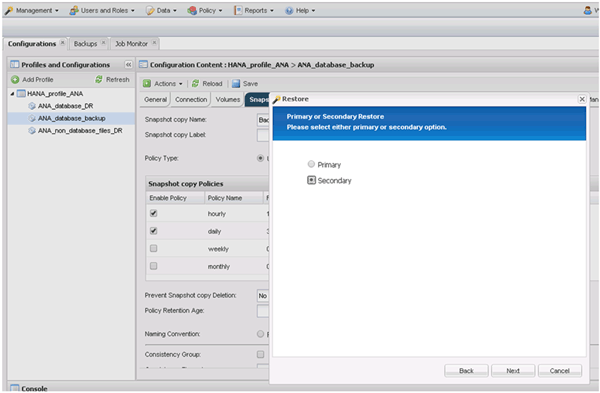
-
必要な情報を入力します。Snapshot 名は、 SAP HANA Studio で選択されたバックアップ ID に関連付けられています。
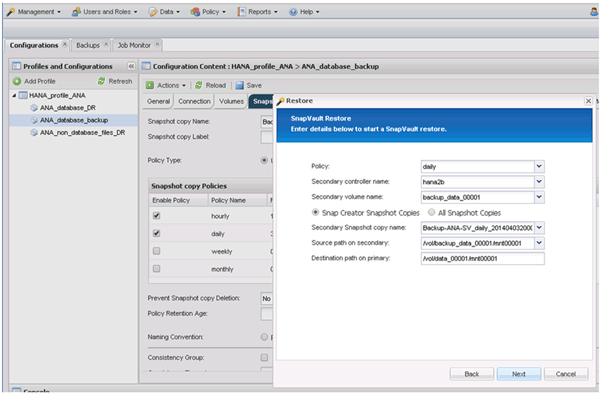
-
[ 完了 ] を選択します。
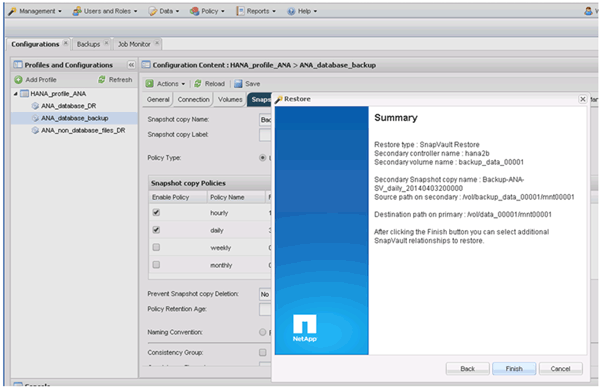
-
復元する項目をさらに追加するには、 [ はい ] をクリックします。

-
リストアが必要なすべてのボリュームについて、必要な情報を指定します。設定 data_00001 では、リストア・プロセス用に data_00002 および data_00003 を選択する必要があります。
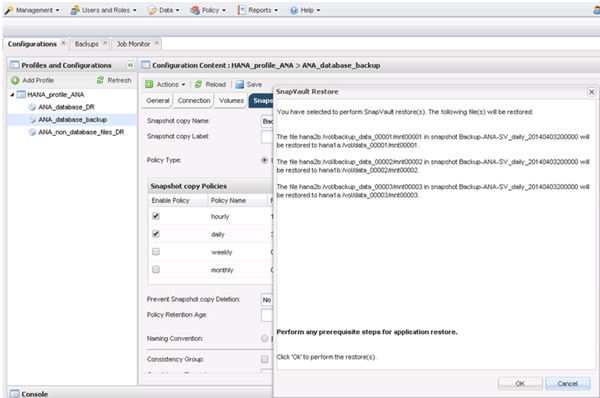
-
すべてのボリュームを選択したら、 OK を選択してリストア・プロセスを開始します。
リストアプロセスが完了するまで待ちます。
-
各データベース・ノード上で ' すべてのデータ・ボリュームを再マウントして '``s Tale NFS handle.` をクリーンアップします
この例では、 3 つのボリュームをすべてデータベースノードごとに再マウントする必要があります。
mount -o remount /hana/data/ANA/mnt00001 mount -o remount /hana/data/ANA/mnt00002 mount -o remount /hana/data/ANA/mnt00003
-
SAP HANA Studio に移動し、 * Refresh * をクリックしてバックアップリストを更新します。
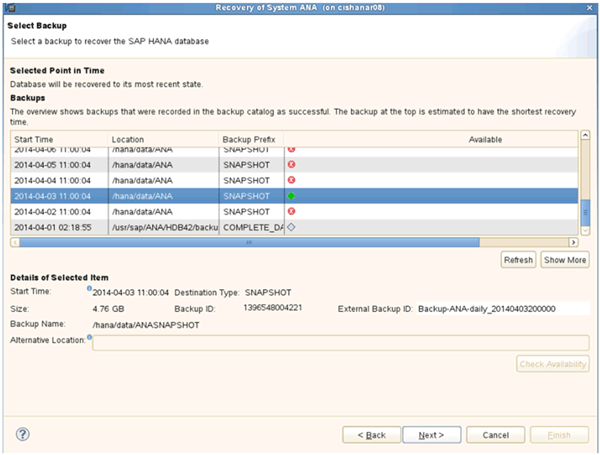
-
Snap Creator を使用してリストアされたバックアップは、バックアップのリストに緑のアイコンで表示されます。バックアップを選択し、 * 次へ * をクリックします。
-
必要に応じて他の設定を選択し、 * 次へ * をクリックします。
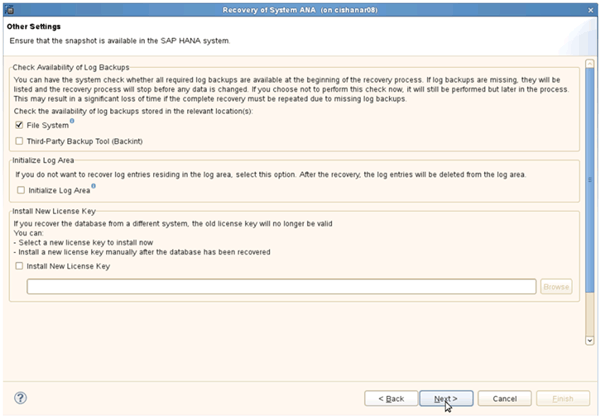
-
[ 完了 ] をクリックします。
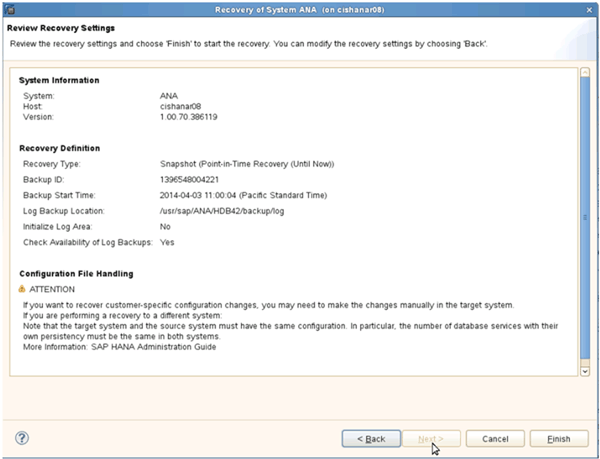
リカバリプロセスが開始されます。
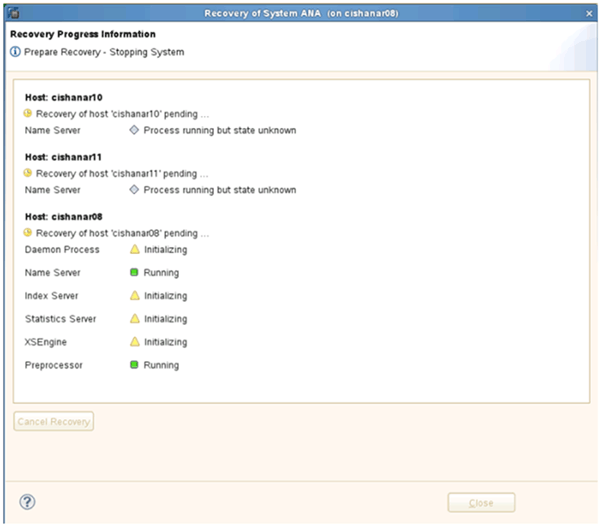
-
リカバリプロセスが完了したら、必要に応じて SnapVault 関係を再開します。
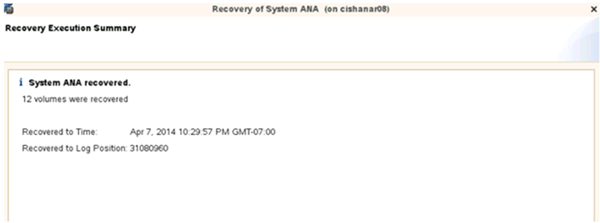



 インストール
インストール
 変更を提案
変更を提案