Restaurar y recuperar bases de datos a partir de almacenamiento secundario
 Sugerir cambios
Sugerir cambios


Puede restaurar y recuperar la base de datos desde el almacenamiento secundario.
-
En SAP HANA Studio, seleccione Recover para el sistema SAP HANA.
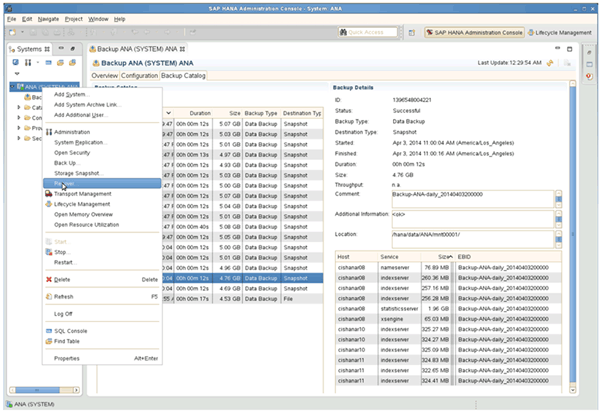
El sistema SAP HANA se apagará.
-
Seleccione el tipo de recuperación y haga clic en Siguiente.
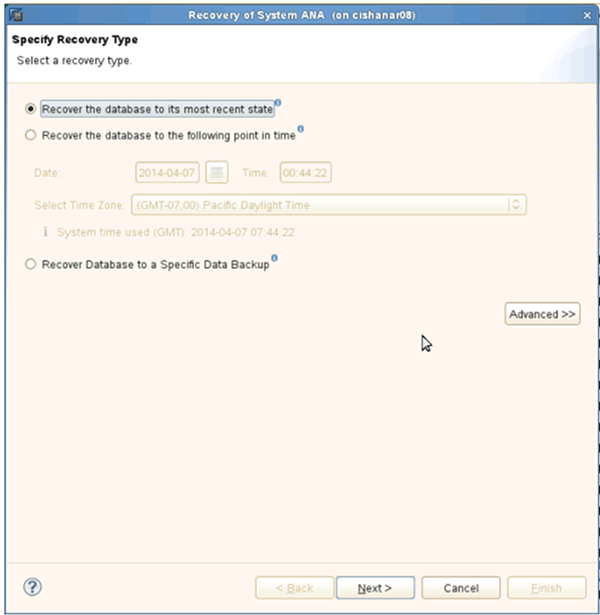
-
Proporcione ubicaciones de copia de seguridad de registros y haga clic en Siguiente.
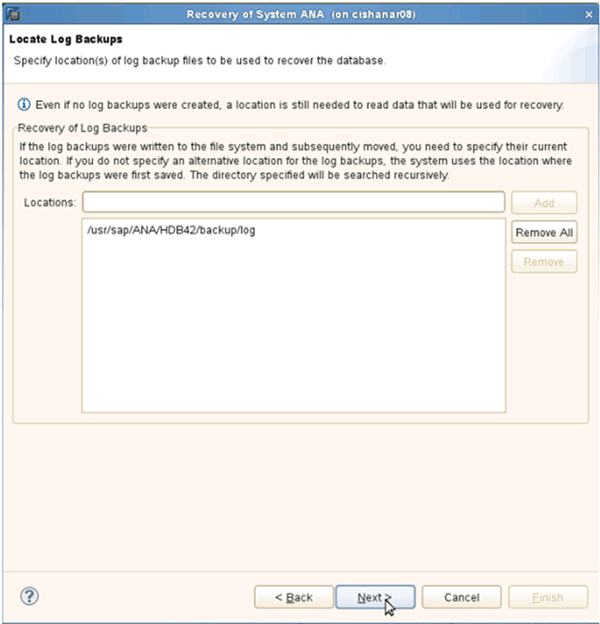
La lista de backups disponibles se muestra en función del contenido del catálogo de backups.
-
Seleccione el backup y escriba el ID de backup externo requerido.
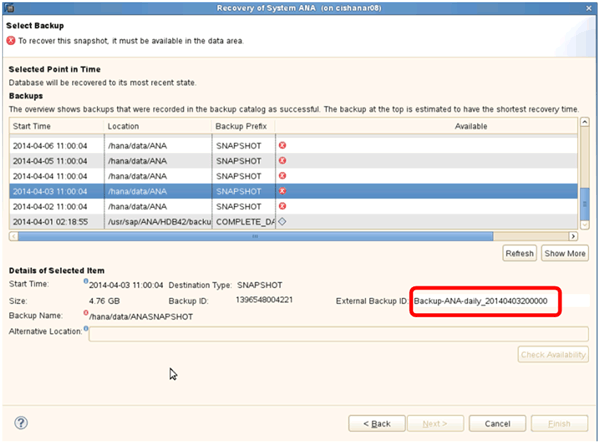
-
Vaya a la GUI de Snap Creator.
-
Seleccione el sistema SAP HANA y, a continuación, haga clic en acciones > Restaurar.
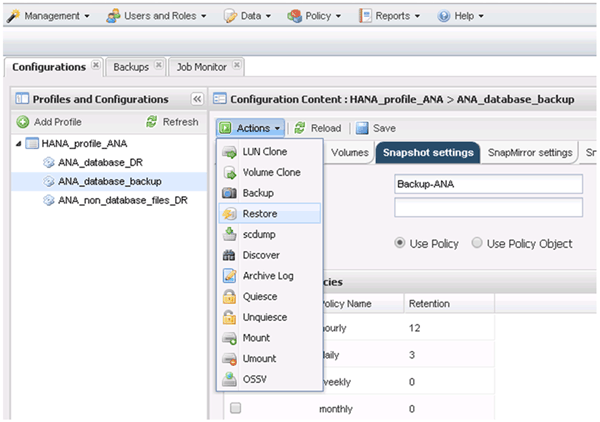
Aparece la pantalla de bienvenida.
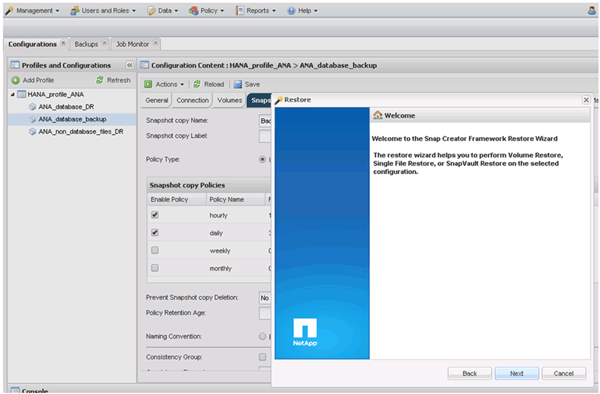
-
Haga clic en Siguiente.
-
Seleccione secundario y haga clic en Siguiente.
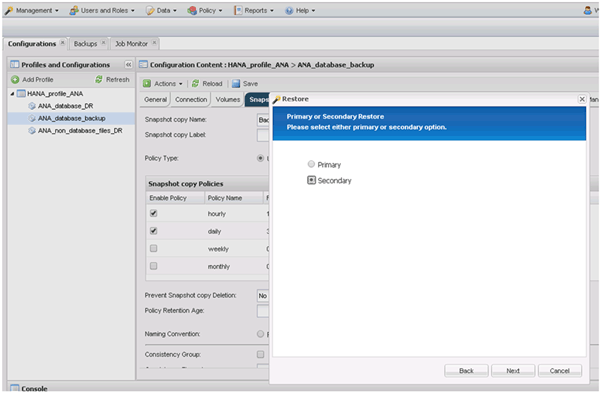
-
Especifique la información obligatoria. El nombre de Snapshot se correlaciona con el ID de backup que se ha seleccionado en SAP HANA Studio.
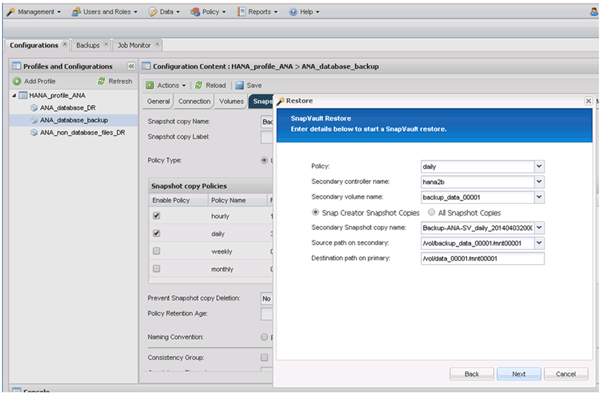
-
Seleccione Finalizar.
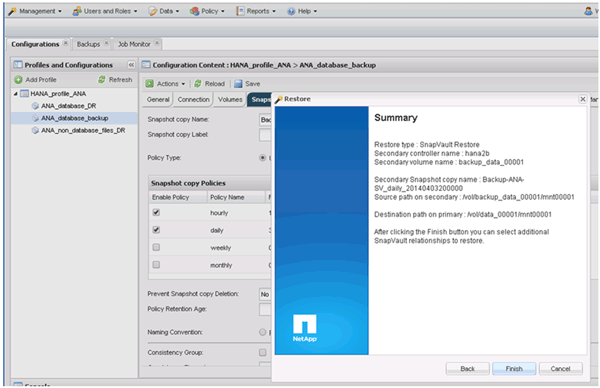
-
Haga clic en Sí para agregar más elementos a restaurar.
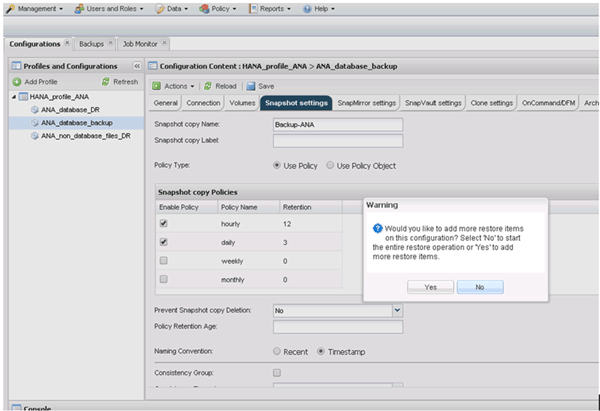
-
Proporcione la información requerida para todos los volúmenes que deben restaurarse. En el setup data_00001, data_00002 y data_00003 deben seleccionarse para el proceso de restauración.
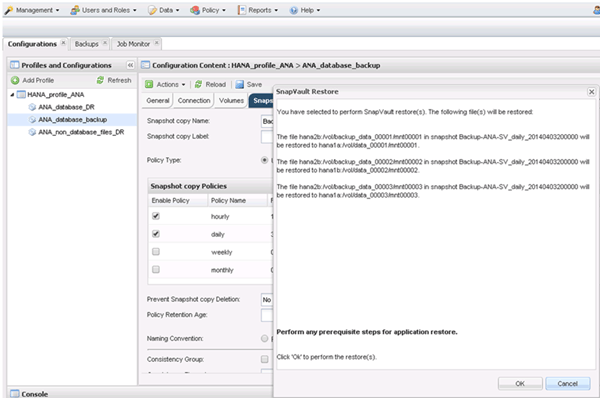
-
Cuando todos los volúmenes estén seleccionados, seleccione Aceptar para iniciar el proceso de restauración.
Espere hasta que finalice el proceso de restauración.
-
En cada nodo de base de datos, vuelva a montar todos los volúmenes de datos para limpiar «los «más comunes de NFS».
En el ejemplo, los tres volúmenes deben volver a montarse en cada nodo de la base de datos.
mount -o remount /hana/data/ANA/mnt00001 mount -o remount /hana/data/ANA/mnt00002 mount -o remount /hana/data/ANA/mnt00003
-
Vaya a SAP HANA Studio y haga clic en Actualizar para actualizar la lista de copias de seguridad.

-
El backup que se ha restaurado con Snap Creator se muestra con un icono verde en la lista de backups. Seleccione la copia de seguridad y haga clic en Siguiente.
-
Seleccione otros ajustes según sea necesario y haga clic en Siguiente.
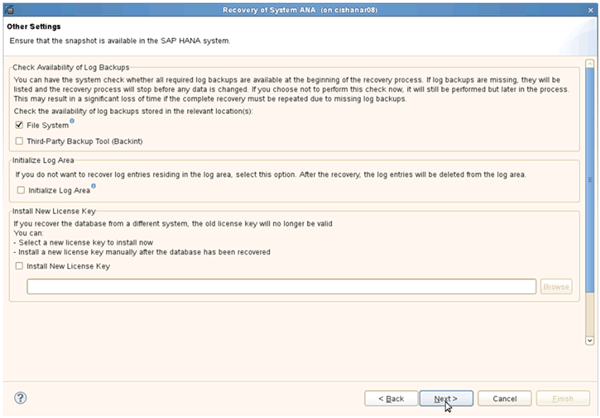
-
Haga clic en Finalizar.
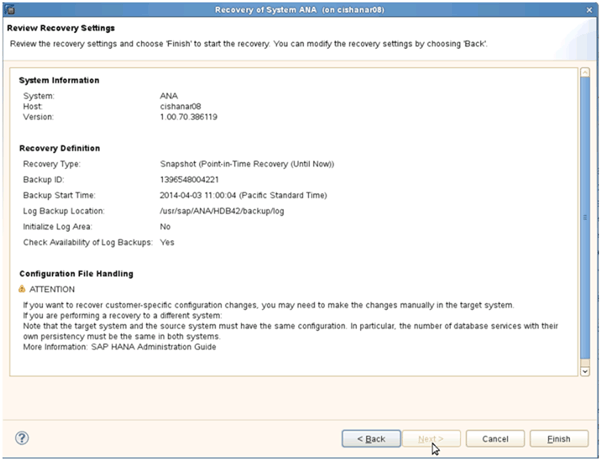
Se inicia el proceso de recuperación.
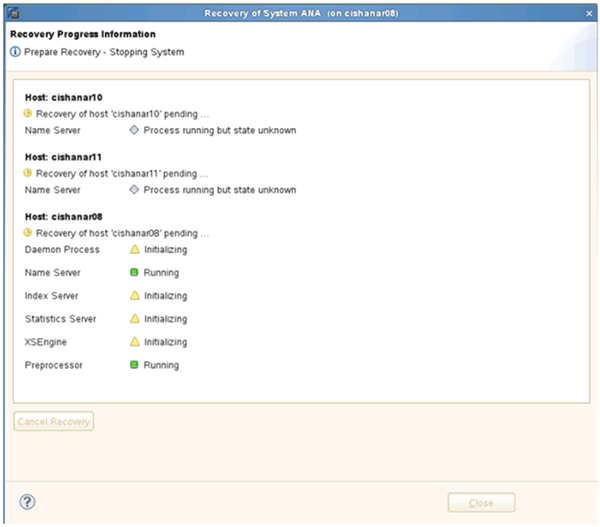
-
Una vez finalizado el proceso de recuperación, reanude las relaciones de SnapVault si es necesario.
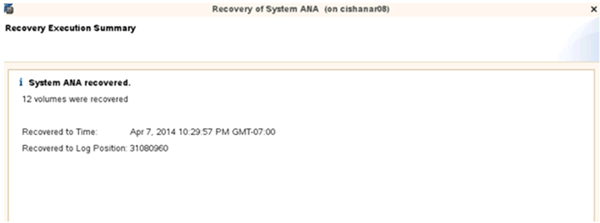



 Instalación
Instalación