Restauration et récupération des bases de données à partir du système de stockage secondaire
 Suggérer des modifications
Suggérer des modifications


Vous pouvez restaurer et récupérer la base de données à partir du stockage secondaire.
-
Dans SAP HANA Studio, sélectionnez recover pour le système SAP HANA.
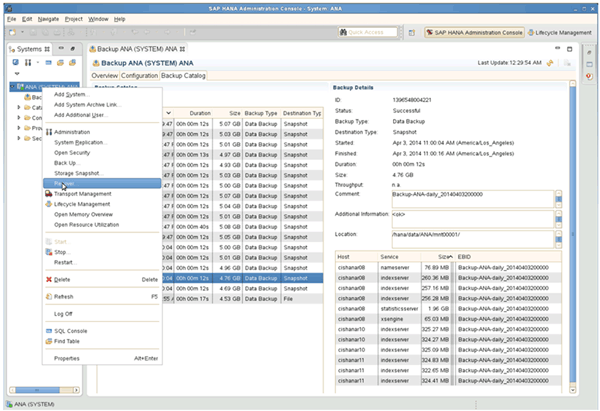
Le système SAP HANA va être arrêté.
-
Sélectionnez le type de récupération et cliquez sur Suivant.
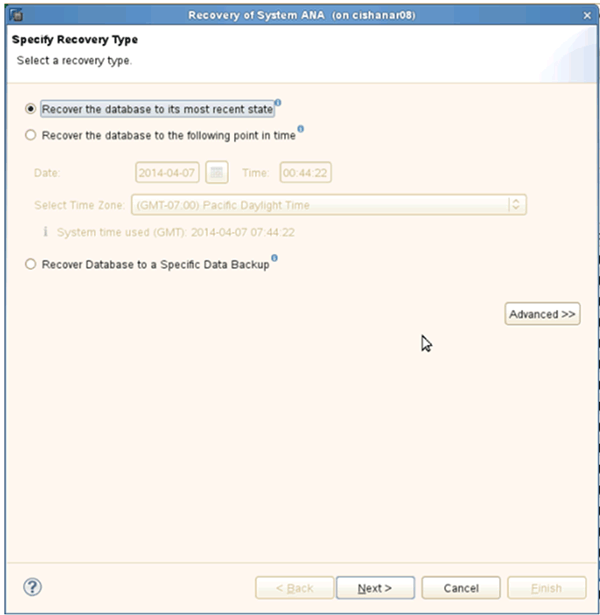
-
Indiquez les emplacements de sauvegarde des journaux et cliquez sur Suivant.
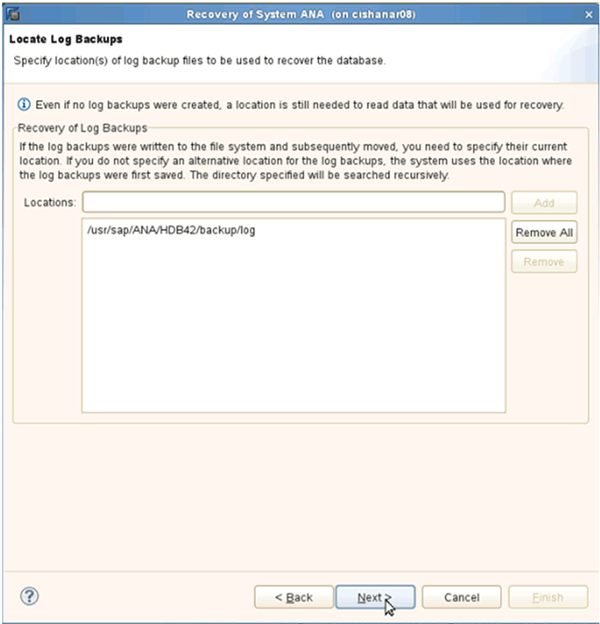
La liste des sauvegardes disponibles s’affiche en fonction du contenu du catalogue de sauvegardes.
-
Sélectionnez la sauvegarde requise et notez l’ID de sauvegarde externe.
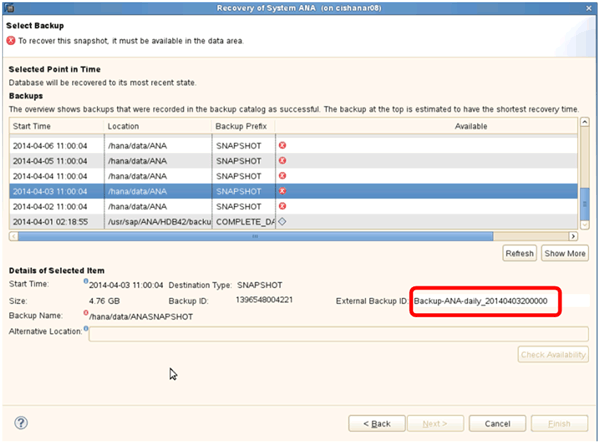
-
Accédez à l’interface graphique Snap Creator.
-
Sélectionnez le système SAP HANA, puis cliquez sur actions > Restaurer.
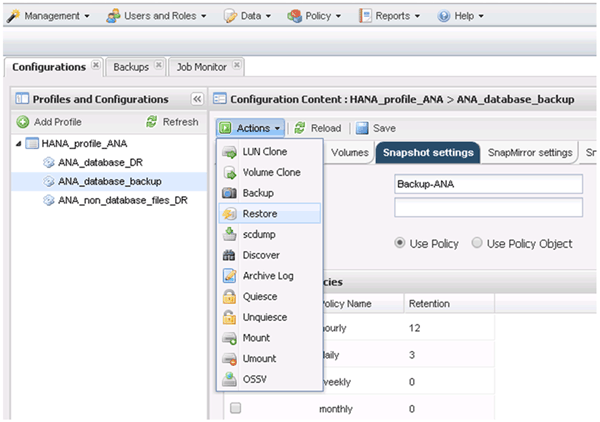
L’écran Bienvenue s’affiche.
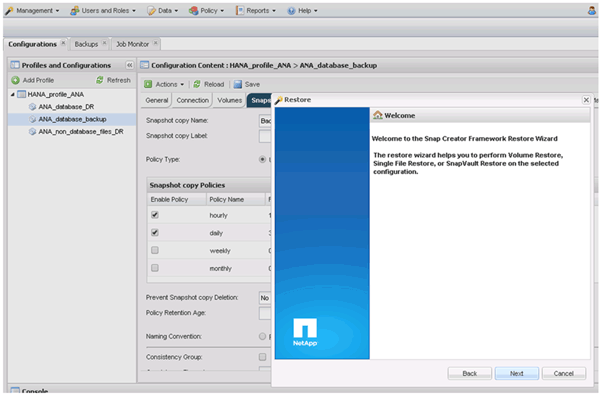
-
Cliquez sur Suivant.
-
Sélectionnez secondaire et cliquez sur Suivant.
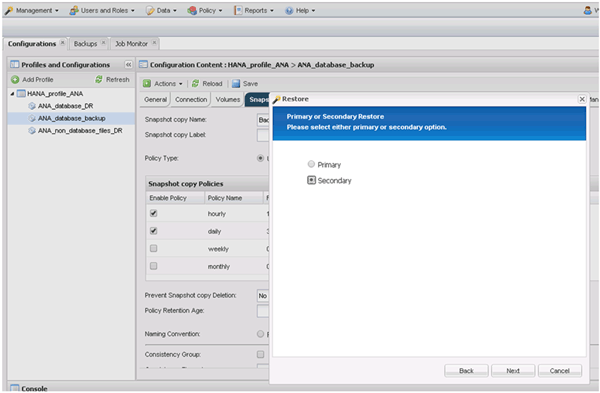
-
Entrez les informations requises. Le nom du snapshot est en corrélation avec l’ID de sauvegarde sélectionné dans SAP HANA Studio.
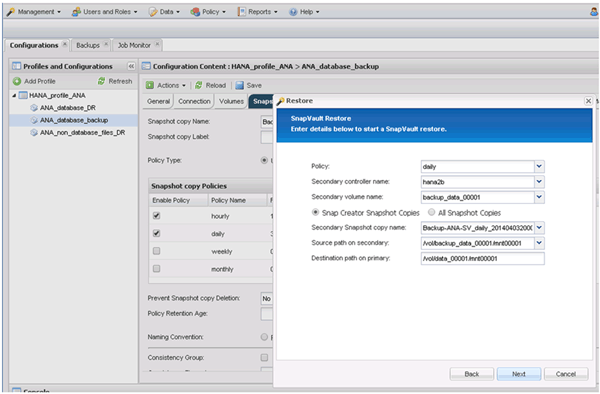
-
Sélectionnez Terminer.
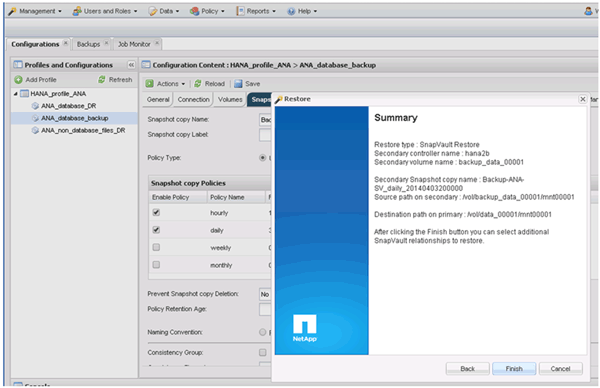
-
Cliquez sur Oui pour ajouter d’autres éléments à restaurer.
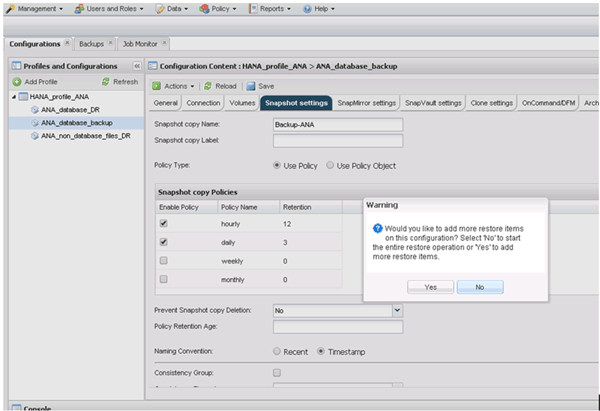
-
Fournissez les informations requises pour tous les volumes à restaurer. Dans le fichier setup Data_00001, Data_00002 et Data_00003 doivent être sélectionnés pour le processus de restauration.
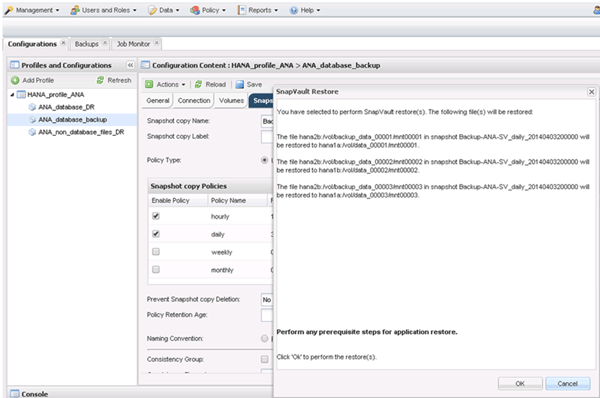
-
Lorsque tous les volumes sont sélectionnés, sélectionnez OK pour lancer le processus de restauration.
Attendez que le processus de restauration soit terminé.
-
Sur chaque nœud de base de données, remontez tous les volumes de données pour nettoyer « les pointeurs NFS du système ».
Dans l’exemple, les trois volumes doivent être remontés sur chaque nœud de base de données.
mount -o remount /hana/data/ANA/mnt00001 mount -o remount /hana/data/ANA/mnt00002 mount -o remount /hana/data/ANA/mnt00003
-
Accédez à SAP HANA Studio et cliquez sur Refresh pour mettre à jour la liste de sauvegarde.
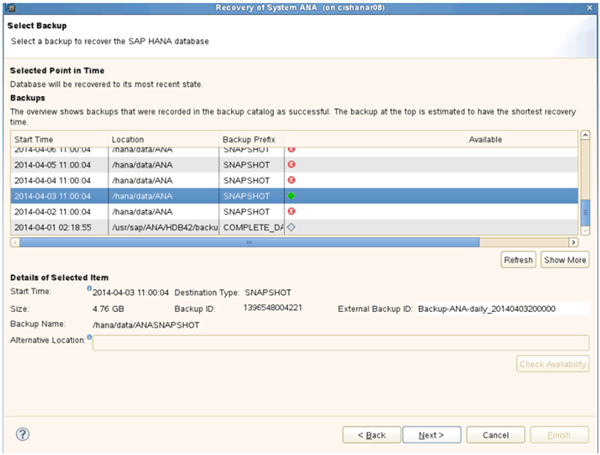
-
La sauvegarde restaurée avec Snap Creator est indiquée par une icône verte dans la liste des sauvegardes. Sélectionnez la sauvegarde et cliquez sur Suivant.
-
Sélectionnez d’autres paramètres comme requis et cliquez sur Suivant.
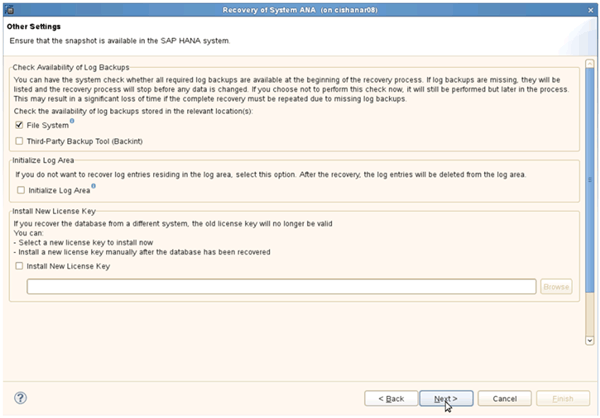
-
Cliquez sur Terminer.
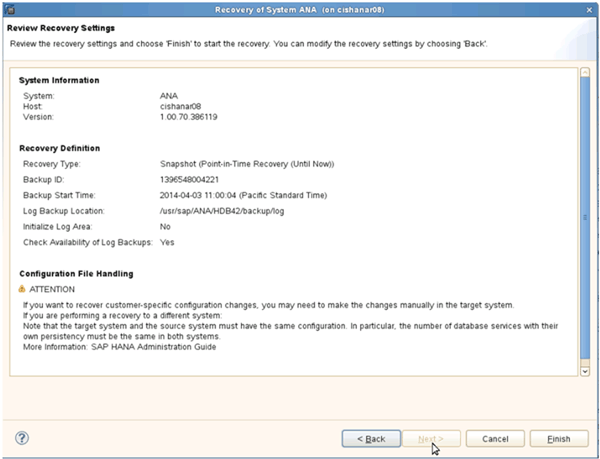
Le processus de récupération commence.
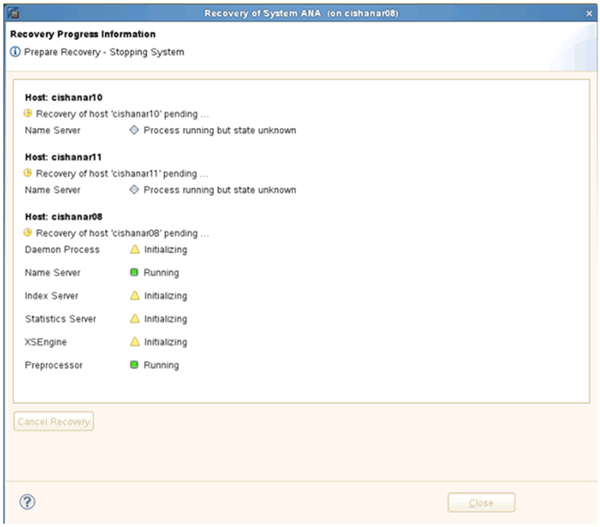
-
Une fois le processus de restauration terminé, reprenez les relations SnapVault, le cas échéant.
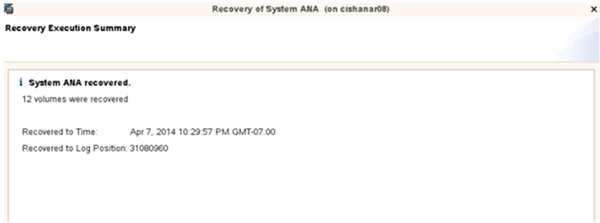



 Installation
Installation