本繁體中文版使用機器翻譯,譯文僅供參考,若與英文版本牴觸,應以英文版本為準。
從二線儲存設備還原及還原資料庫
貢獻者
個別的 PDF 文件集合
Creating your file...
This may take a few minutes. Thanks for your patience.
Your file is ready
您可以從次要儲存設備還原及還原資料庫。
-
在SAP HANA Studio中、針對SAP HANA系統選取* recover*。
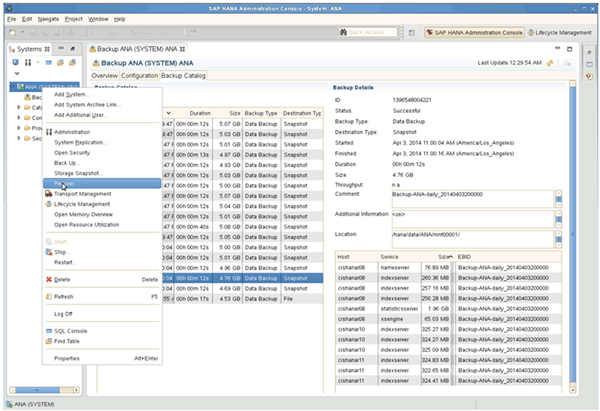
SAP HANA系統將會關閉。
-
選取恢復類型、然後按一下*「下一步」*。
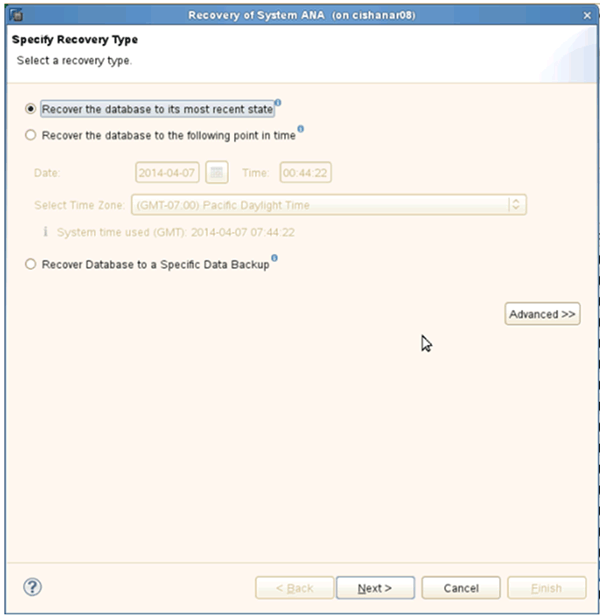
-
提供記錄備份位置、然後按一下*下一步*。
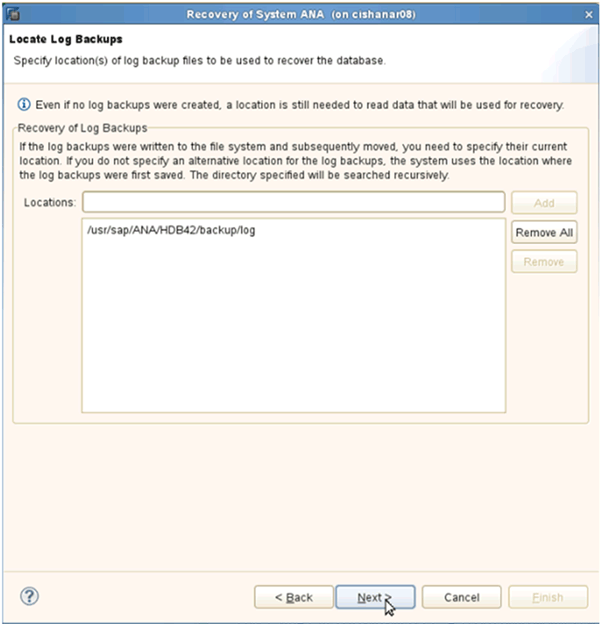
可用備份清單會根據備份目錄的內容顯示。
-
選取所需的備份並記下外部備份ID。
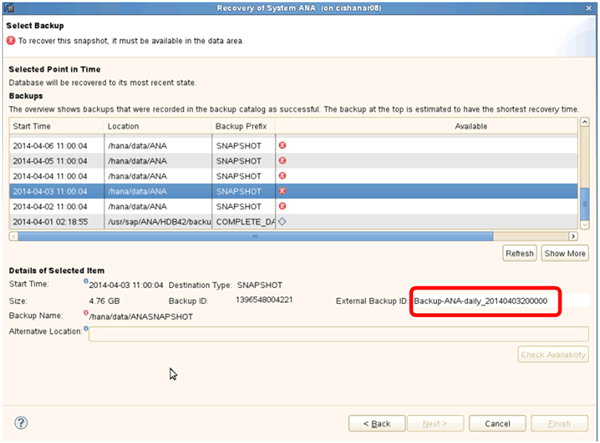
-
移至SnapCreator GUI。
-
選取SAP HANA系統、然後按一下「動作>*還原*」。
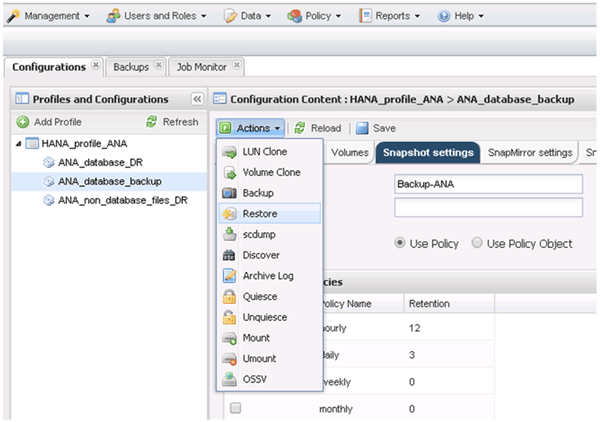
歡迎畫面隨即出現。
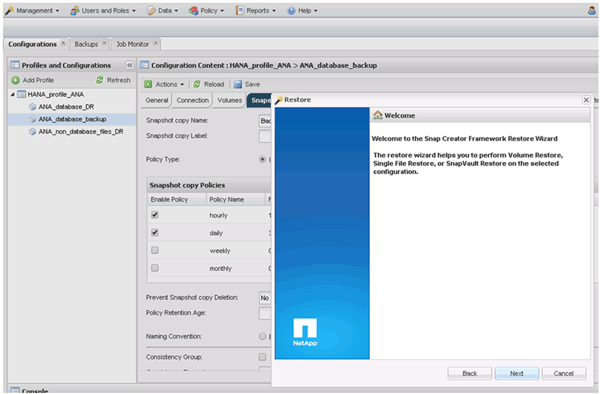
-
單擊 * 下一步 * 。
-
選擇*二級*並按*下一步*。
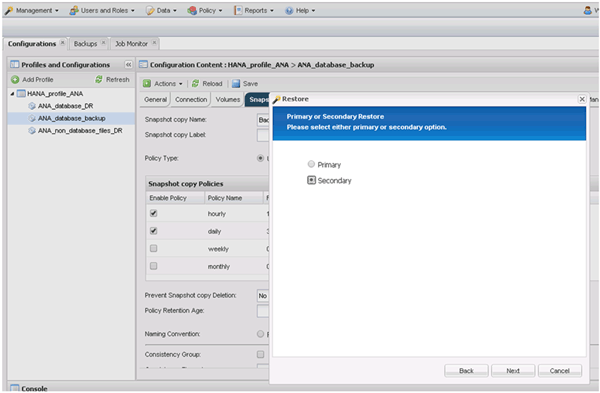
-
輸入所需資訊。Snapshot名稱與SAP HANA Studio中選取的備份ID有關。
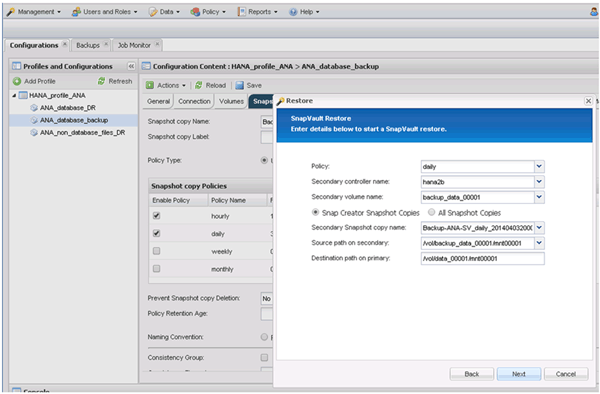
-
選擇*完成*。
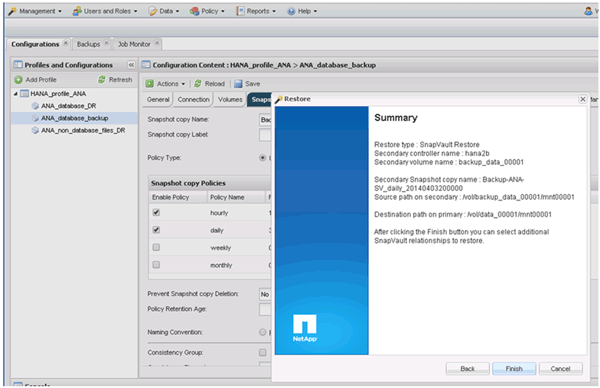
-
按一下「是」以新增更多要還原的項目。
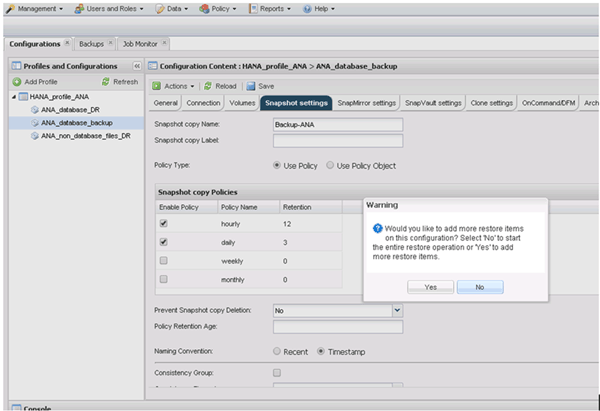
-
針對所有需要還原的磁碟區、提供必要資訊。在設定data_00001、data_00002和data_00003中、需要選取以進行還原程序。
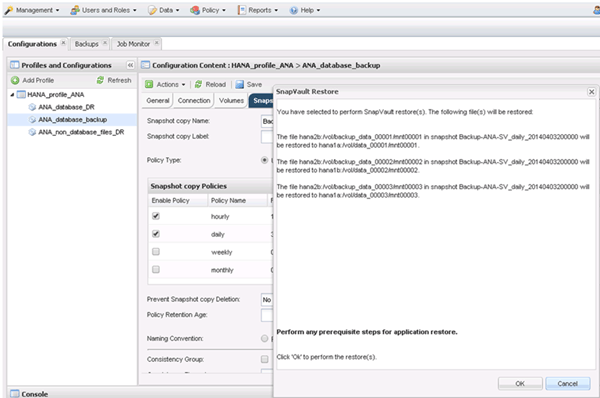
-
選取所有磁碟區後、選取*確定*以開始還原程序。
等待還原程序完成。
-
在每個資料庫節點上、重新掛載所有資料磁碟區、以清除「『NFS句點』」。
在此範例中、所有三個磁碟區都需要在每個資料庫節點上重新掛載。
mount -o remount /hana/data/ANA/mnt00001 mount -o remount /hana/data/ANA/mnt00002 mount -o remount /hana/data/ANA/mnt00003
-
前往SAP HANA Studio、然後按一下「* Refresh*(重新整理)」以更新備份清單。
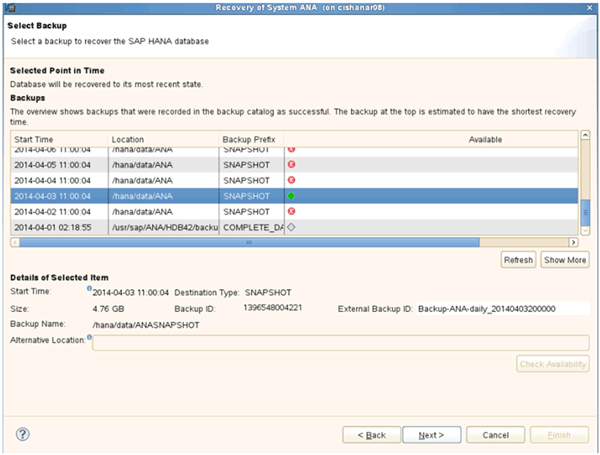
-
使用Snap Creator還原的備份會在備份清單中顯示綠色圖示。選取備份、然後按一下*下一步*。
-
視需要選取其他設定、然後按一下*下一步*。
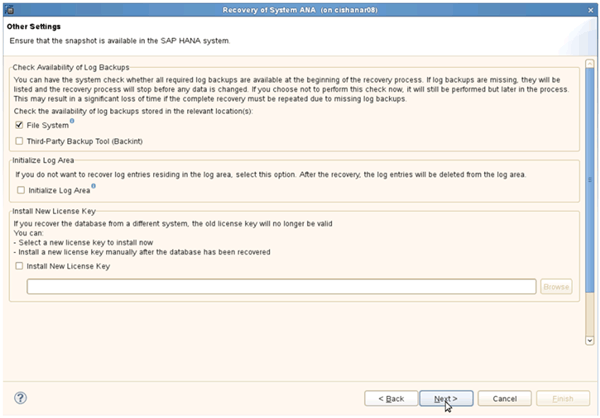
-
單擊*完成*。
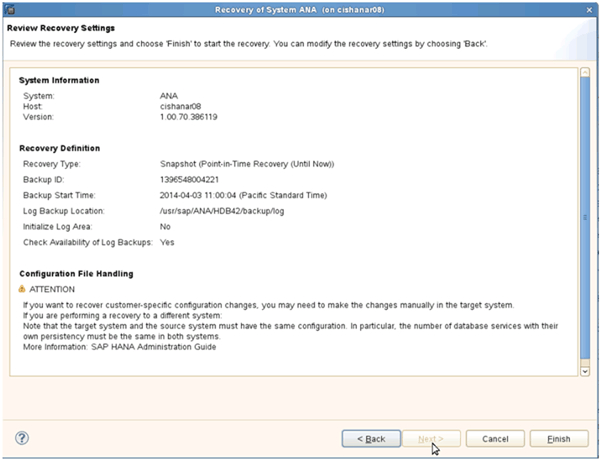
恢復程序隨即開始。
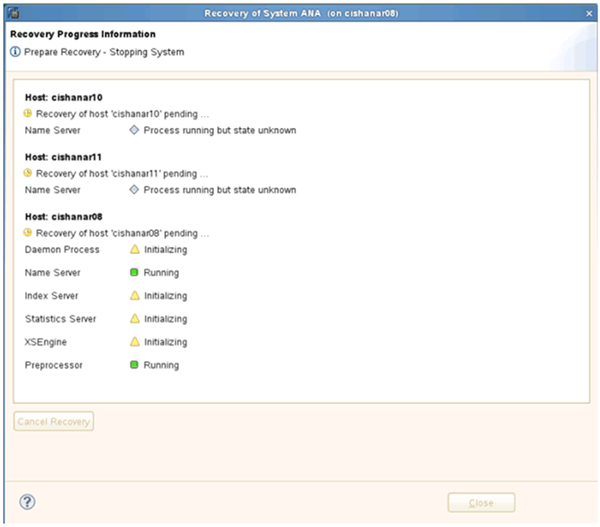
-
恢復程序完成後、SnapVault 如有需要、請繼續執行「還原關係」。
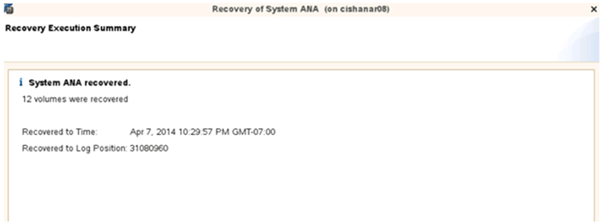



 安裝
安裝
 建議變更
建議變更