보조 스토리지에서 데이터베이스 복원 및 복구
 변경 제안
변경 제안


별도의 PDF 문서 모음
Creating your file...
보조 스토리지에서 데이터베이스를 복원 및 복구할 수 있습니다.
-
SAP HANA Studio 내에서 SAP HANA 시스템에 대해 * Recover * 를 선택합니다.
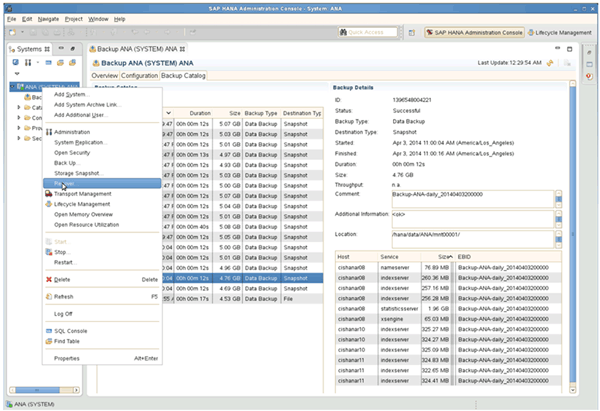
SAP HANA 시스템이 종료됩니다.
-
복구 유형을 선택하고 * 다음 * 을 클릭합니다.
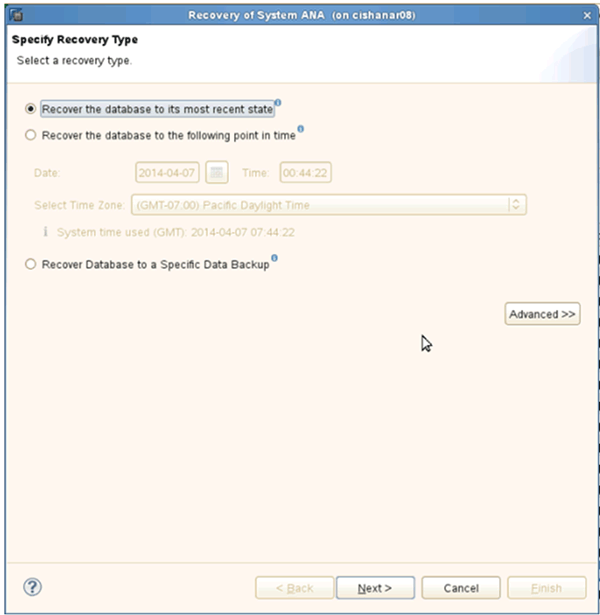
-
로그 백업 위치를 제공하고 * 다음 * 을 클릭합니다.
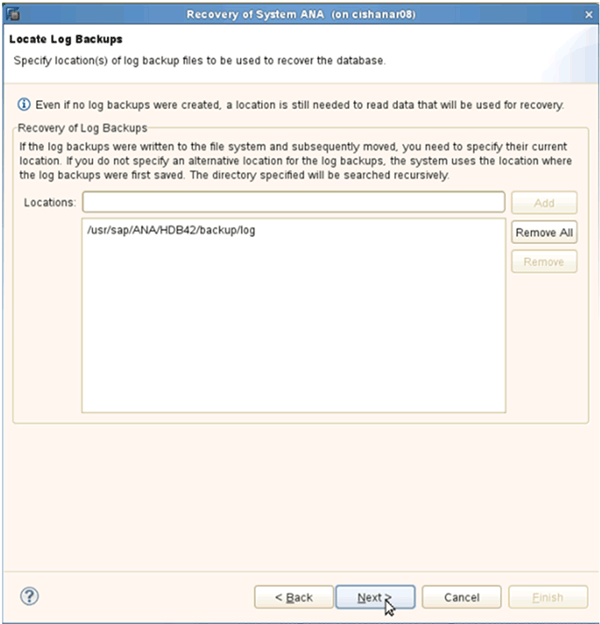
사용 가능한 백업 목록은 백업 카탈로그 콘텐츠를 기반으로 표시됩니다.
-
필요한 백업을 선택하고 외부 백업 ID를 기록합니다.
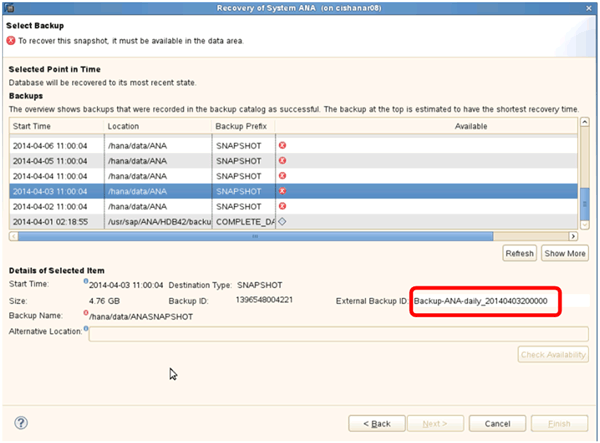
-
Snap Creator GUI로 이동합니다.
-
SAP HANA 시스템을 선택한 다음 * Actions * > * Restore * 를 클릭합니다.
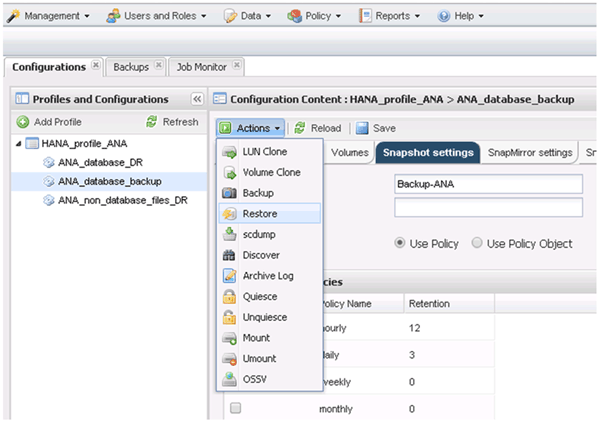
시작 화면이 나타납니다.
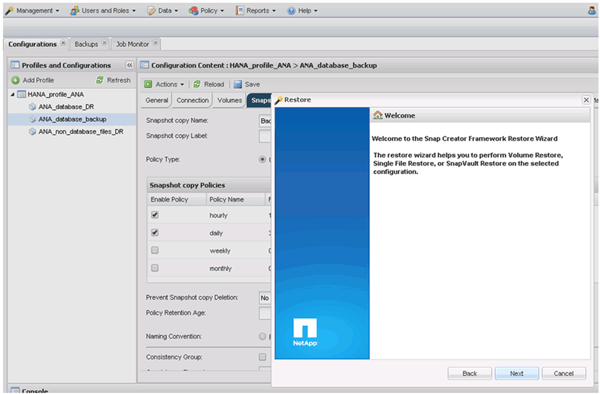
-
다음 * 을 클릭합니다.
-
Secondary * 를 선택하고 * Next * 를 클릭합니다.
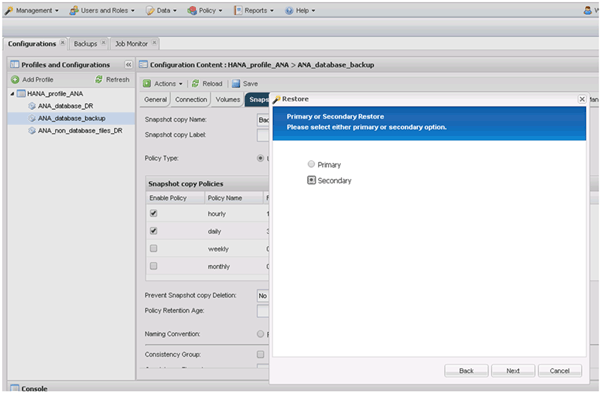
-
필요한 정보를 입력합니다. 스냅샷 이름은 SAP HANA Studio에서 선택한 백업 ID와 상호 연관됩니다.
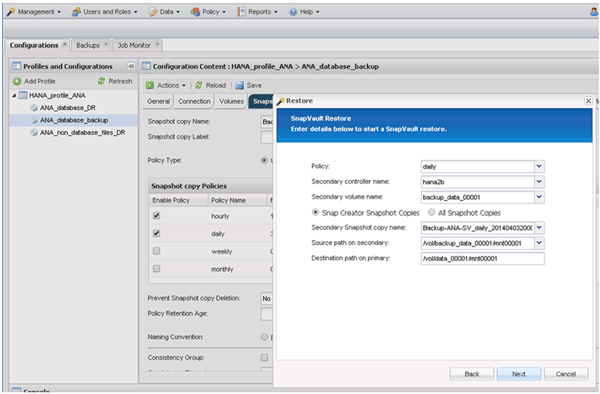
-
마침 * 을 선택합니다.
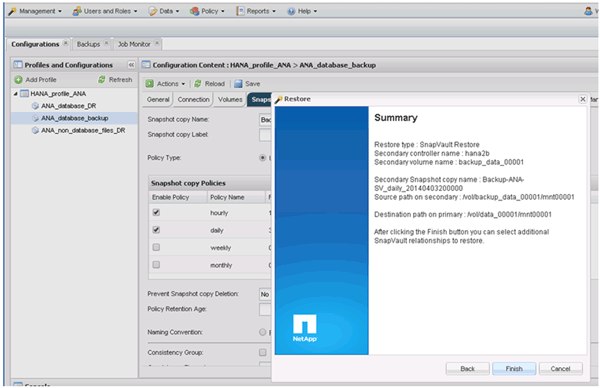
-
복원할 항목을 더 추가하려면 * 예 * 를 클릭합니다.
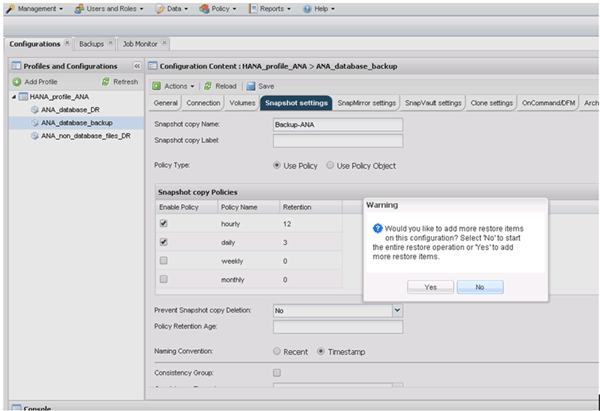
-
복원해야 하는 모든 볼륨에 필요한 정보를 제공합니다. 설정 DATA_00001, DATA_00002 및 DATA_00003을 복원 프로세스에 대해 선택해야 합니다.
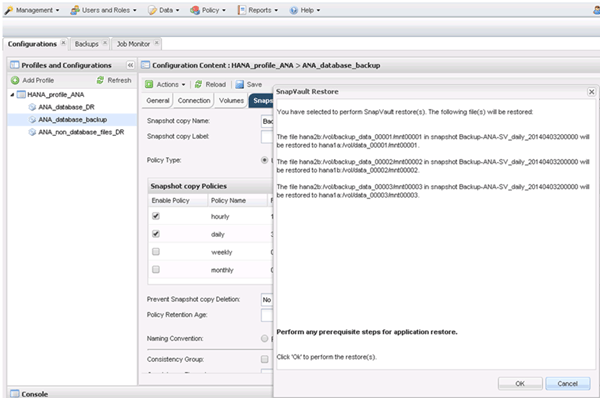
-
모든 볼륨을 선택한 후 * OK * 를 선택하여 복원 프로세스를 시작합니다.
복원 프로세스가 완료될 때까지 기다립니다.
-
각 데이터베이스 노드에서 모든 데이터 볼륨을 다시 마운트하여 "'이(가) NFS 처리"를 정리하십시오.
이 예에서는 세 개의 볼륨을 각 데이터베이스 노드에 다시 마운트해야 합니다.
mount -o remount /hana/data/ANA/mnt00001 mount -o remount /hana/data/ANA/mnt00002 mount -o remount /hana/data/ANA/mnt00003
-
SAP HANA Studio로 이동하고 * Refresh * 를 클릭하여 백업 목록을 업데이트합니다.
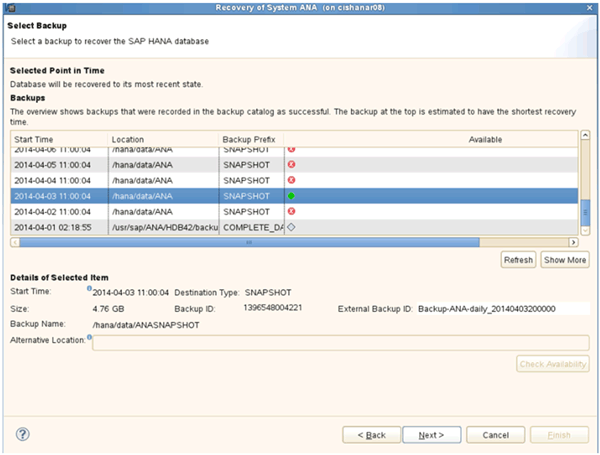
-
Snap Creator를 통해 복구된 백업은 백업 목록에 녹색 아이콘과 함께 표시됩니다. 백업을 선택하고 * 다음 * 을 클릭합니다.
-
필요에 따라 다른 설정을 선택하고 * 다음 * 을 클릭합니다.
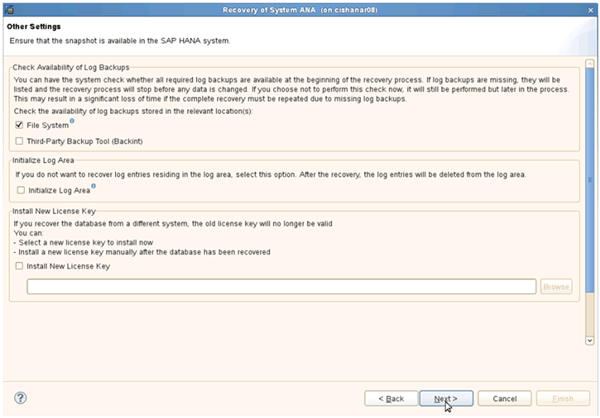
-
마침 * 을 클릭합니다.
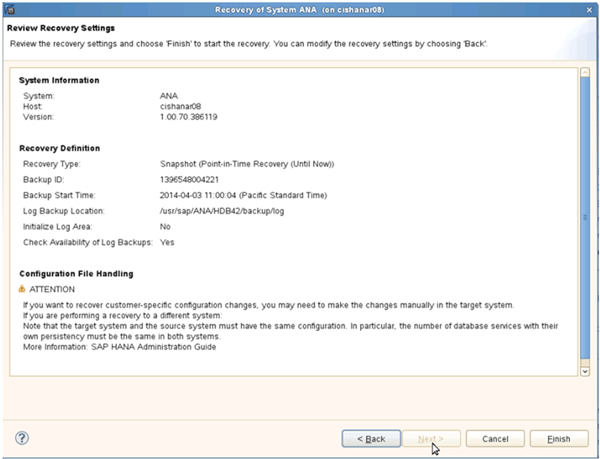
복구 프로세스가 시작됩니다.
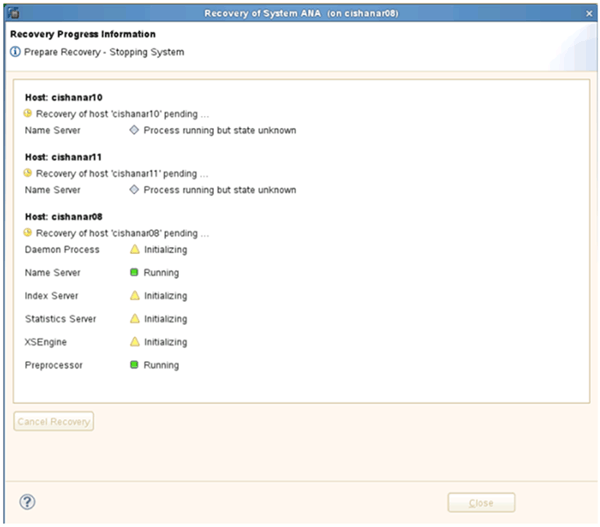
-
복구 프로세스가 완료된 후 필요한 경우 SnapVault 관계를 다시 시작합니다.
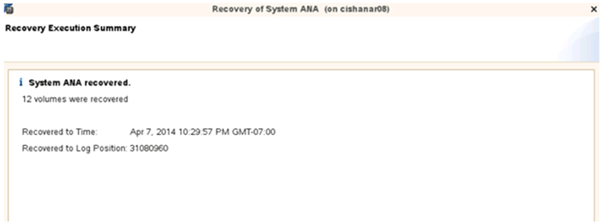



 설치
설치