Restaurar y recuperar bases de datos a partir del almacenamiento primario
 Sugerir cambios
Sugerir cambios


Es posible restaurar y recuperar la base de datos desde el almacenamiento primario.

|
No puede restaurar copias de backup basadas en archivos desde Snap Creator. |
-
En SAP HANA Studio, seleccione Recover para el sistema SAP HANA.
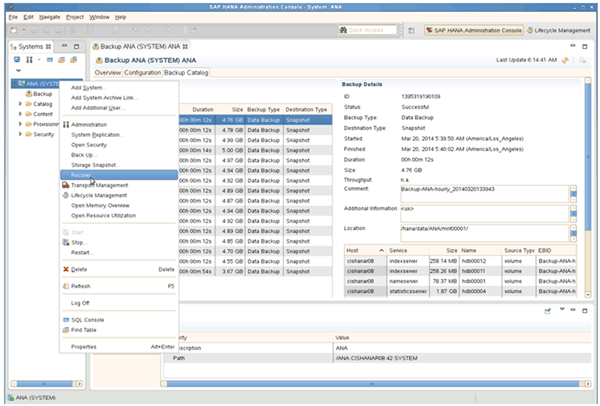
El sistema SAP HANA se apaga.
-
Seleccione el tipo de recuperación y haga clic en Siguiente.
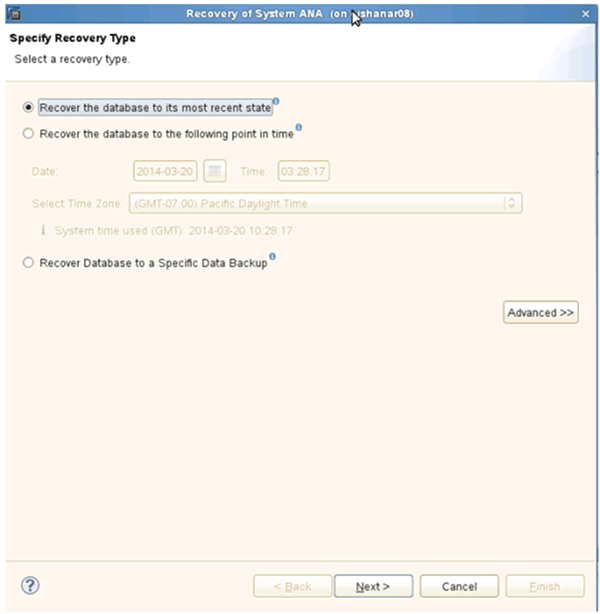
-
Proporcione las ubicaciones de copia de seguridad de registros y haga clic en Siguiente.
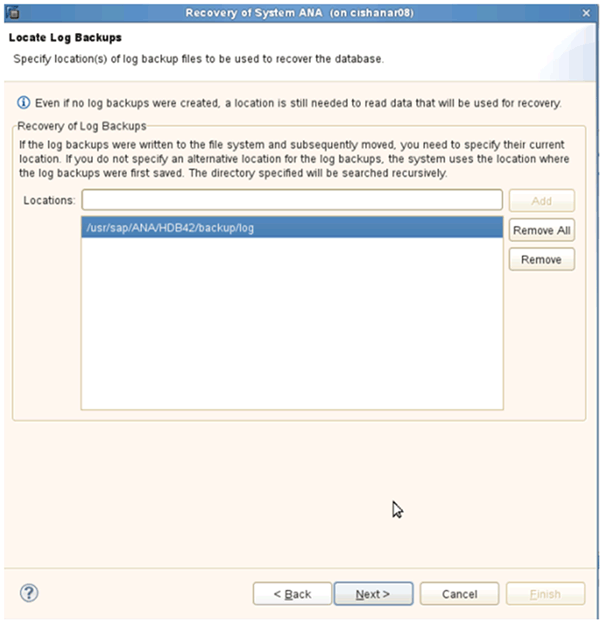
La lista de backups disponibles que se muestra se basa en el contenido del catálogo de backup.
-
Seleccione la copia de seguridad que desee y registre el ID de copia de seguridad externa.
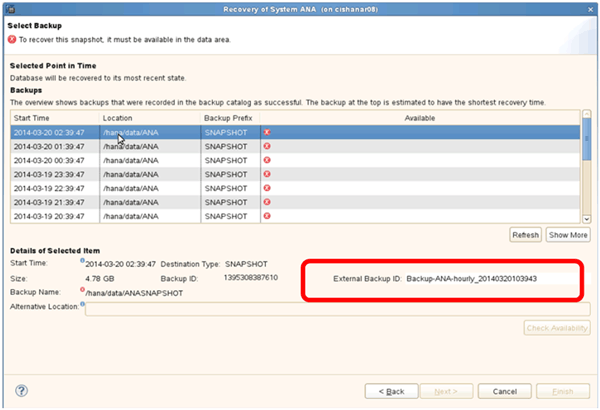
-
Desactivar la relación de SnapVault.
Este paso solo es necesario con Clustered Data ONTAP. Si necesita restaurar una copia snapshot con una versión anterior a la copia de Snapshot que actualmente se utiliza como copia snapshot básica para SnapVault, primero debe desactivar la relación de SnapVault en Clustered Data ONTAP. Para ello, ejecute los siguientes comandos en la consola del clúster de backup:
hana::> snapmirror quiesce -destination-path hana2b:backup_hana_data Operation succeeded: snapmirror quiesce for destination hana2b:backup_hana_data. hana::> snapmirror delete -destination-path hana2b:backup_hana_data Operation succeeded: snapmirror delete the relationship with destination hana2b:backup_hana_data. hana::> snapmirror release -destination-path hana2b:backup_hana_data [Job 6551] Job succeeded: SnapMirror Release Succeeded
-
En la GUI de Snap Creator, seleccione el sistema SAP HANA y, a continuación, seleccione acciones > Restaurar.
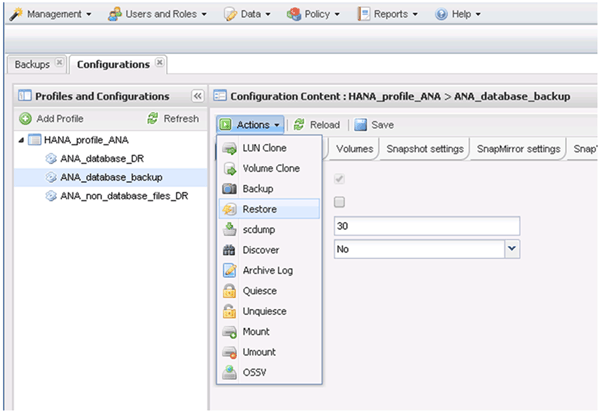
Aparece la pantalla Bienvenido al Asistente para la restauración de Snap Creator Framework.
-
Haga clic en Siguiente.
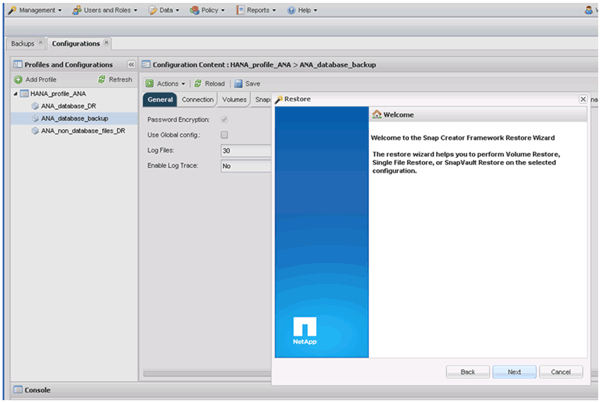
-
Seleccione Principal y haga clic en Siguiente.
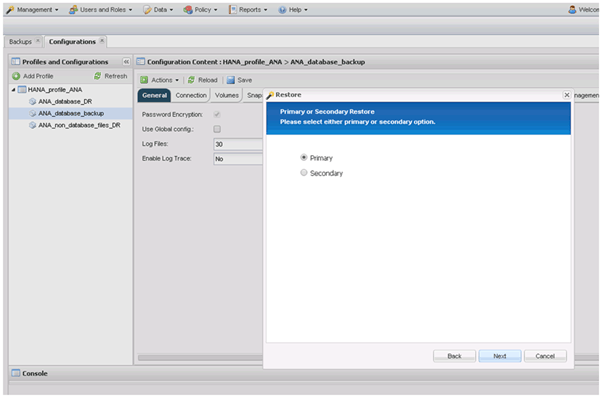
-
Seleccione restore from primary Storage.
-
Seleccione la controladora de almacenamiento, el nombre del volumen y el nombre de Snapshot.
El nombre de Snapshot se correlaciona con el ID de backup que se ha seleccionado dentro de SAP HANA Studio.
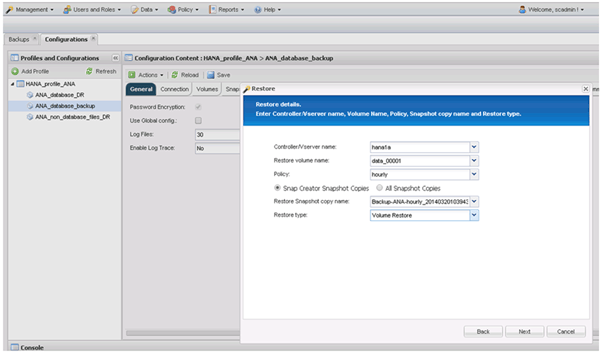
-
Haga clic en Finalizar.
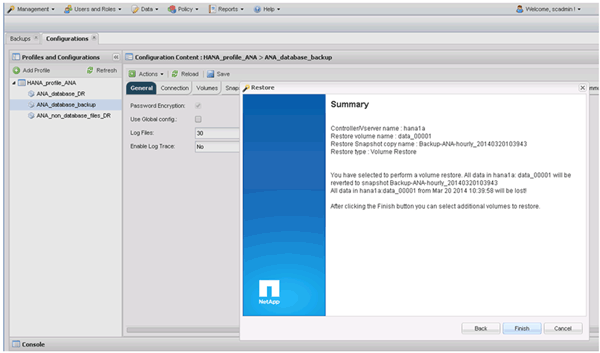
-
Haga clic en Sí para agregar más elementos de restauración.
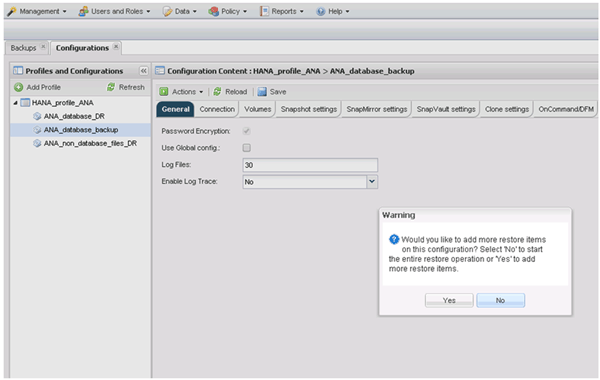
-
Seleccione la controladora de almacenamiento, el nombre del volumen adicional y el nombre de Snapshot.
El nombre de Snapshot se correlaciona con el ID de backup que se ha seleccionado dentro de SAP HANA Studio.
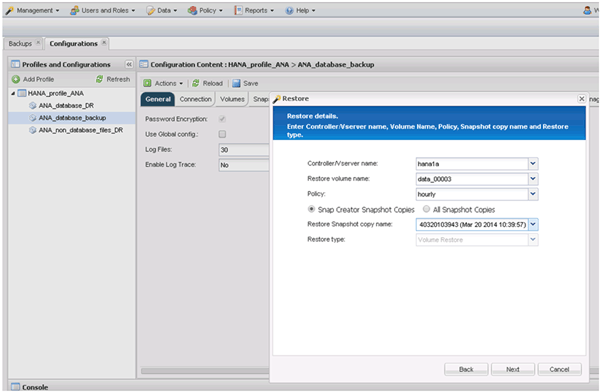
-
Repita los pasos 10 a 13 hasta que se añadan todos los volúmenes requeridos; en nuestro ejemplo, data_00001, data_00002 y data_00003 deben seleccionarse para el proceso de restauración.
-
Cuando todos los volúmenes estén seleccionados, haga clic en Aceptar para iniciar el proceso de restauración.
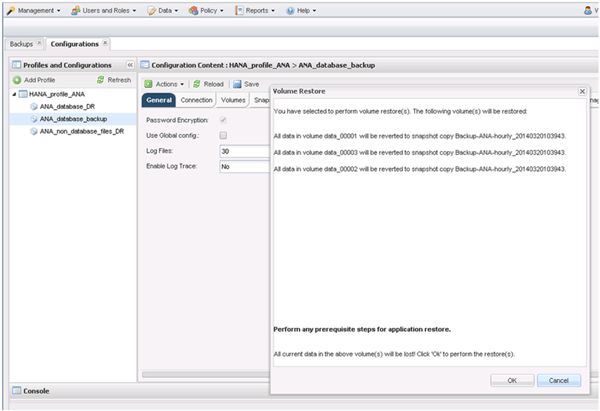
Se inicia el proceso de restauración.
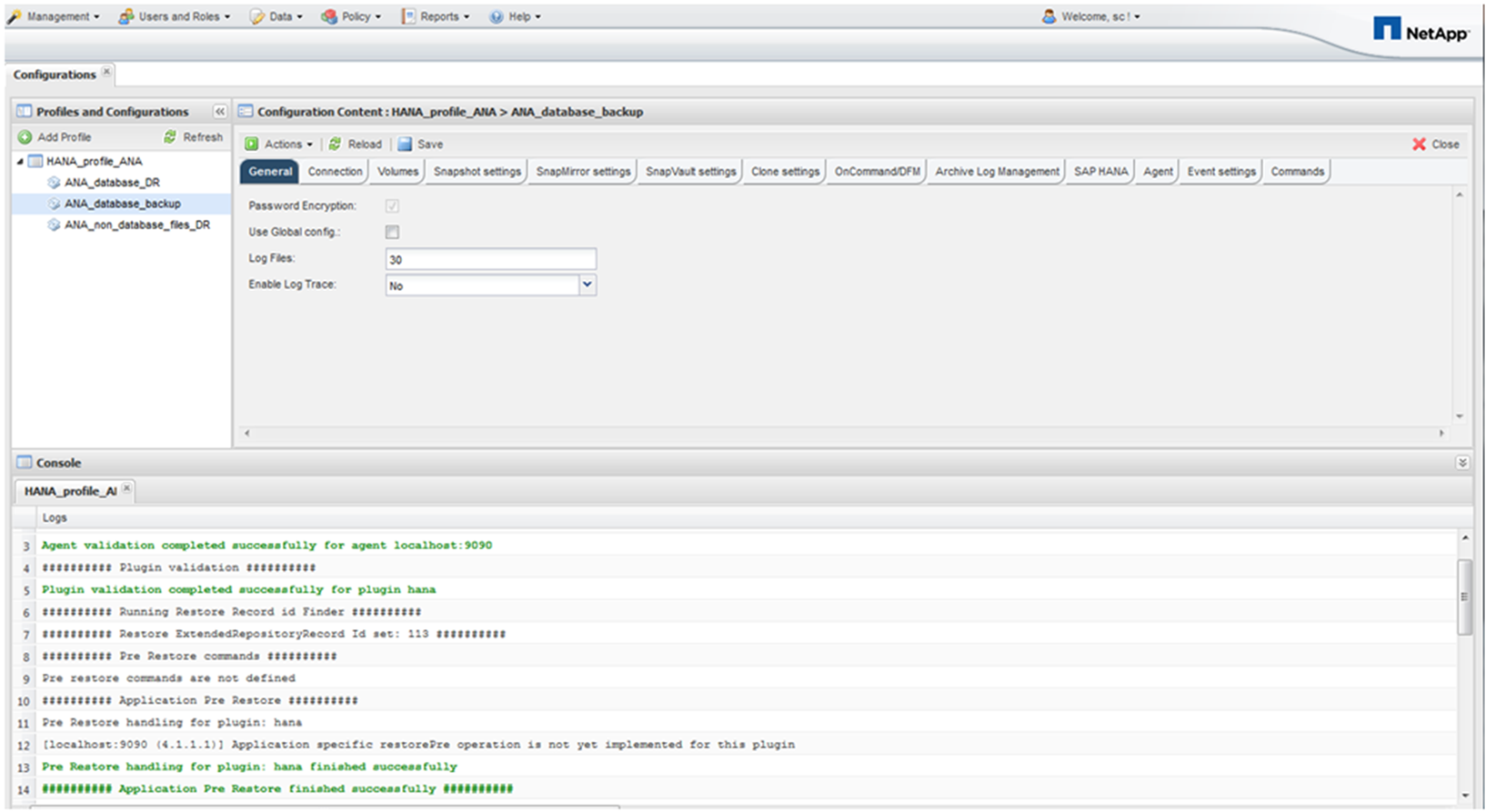
Espere hasta que finalice el proceso de restauración.
-
En cada nodo de base de datos, vuelva a montar todos los volúmenes de datos para limpiar las asas NFS obsoletas.
En el ejemplo, los tres volúmenes deben volver a montarse en cada nodo de la base de datos.
mount -o remount /hana/data/ANA/mnt00001 mount -o remount /hana/data/ANA/mnt00002 mount -o remount /hana/data/ANA/mnt00003
-
Vaya a SAP HANA Studio y haga clic en Actualizar para actualizar la lista de copias de seguridad disponibles.
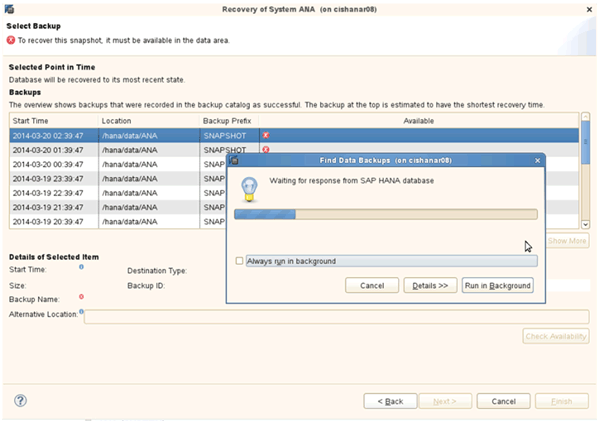
El backup que se ha restaurado con Snap Creator se muestra con un icono verde en la lista de backups.
-
Seleccione la copia de seguridad y haga clic en Siguiente.
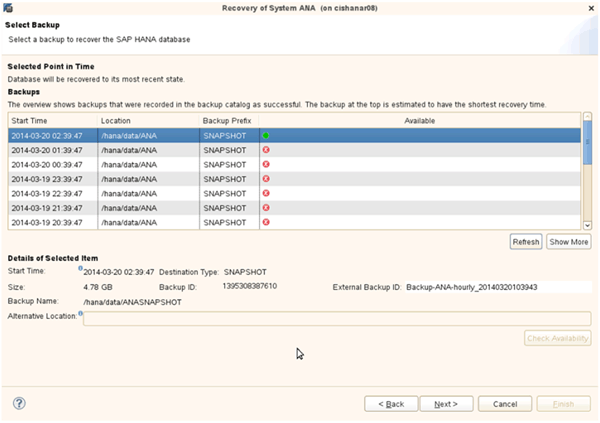
-
Seleccione otros ajustes según sea necesario y haga clic en Siguiente.
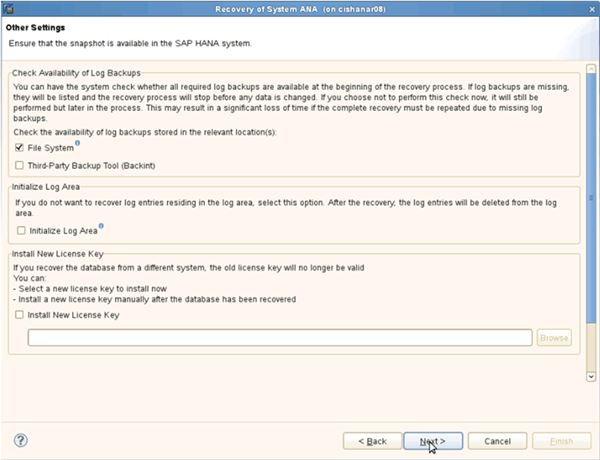
-
Haga clic en Finalizar.
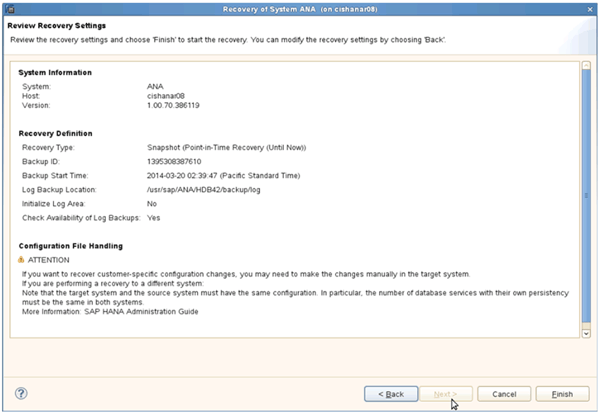
Se inicia el proceso de recuperación.
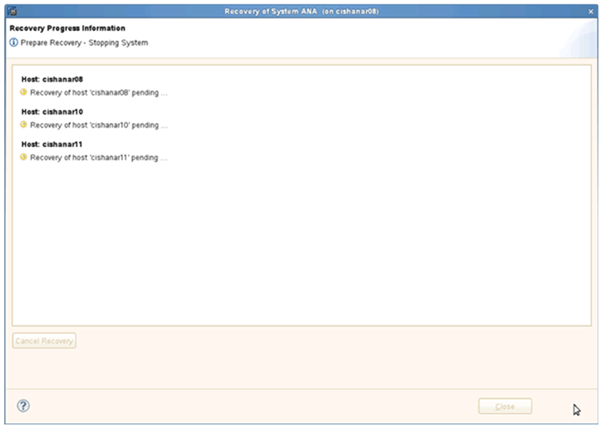
-
Una vez finalizada la recuperación, reanude las relaciones de SnapVault si es necesario.
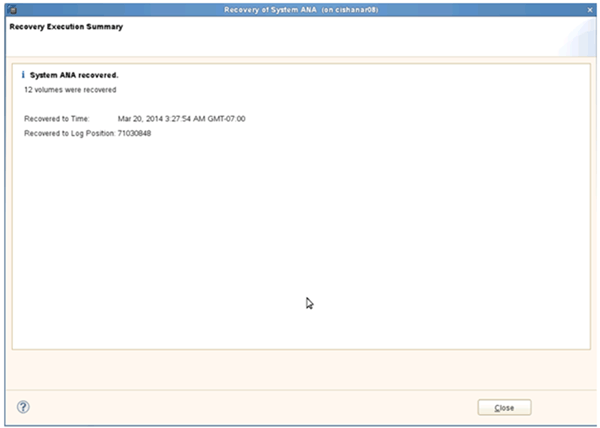



 Instalación
Instalación