Set up licensing for BlueXP ransomware protection
 Suggest changes
Suggest changes


With BlueXP ransomware protection, you can use different licensing plans.
Required BlueXP role
Organization admin, Folder or project admin role. Learn about BlueXP access roles for all services.
License types
You can use the following license types:
-
Sign up for a 30-day free trial.
-
Purchase a pay-as-you-go (PAYGO) subscription with Amazon Web Services (AWS) Marketplace, Google Cloud Marketplace, or Azure Marketplace.
-
Bring your own license (BYOL), which is a NetApp License File (NLF) that you obtain from your NetApp Sales Rep. You can use the license serial number to get the BYOL activated in BlueXP digital wallet.
After you set up your BYOL or purchase a PAYGO subscription, you can see the license in the BlueXP digital wallet Data service Licenses tab or the active subscription in the BlueXP digital wallet Subscriptions tab.
After the free trial ends or the license or subscription expires, you can still do the following in the service:
-
View workloads and workload health.
-
Delete any resource, such as a policy.
-
Run all scheduled operations that were created during the trial period or under the license.
Other licenses
The BlueXP ransomware protection license does not include additional NetApp products. BlueXP ransomware protection can use BlueXP backup and recovery even if you don't have a license for it.

|
If you have both BlueXP backup and recovery and BlueXP ransomware protection, any common data protected by both products will be billed by BlueXP ransomware protection only. |
You can view anomalous user behavior with Data Infrastructure Insights Workload Security. This requires a license for Data Infrastructure Insights Workload Security and that you enable it in BlueXP ransomware protection. For an overview of Data Infrastucture Insights Workload Security, review About Workload Security

|
If you don't have a license for Data Infrastructure Insights Workload Security and don’t enable it in BlueXP ransomware protection, you won’t see the anomalous user behavior information. |
Try it out using a 30-day free trial
You can try BlueXP ransomware protection out by using a 30-day free trial. You must be an BlueXP Organization administrator to start the free trial.

|
With the October 2024 release, new deployments of BlueXP ransomware protection now have 30 days for a free trial. Previously, BlueXP ransomware protection provided 90 days as a free trial. If you are already in the 90-day free trial, that offer continues for the 90 days. |
No capacity limits are enforced during the trial.
You can get a license or subscribe at any time and you will not be charged until the 30-day trial ends. To continue after the 30-day trial, you'll need to purchase a BYOL license or PAYGO subscription.
During the trial, you have full functionality.
-
Access the BlueXP console.
-
Log in to BlueXP.
-
From the BlueXP left navigation, select Protection > Ransomware protection.
If this is your first time logging in to this service, the landing page appears.
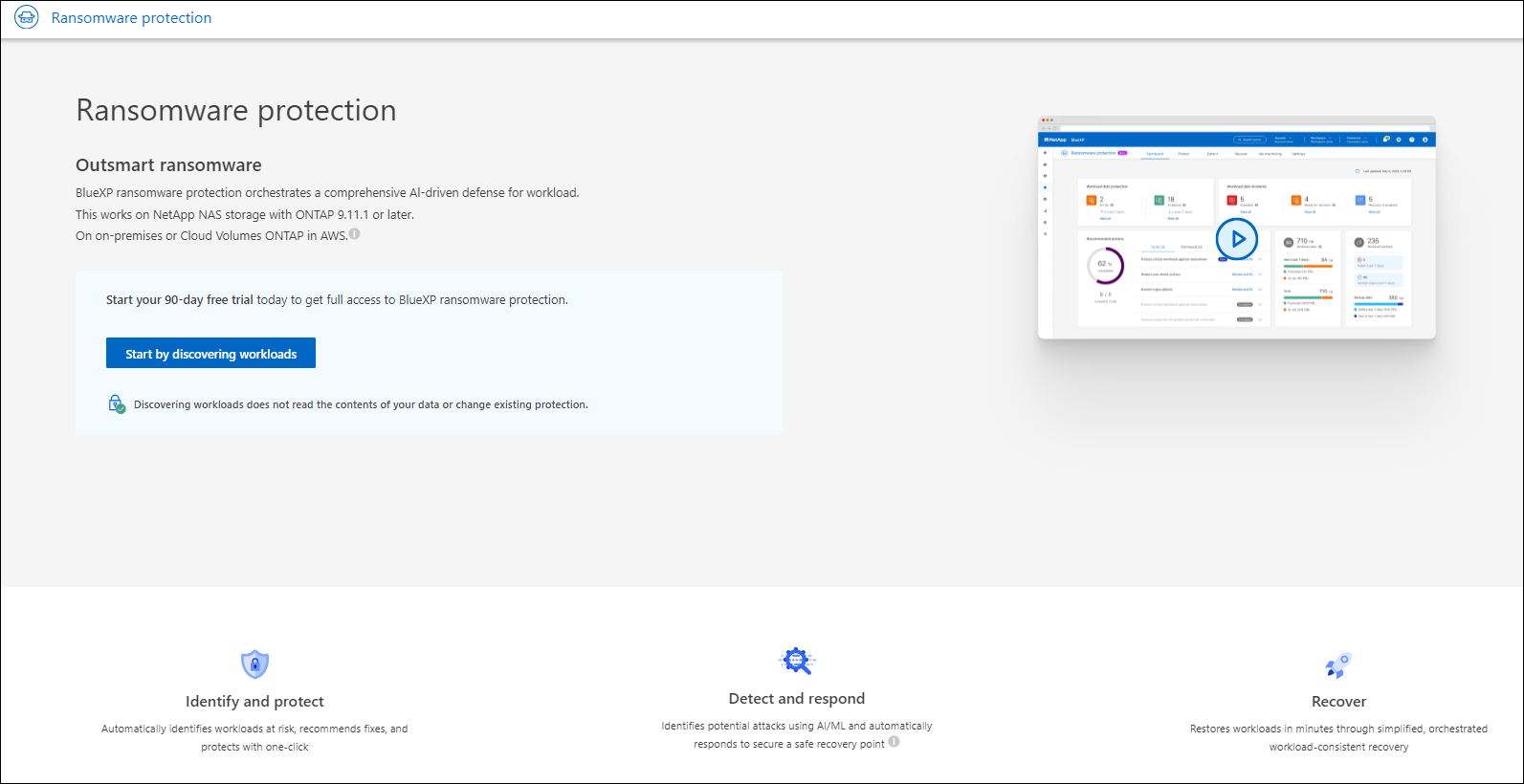
-
If you haven't already added a Connector for other services, add one.
To add a Connector, refer to Learn about Connectors.
-
After you set up a Connector, in the BlueXP ransomware protection landing page, the button to add a Connector changes to a button for discovering workloads. Select Start by discovering workloads.
-
To review the free trial information, select the drop-down option in the top right.
After the trial ends, obtain a subscription or license
After the free trial ends, you can either subscribe through one of the Marketplaces or purchase a license from NetApp.
If you already have a PAYGO subscription, the license is automatically switched to the subscription after the free trial ends.
Subscribe through AWS Marketplace
This procedure provides a high level overview of how to subscribe directly in the AWS Marketplace.
-
In the BlueXP ransomware protection, do one of the following:
-
You see a message that the free trial is expiring. In the message, select View payment methods.
-
Click on the Free trial notice at the top right and select View payment methods.
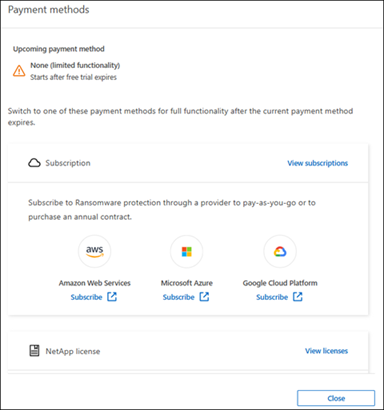
-
-
In the Payment methods page, select Subscribe for Amazon Web Services.
-
In AWS Marketplace, select View purchase options.
-
Use AWS Marketplace to subscribe to NetApp Intelligent Services and BlueXP ransomware protection.
-
When you return to BlueXP ransomware protection, a message states that you are subscribed.
An email is sent to you that includes the BlueXP ransomware protection serial number and indicates that BlueXP ransomware protection is subscribed in AWS Marketplace. -
Return to BlueXP ransomware protection Payment methods page.
-
Add the license to BlueXP by selecting Add license to BlueXP.
The BlueXP digital wallet service shows the Add License page.
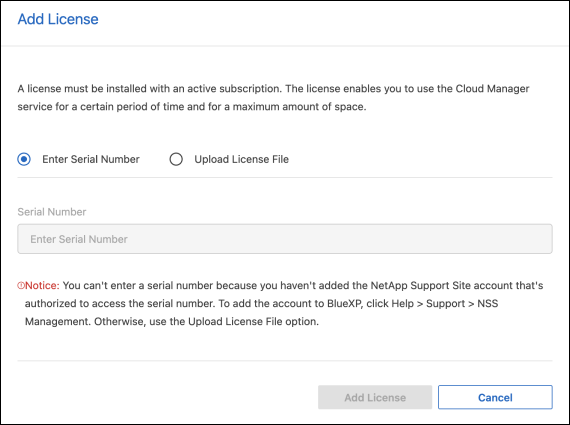
-
In the Add License page in BlueXP digital wallet, select Enter Serial Number, enter the serial number that was included in the email sent to you, and select Add License.
-
To view license details in BlueXP digital wallet, from the BlueXP left navigation, select Governance > Digital wallet.
-
To see subscription information, select Subscriptions.
-
To see BYOL licenses, select Data Services Licenses.
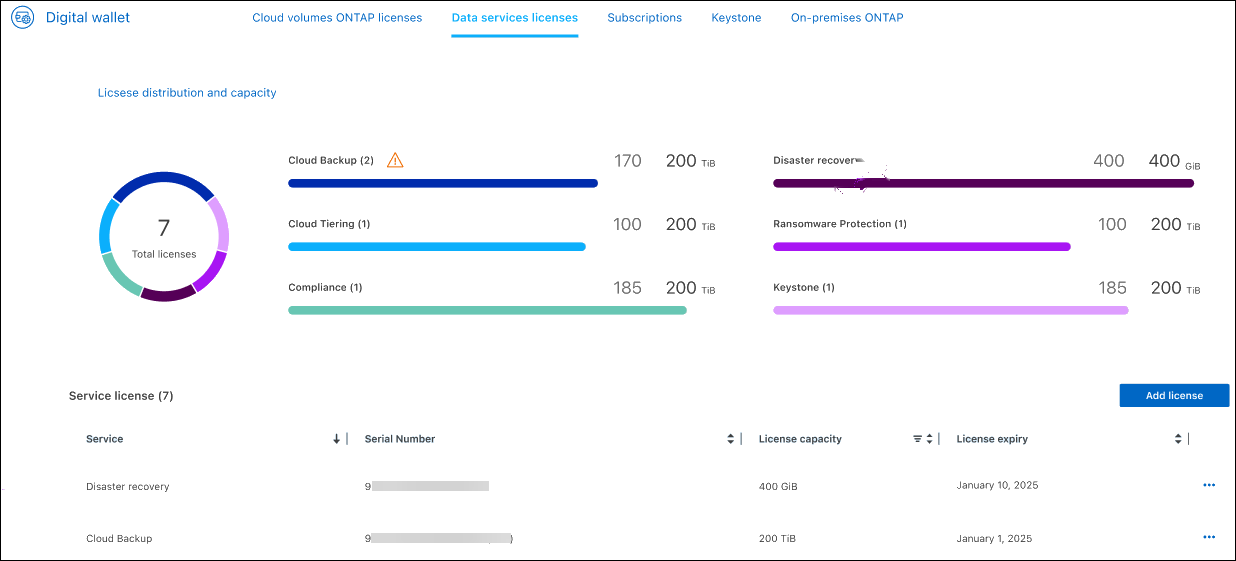
-
-
Return to BlueXP ransomware protection. From the BlueXP left navigation, select Protection > Ransomware protection.
A message appears indicating that a license has been added.
Subscribe through Microsoft Azure Marketplace
This procedure provides a high level overview of how to subscribe directly in the Azure Marketplace.
-
In the BlueXP ransomware protection, do one of the following:
-
You see a message that the free trial is expiring. In the message, select View payment methods.
-
Click on the Free trial notice at the top right and select View payment methods.
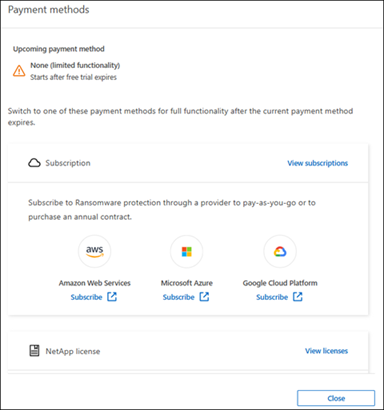
-
-
In the Payment methods page, select Subscribe for Microsoft Azure Marketplace.
-
In Azure Marketplace, select View purchase options.
-
Use Azure Marketplace to subscribe to NetApp Intelligent Services and BlueXP ransomware protection.
-
When you return to BlueXP ransomware protection, a message states that you are subscribed.
An email is sent to you that includes the BlueXP ransomware protection serial number and indicates that BlueXP ransomware protection is subscribed in Azure Marketplace. -
Return to BlueXP ransomware protection Payment methods page.
-
Add the license to BlueXP by selecting Add license to BlueXP.
The BlueXP digital wallet service shows the Add License page.
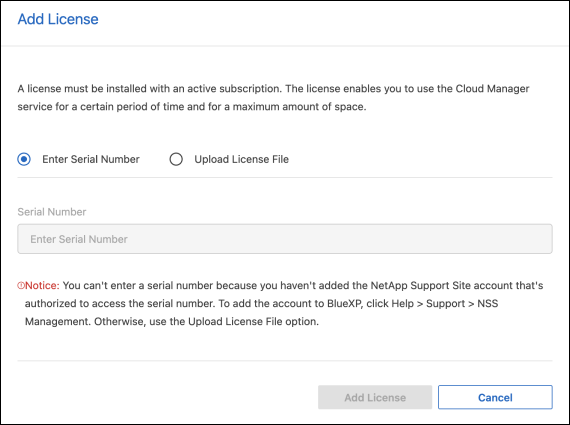
-
In the Add License page in BlueXP digital wallet, select Enter Serial Number, enter the serial number that was included in the email sent to you, and select Add License.
-
To view license details in BlueXP digital wallet, from the BlueXP left navigation, select Governance > Digital wallet.
-
To see subscription information, select Subscriptions.
-
To see BYOL licenses, select Data Services Licenses.
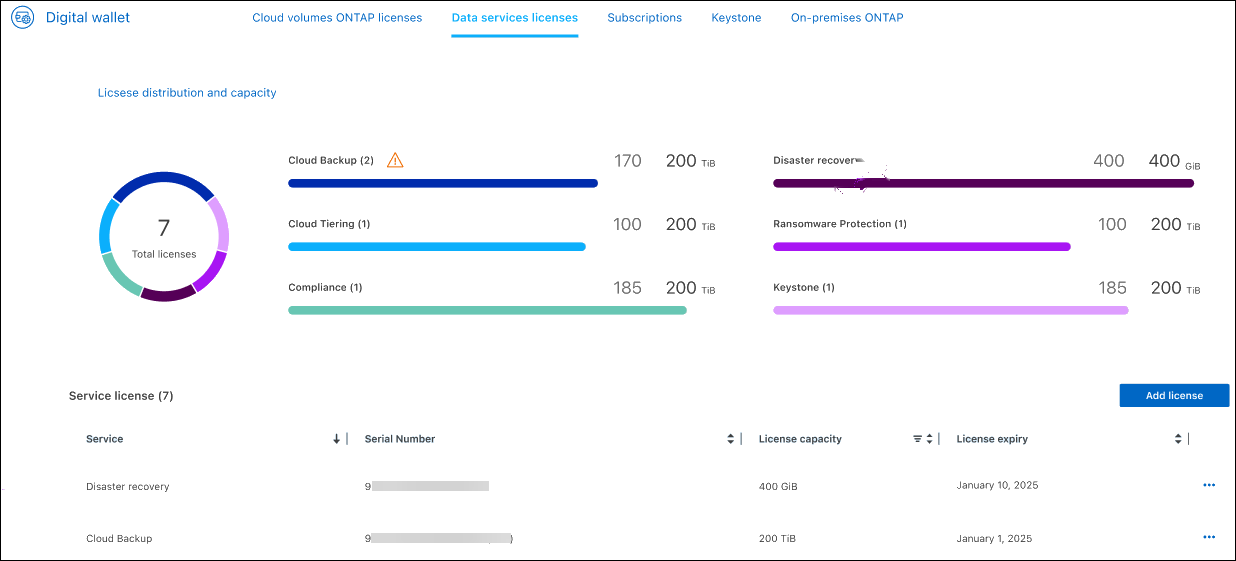
-
-
Return to BlueXP ransomware protection. From the BlueXP left navigation, select Protection > Ransomware protection.
A message appears indicating that a license has been added.
Subscribe through Google Cloud Platform Marketplace
This procedure provides a high level overview of how to subscribe directly in the Google Cloud Platform Marketplace.
-
In the BlueXP ransomware protection, do one of the following:
-
You see a message that the free trial is expiring. In the message, select View payment methods.
-
Click on the Free trial notice at the top right and select View payment methods.
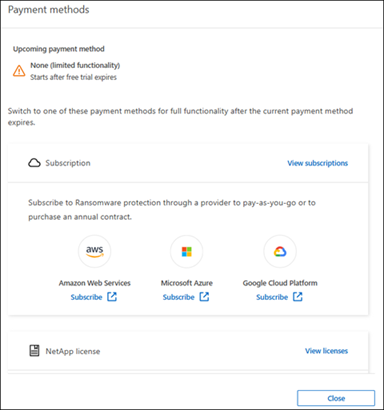
-
-
In the Payment methods page, select Subscribe for Google Cloud Platform Marketplace*.
-
In Google Cloud Platform Marketplace, select Subscribe.
-
Use Google Cloud Platform Marketplace to subscribe to NetApp Intelligent Services and BlueXP ransomware protection.
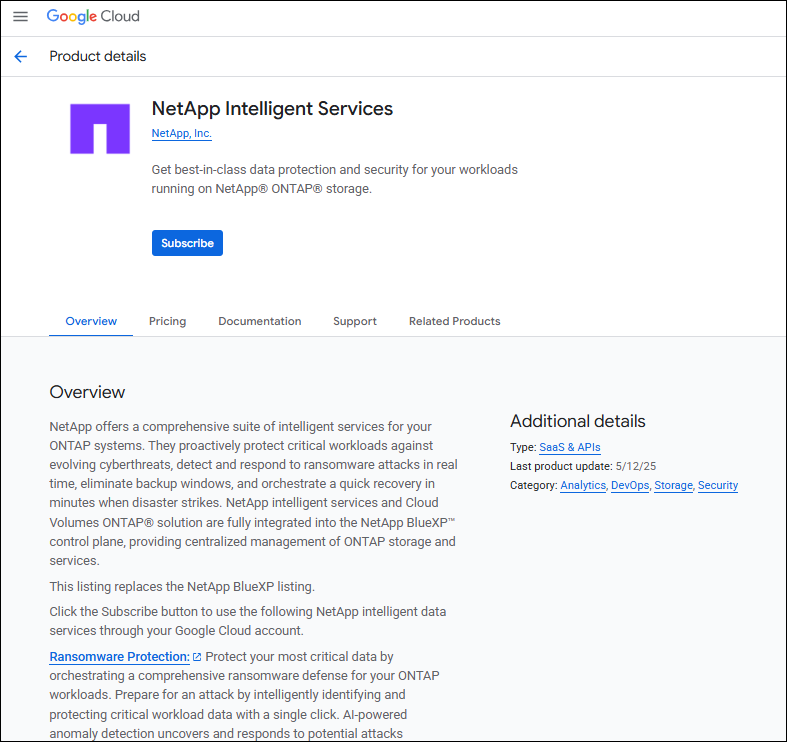
-
When you return to BlueXP ransomware protection, a message states that you are subscribed.
An email is sent to you that includes the BlueXP ransomware protection serial number and indicates that BlueXP ransomware protection is subscribed in Google Cloud Platform Marketplace. -
Return to BlueXP ransomware protection Payment methods page.
-
Add the license to BlueXP by selecting Add license to BlueXP.
The BlueXP digital wallet service shows the Add License page.
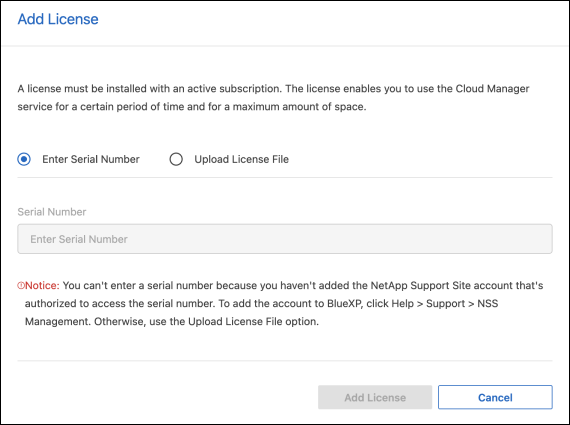
-
In the Add License page in BlueXP digital wallet, select Enter Serial Number, enter the serial number that was included in the email sent to you, and select Add License.
-
To view license details in BlueXP digital wallet, from the BlueXP left navigation, select Governance > Digital wallet.
-
To see subscription information, select Subscriptions.
-
To see BYOL licenses, select Data Services Licenses.
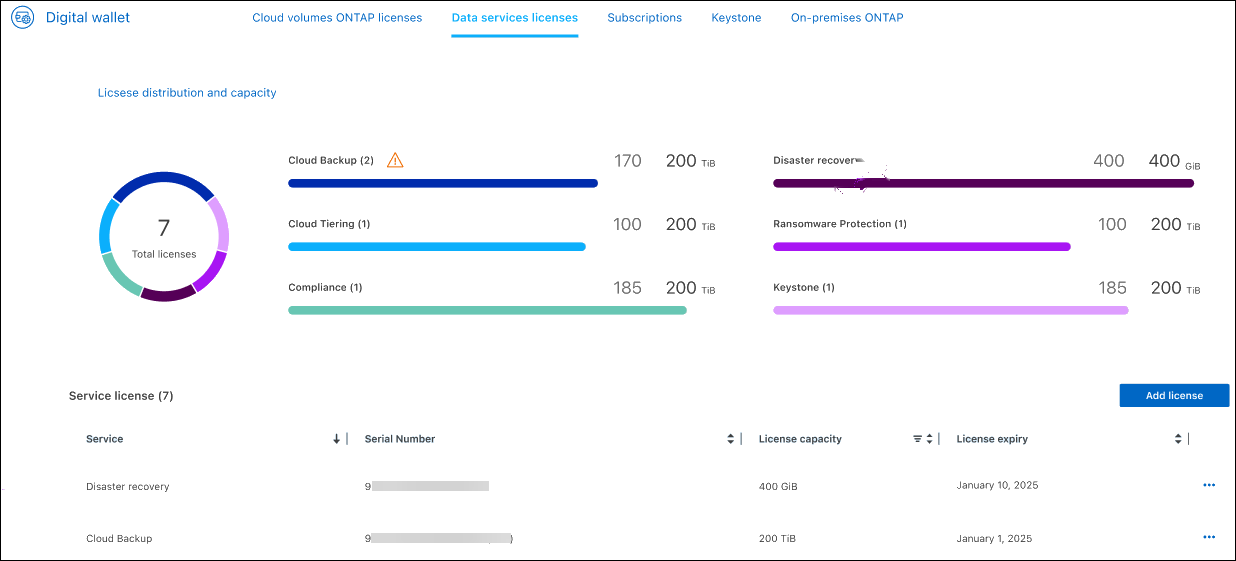
-
-
Return to BlueXP ransomware protection. From the BlueXP left navigation, select Protection > Ransomware protection.
A message appears indicating that a license has been added.
Bring your own license (BYOL)
If you want to bring your own license (BYOL), you'll need to purchase the license, get the NetApp License File (NLF), and add the license to BlueXP digital wallet.
Add your license file to BlueXP digital wallet
After you've purchased your BlueXP ransomware protection license from your NetApp Sales Rep, you activate the license by entering the BlueXP ransomware protection serial number and NetApp Support Site (NSS) account information.
You'll need the BlueXP ransomware protection serial number. Locate this number from your Sales Order, or contact the account team for this information.
-
After you obtain the license, return to BlueXP ransomware protection. Select the View payment methods option in the upper right. Or, in the message that the free trial is expiring, select Subscribe or purchase a license.
-
Select Add license to BlueXP.
You will be directed to BlueXP digital wallet.
-
In BlueXP digital wallet, from the Data Services Licenses tab, select Add license.
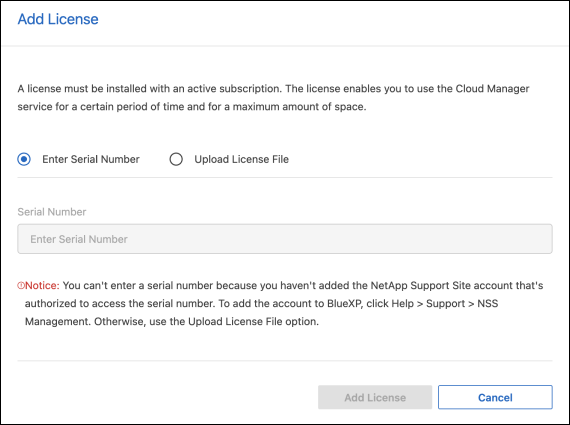
-
In the Add License page, enter the serial number and NetApp Support Site account information.
-
If you have the BlueXP license serial number and know your NSS account, select the Enter Serial Number option and enter that information.
If your NetApp Support Site account isn't available from the drop-down list, add the NSS account to BlueXP.
-
If you have the BlueXP license file (required when installed in a dark site), select the Upload License File option and follow the prompts to attach the file.
-
-
Select Add License.
BlueXP digital wallet now shows BlueXP ransomware protection with a license.
Update your BlueXP license when it expires
If your licensed term is nearing the expiration date, or if your licensed capacity is reaching the limit, you'll be notified in the BlueXP disaster ransomware protection UI. You can update your BlueXP ransomware protection license before it expires so that there is no interruption in your ability to access your scanned data.

|
This message also appears in BlueXP digital wallet and in Notifications. |
-
Select the chat icon in the lower-right of BlueXP to request an extension to your term or additional capacity to your license for the particular serial number. You can also send an email to request an update to your license.
After you pay for the license and it is registered with the NetApp Support Site, BlueXP automatically updates the license in the BlueXP digital wallet and the Data Services Licenses page will reflect the change in 5 to 10 minutes.
-
If BlueXP can't automatically update the license (for example, when installed in a dark site), then you'll need to manually upload the license file.
-
You can obtain the license file from the NetApp Support Site.
-
Access the BlueXP digital wallet.
-
Select the Data Services Licenses tab, select the Actions … icon for the service serial number you are updating, and select Update License.
-
End the PAYGO subscription
If you want to end your PAYGO subscription, you can do so at any time.
-
In BlueXP ransomware protection, at the top right, select the license option.
-
Select View payment methods.
-
In the drop-down details, uncheck the box Use after current payment method expires.
-
Select Save.


