Deploy non-HA single-node configuration
 Suggest changes
Suggest changes


You can deploy a non-HA single-node configuration in either a small or medium configuration.
-
The small non-HA configuration contains 8 CPUs and 16 GB RAM.
-
Medium non-HA configuration contains 12 CPUs and 24 GB RAM.
Before you begin
Make sure the network route is present. Storage data network needs to be accessible from VM management network. Example: C1_sti67-vsim-ucs154k_1679633108::> network route create -vserver <SVM> -destination 0.0.0.0/0 -gateway <gateway_ip>
Steps
-
Log in to the vSphere server.
-
Navigate to the resource pool or the cluster or the host where you want to deploy the OVA.
-
Right-click the required location and select Deploy OVF template….
Do not deploy ONTAP tools VMware vSphere virtual machine on a vVols datastore that it manages. -
You can either enter the URL for the .ova file or browse to the folder where the .ova file is saved, and then select Next.
-
Select a name and folder for the virtual machine and select Next.
-
Select the host and select Next
-
Review the summary of the template and select Next.
-
Read and accept the license agreement and select Next.
-
In the Configuration window, select Easy deployment(S), Easy deployment(M), or Advanced deployment(S) or Advanced deployment(M) configuration.
The advanced deployment option uses Trident as a dynamic storage provisioner for ONTAP to create volumes and the easy deployment uses local storage to create volumes.
-
Select the datastore where you need to deploy the OVA and select Next.
-
Select the source and destination network and select Next.
-
Select Customize template > system configuration window.
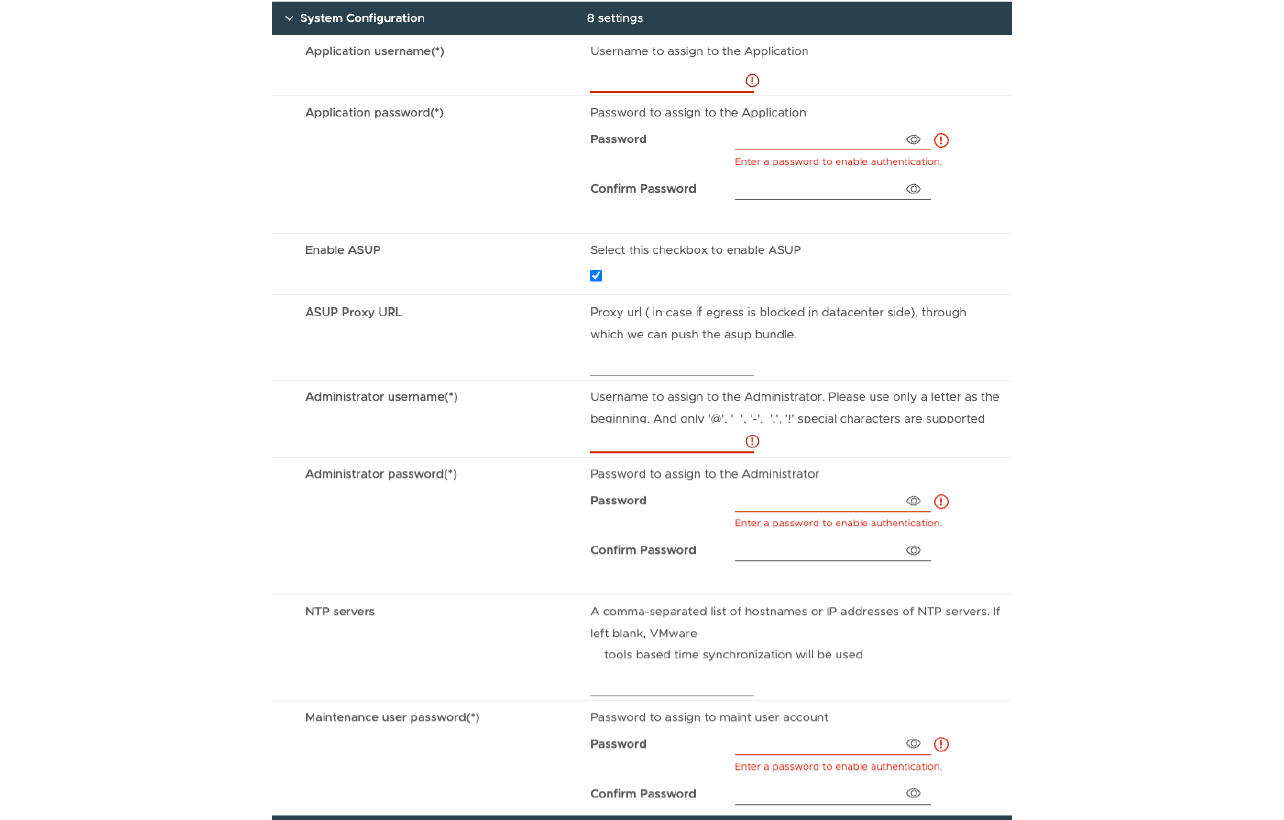 Enter the following details:
.. Application username and password: This username and password is used for registering both VASA provider and SRA in the vCenter Server.
.. The Enable ASUP checkbox is selected by default.
Enter the following details:
.. Application username and password: This username and password is used for registering both VASA provider and SRA in the vCenter Server.
.. The Enable ASUP checkbox is selected by default.
AutoSupport can be enabled or disabled only during deployment. .. In the ASUP Proxy URL field, provide this URL to avoid firewall blockage for AutoSupport data transmission. .. Administrator Username and Administrator Password: This is the password used to log in to ONTAP Tools Manager. .. Enter your NTP server information in the NTP Servers field. .. Maintenance user password: This is used to grant access to ‘Maint Console Options’. . In Customize template > Deployment Configuration window, enter the following details:
+
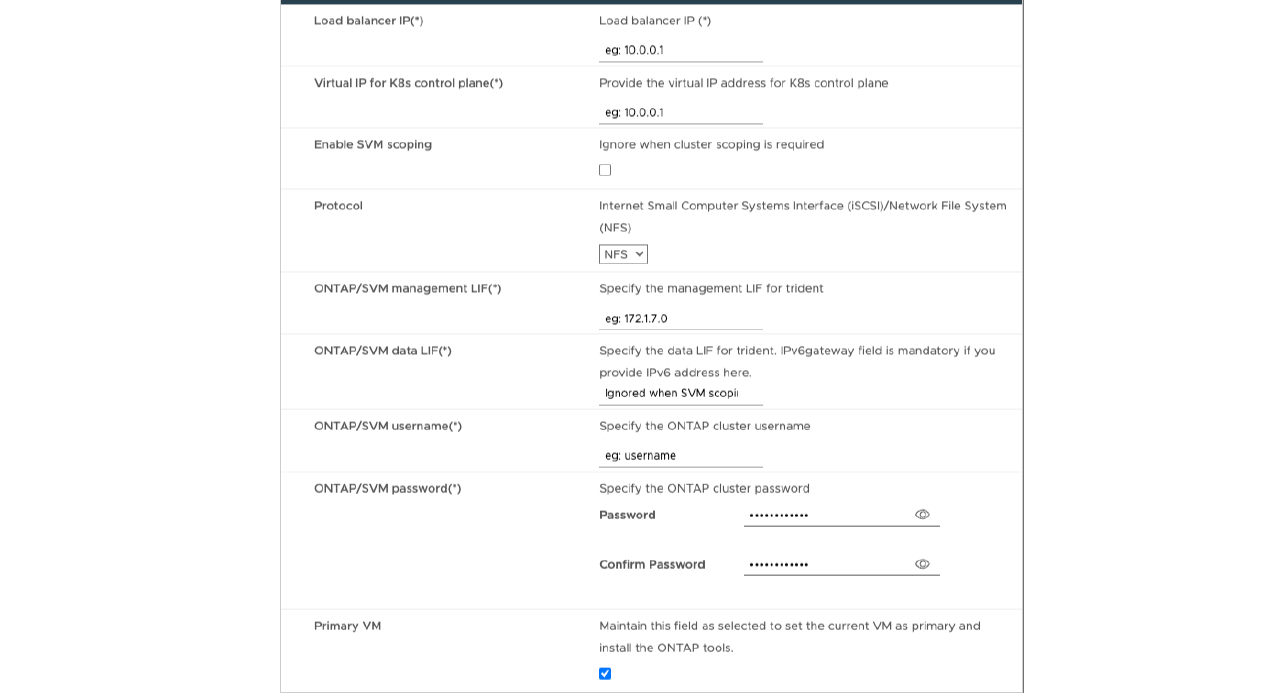
-
Enter an available IP address in the Virtual IP address for the Kubernetes control plane. You need this for the Kubernetes API Server.
-
Select Enable SVM scoping option when you intend to use the directly added SVM user account. To use ONTAP cluster, do not select the checkbox.
When SVM scope is enabled, you should have already enabled SVM support with management IP address. -
Select either NFS or iSCSI in the Protocol field.
-
Enter the ONTAP Cluster or the SVM Management IP address in the ONTAP/SVM Management LIF field.
-
Enter the ONTAP Cluster or the SVM ONTAP/SVM Data LIF. The data LIF should belong to the protocol selected. For example, if iSCSI protocol selected, then an iSCSI data LIF should be provided.
-
For Storage VM, you can choose to provide your ONTAP’s default storage VM details or create a new storage VM. Do not enter the value in Storage VM field when Enable SVM scoping is selected as this field is ignored.
-
Enter the ONTAP/SVM Username. ONTAP/SVM username and Password is required for Trident to create volumes for storing the data of services in case of advanced or HA deployment and to recover the data from volumes during node failure.
-
Enter the ONTAP/SVM Password. The ONTAP/SVM login password for this storage VM should not contain these special characters($,',").
-
Primary VM is enabled by default. Do not alter this choice.
-
In Customize template > Node Configuration window enter the network properties of the OVA.
The information provided here will be validated for proper patterns during installation process. In case of discrepancy, an error message will be displayed on the web console, and you will be prompted to correct any incorrect information provided.
-
-
Enter the Host name. Host names that consist of uppercase letters (A-Z), lowercase letters (a-z), digits (0-9), and the hyphen (-) special character only are supported. If you want to configure dual stack, specify the host name mapped to IPv6 address.
-
Enter IP address (IPV4) mapped to the host name. In case of dual stack, provide any available IPv4 IP address that is in the same VLAN as the IPv6 address.
-
Enter the IPV6 Address on the deployed network only when you need dual stalk.
-
Specify the prefix length only for IPV6.
-
Specify the subnet to use on the deployed network in Netmask (only for IPV4) field.
-
Specify the Gateway on the deployed network.
-
Specify the Primary DNS server IP address.
-
Specify the Secondary DNS server IP address.
-
Specify the Search Domain name to use when resolving the hostname.
-
Specify the IPV6 gateway on the deployed network only when you need dual stack.
-
Review the details in the Ready to complete window, select Finish.
As the deployment task gets created, the progress is shown in the vSphere task bar.
-
Power on the VM after the completion of the task.
The installation begins. You can track the installation progress in VM’s web console. As part of the installation, Node configurations are validated. The inputs provided under different sections under the Customize template in the OVF form are validated. In case of any discrepancies, a dialog prompts you to take corrective action.
-
Make necessary changes in the dialog prompt. Use tab button to navigate across the panel to enter your values, OK or Cancel.
-
On selecting OK, the values provided would again be validated. You have the provision to correct any values up to three times. If you fail to correct within the 3 attempts, the product installation stops, and you are advised to try the installation on a fresh VM.
-
After successful installation, the web console shows the state of ONTAP tools for VMware vSphere.
-



 Concepts
Concepts
