Realice backup de recursos de plugins individuales
 Sugerir cambios
Sugerir cambios


Si un recurso de un plugin individual no forma parte de ningún grupo de recursos, puede incluirlo en el backup mediante la página Resources. Puede realizar el backup del recurso bajo demanda, o bien, si el recurso tiene una política anexada y una programación configurada, el backup se realiza automáticamente según esa programación.
-
Debe tener creada una política de backup.
-
Si desea realizar un backup de un recurso que tenga una relación de SnapMirror con un almacenamiento secundario, la función ONTAP asignada al usuario de almacenamiento debería incluir el privilegio «sinapmirror all». Sin embargo, si usted está utilizando el rol "'vsadmin'", entonces no se requiere el privilegio "nnapmirror all".
-
En el panel de navegación de la izquierda, haga clic en Recursos y, a continuación, seleccione el plugin adecuado en la lista.
-
En la página Resources, filtre los recursos de la lista desplegable View en función del tipo de recurso.
Haga clic en
 y, a continuación, seleccione el nombre de host y el tipo de recurso para filtrar los recursos. A continuación, puede hacer clic en
y, a continuación, seleccione el nombre de host y el tipo de recurso para filtrar los recursos. A continuación, puede hacer clic en  para cerrar el panel de filtros.
para cerrar el panel de filtros. -
Haga clic en el recurso que desea incluir en el backup.
-
En la página Recurso, si desea utilizar un nombre personalizado, active la casilla de verificación Use custom name format for Snapshot copy y, a continuación, introduzca un formato de nombre personalizado para el nombre de la instantánea.
Por ejemplo, customtext_policy_hostname o resource_hostname. De forma predeterminada, se añade una fecha/hora al nombre de la Snapshot.
-
En la página Application Settings, realice lo siguiente:
-
Haga clic en la flecha copias de seguridad para establecer las opciones de copia de seguridad adicionales:
Habilite el backup del grupo de consistencia y, si es necesario, realice las siguientes tareas:
Para este campo… Realice lo siguiente… Permitir que se complete la operación de snapshot del grupo de consistencia
Seleccione Urgent, Medium o Relaxed para especificar el tiempo de espera hasta completar la operación de Snapshot.
Urgent = 5 segundos, Medium = 7 segundos y Relaxed = 20 segundos.
Deshabilite la sincronización WAFL
Seleccione este campo para evitar forzar un punto de coherencia de WAFL.
+
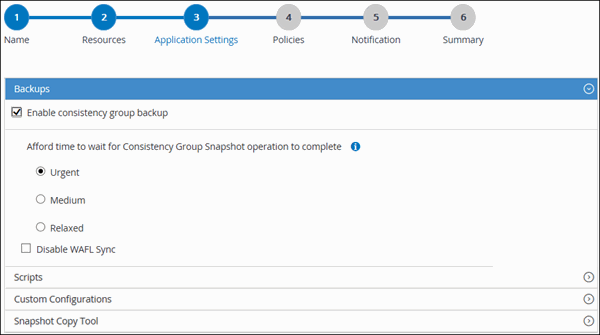
-
Haga clic en la flecha Scripts para ejecutar los comandos PRE y POST para las operaciones de inactividad, instantánea y desactivación. También puede ejecutar los comandos previos antes de salir de la operación de backup.
Los scripts previos y posteriores se ejecutan en el servidor de SnapCenter.
-
Haga clic en la flecha configuraciones personalizadas y, a continuación, introduzca los pares de valores personalizados necesarios para todos los trabajos que utilicen este recurso.
-
Haga clic en la flecha * Herramienta de copia de instantáneas * para seleccionar la herramienta para crear instantáneas:
Si desea que… Realice lo siguiente… SnapCenter tomará una snapshot en el nivel del almacenamiento
Seleccione SnapCenter sin coherencia del sistema de archivos.
SnapCenter utilice el plugin para Windows y coloque el sistema de archivos en estado coherente para luego crear una copia Snapshot
Seleccione SnapCenter with File System Consistency.
Para escribir el comando para crear una snapshot
Seleccione Otro y luego ingrese el comando para crear una instantánea.
-
-
En la página Policies, realice los siguientes pasos:
-
Seleccione una o varias políticas de la lista desplegable.
También puede crear una política haciendo clic en  .
.
En la sección Configure schedules for selected policies, se muestran las políticas seleccionadas.
-
Haga clic en
 En la columna Configure Schedules correspondiente a la política para la cual se desea configurar una programación.
En la columna Configure Schedules correspondiente a la política para la cual se desea configurar una programación. -
En el cuadro de diálogo Agregar programas para la directiva policy_name , configure la programación y, a continuación, haga clic en Aceptar.
Donde, policy_name es el nombre de la directiva seleccionada.
Las programaciones configuradas figuran en la columna Applied Schedules.
-
-
En la página Notification, en la lista desplegable Email preference, seleccione los escenarios en los que desea enviar los correos electrónicos.
También debe especificar las direcciones de correo electrónico del remitente y los destinatarios, así como el asunto del correo. SMTP también debe configurarse en Ajustes > Ajustes globales.
-
Revise el resumen y, a continuación, haga clic en Finalizar.
Se muestra la página de topología de los recursos.
-
Haga clic en copia de seguridad ahora.
-
En la página Backup, realice los siguientes pasos:
-
Si ha aplicado varias políticas al recurso, en la lista desplegable Política, seleccione la directiva que desea utilizar para la copia de seguridad.
Si la política seleccionada para el backup bajo demanda está asociada a una programación de backup, los backups bajo demanda se retendrán en función de la configuración de retención especificada para el tipo de programación.
-
Haga clic en copia de seguridad.
-
-
Supervise el progreso de la operación haciendo clic en Monitor > Jobs.



 Conceptos
Conceptos
