Configurer le collecteur Keystone
 Suggérer des modifications
Suggérer des modifications


Vous devez effectuer quelques tâches de configuration pour permettre à Keystone Collector de collecter des données d'utilisation dans votre environnement de stockage. Il s'agit d'une activité unique qui permet d'activer et d'associer les composants requis à votre environnement de stockage.

|
|
-
Démarrez l'utilitaire TUI de gestion du collecteur Keystone :
$ keystone-collector-tui -
Accédez à configurer > KS-Collector pour ouvrir l'écran de configuration du collecteur Keystone et afficher les options de mise à jour disponibles.
-
Mettez à jour les options requises.
<strong>® ou ONTTHI </strong>
-
Collect ONTAP usage : cette option permet la collecte des données d'utilisation pour ONTAP. Ajoutez les détails du serveur Active IQ Unified Manager (Unified Manager) et du compte de service.
-
Collecter les données de performances ONTAP : cette option permet la collecte des données de performances pour ONTAP. Cette option est désactivée par défaut. Activez cette option si un contrôle des performances est requis dans votre environnement pour des objectifs de niveau de service. Fournissez les détails du compte d'utilisateur de la base de données Unified Manager. Pour plus d'informations sur la création d'utilisateurs de base de données, voir "Créer les utilisateurs Unified Manager".
-
Supprimer les données privées : cette option supprime des données privées spécifiques des clients et est activée par défaut. Pour plus d'informations sur les données exclues des mesures si cette option est activée, reportez-vous à la section "Limite la collecte de données privées".
<strong>® ou </strong>
-
Collect StorageGRID usage : cette option permet de collecter les détails d'utilisation des nœuds. Ajoutez l'adresse du nœud StorageGRID et les détails de l'utilisateur.
-
Supprimer les données privées : cette option supprime des données privées spécifiques des clients et est activée par défaut. Pour plus d'informations sur les données exclues des mesures si cette option est activée, reportez-vous à la section "Limite la collecte de données privées".
-
-
Activez/désactivez le champ Démarrer KS-Collector avec System.
-
Cliquez sur Enregistrer.
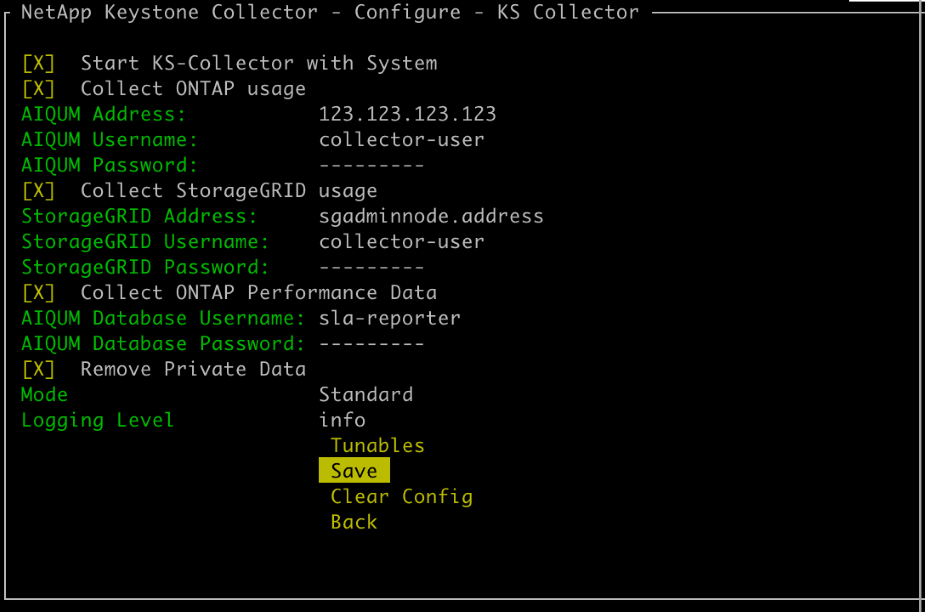
-
Assurez-vous que le collecteur Keystone est en bon état en retournant à l'écran principal de l'interface utilisateur TUI et en vérifiant les informations État du service. Le système devrait montrer que les services sont dans un état général : sain.
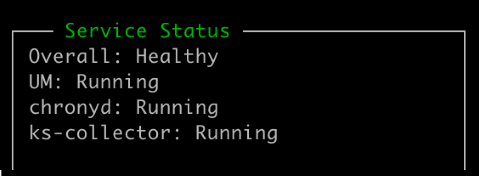
-
Quittez l'interface TUI de gestion du collecteur Keystone en sélectionnant l'option Quitter vers Shell sur l'écran d'accueil.
Configurez le proxy HTTP sur le collecteur Keystone
Le logiciel Collector prend en charge l'utilisation d'un proxy HTTP pour communiquer avec Internet. Ceci peut être configuré dans la TUI.
-
Redémarrez l'utilitaire TUI de gestion du collecteur Keystone s'il est déjà fermé :
$ keystone-collector-tui -
Activez le champ HTTP Proxy et ajoutez les détails du serveur proxy HTTP, du port et des informations d'identification, si l'authentification est requise.
-
Cliquez sur Enregistrer.
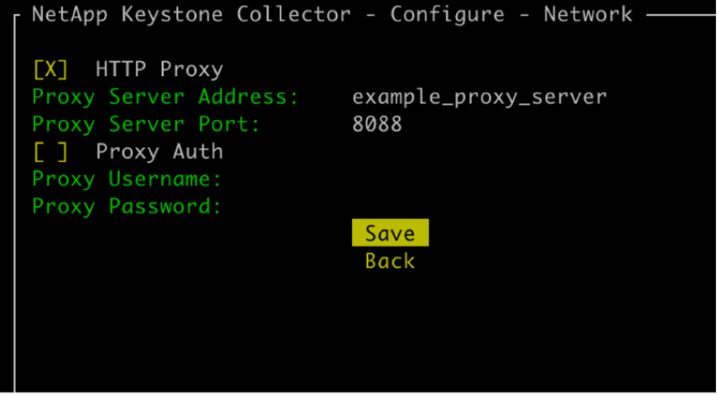
Limite la collecte de données privées
Keystone Collector collecte des informations limitées sur la configuration, l'état et les performances requises pour effectuer les mesures des abonnements. Il existe une option permettant de limiter davantage les informations recueillies en masquant les informations sensibles du contenu téléchargé. Cela n'a aucune incidence sur le calcul de la facturation. Toutefois, la limitation des informations peut avoir un impact sur la facilité d'utilisation des informations de reporting, car certains éléments, facilement identifiables par les utilisateurs, tels que le nom du volume, sont remplacés par des UUID.
La limitation de la collecte de données client spécifiques est une option configurable sur l'écran de l'interface utilisateur Keystone Collector. Cette option, Supprimer les données privées, est activée par défaut.
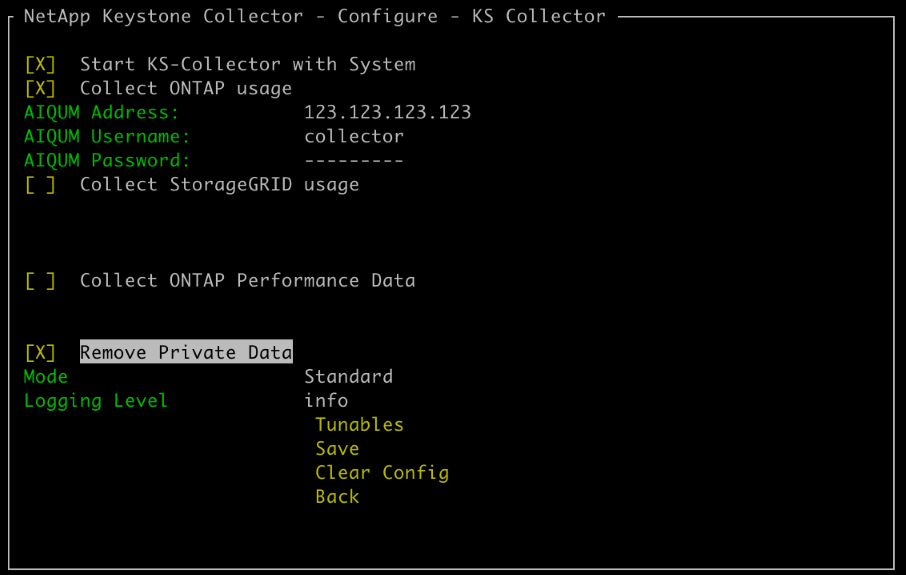
Pour plus d'informations sur les éléments supprimés lors de la limitation de l'accès privé aux données dans ONTAP et StorageGRID, reportez-vous à la section "Liste des éléments supprimés pour limiter l'accès aux données privées".
Faites confiance à une autorité de certification racine personnalisée
La vérification des certificats par rapport à une autorité de certification (CA) racine publique fait partie des fonctionnalités de sécurité du collecteur Keystone. Toutefois, si nécessaire, vous pouvez configurer Keystone Collector pour qu'il puisse faire confiance à une autorité de certification racine personnalisée.
Si vous utilisez l'inspection SSL/TLS dans le pare-feu de votre système, le trafic basé sur Internet est de nouveau chiffré avec votre certificat d'autorité de certification personnalisé. Il est nécessaire de configurer les paramètres pour vérifier la source en tant qu'autorité de certification approuvée avant d'accepter le certificat racine et d'autoriser les connexions. Voici la procédure à suivre :
-
Préparez le certificat de l'autorité de certification. Il doit être au format de fichier X.509_ codé en _base64.
Les extensions de fichier prises en charge sont .pem,.crt,.cert. Assurez-vous que le certificat est dans l'un de ces formats. -
Copiez le certificat sur le serveur Keystone Collector. Notez l'emplacement où le fichier est copié.
-
Ouvrez un terminal sur le serveur et exécutez l'utilitaire de gestion TUI.
$ keystone-collector-tui -
Accédez à Configuration > Avancé.
-
Activez l'option Activer le certificat racine personnalisé.
-
Pour sélectionnez le chemin du certificat racine personnalisé :, sélectionnez
- Unset - -
Appuyez sur entrée. Une boîte de dialogue permettant de sélectionner le chemin du certificat s'affiche.
-
Sélectionnez le certificat racine dans le navigateur du système de fichiers ou entrez le chemin exact.
-
Appuyez sur entrée. Vous revenez à l'écran Avancé.
-
Sélectionnez Enregistrer. La configuration est appliquée.
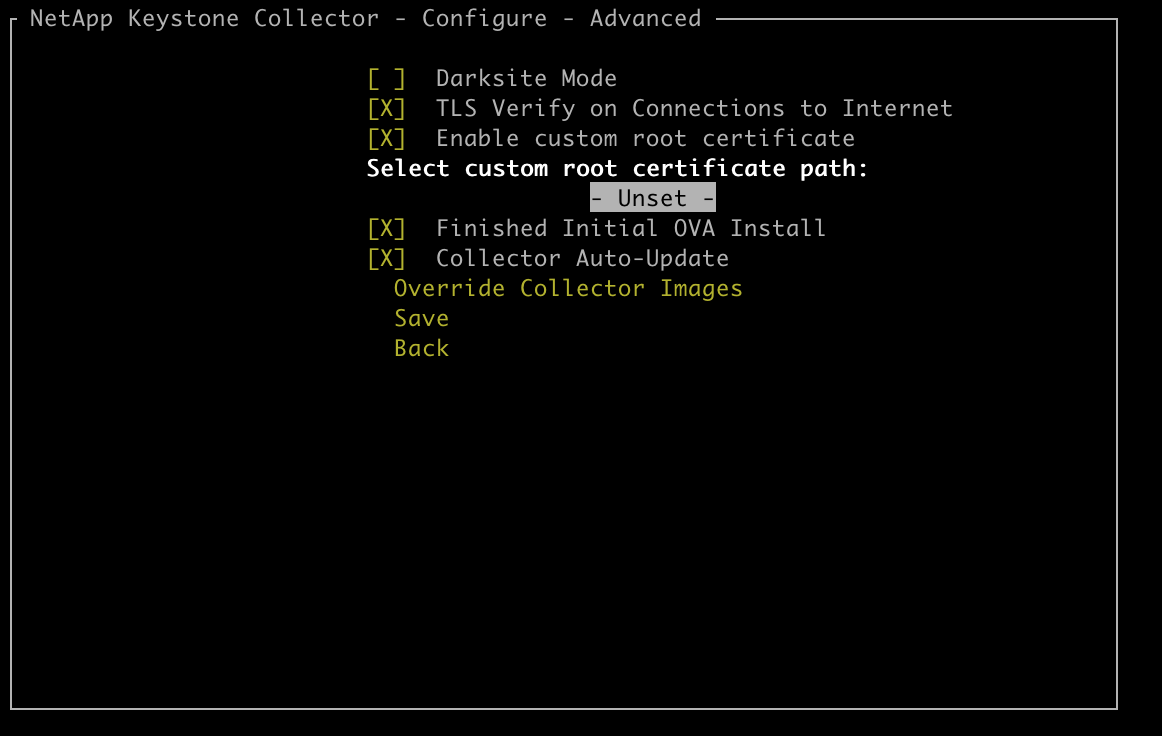
Créez des niveaux de services de performance
Vous pouvez créer des niveaux de service de performance (PSL) à l'aide de l'utilitaire TUI de gestion Keystone Collector. La création de PSL via l'interface utilisateur tactile sélectionne automatiquement les valeurs par défaut définies pour chaque niveau de service de performances, réduisant ainsi le risque d'erreurs pouvant survenir lors de la définition manuelle de ces valeurs lors de la création de PSL via Active IQ Unified Manager.
Pour en savoir plus sur les LSIPs, reportez-vous "Niveaux de services de performances"à la section .
Pour en savoir plus sur les niveaux de service, reportez-vous "Niveaux de service dans Keystone"à la section .
-
Démarrez l'utilitaire TUI de gestion du collecteur Keystone :
$ keystone-collector-tui -
Accédez à Configure>AIQUM pour ouvrir l'écran AIQUM.
-
Activez l'option Créer des profils de performances AIQUM.
-
Entrez les détails du serveur Active IQ Unified Manager et du compte utilisateur. Ces détails sont requis pour créer des LSIPs et ne seront pas stockés.

-
Pour Sélectionner la version Keystone, sélectionnez
-unset-. -
Appuyez sur entrée. Une boîte de dialogue permettant de sélectionner la version de Keystone s'affiche.
-
Mettez en surbrillance STaaS pour spécifier la version Keystone STaaS, puis appuyez sur entrée.

Vous pouvez mettre en évidence l'option KFS pour les services d'abonnement Keystone version 1. Les services d'abonnement Keystone diffèrent de Keystone STaaS en termes de niveaux de service de performance constitutifs, d'offres de services et de principes de facturation. Pour en savoir plus, consultez"Services d'abonnement Keystone | version 1" . -
Tous les niveaux de service de performances Keystone pris en charge seront affichés dans l'option *Sélectionner les niveaux de service Keystone * pour la version Keystone spécifiée. Activez les niveaux de service de performances souhaités dans la liste.

Vous pouvez sélectionner plusieurs niveaux de service de performance simultanément pour créer des PSL. -
Sélectionnez Enregistrer et appuyez sur entrée. Performance des niveaux de services seront créés.
Vous pouvez afficher les fichiers de nouvelle version créés, tels que Premium-KS-STaaS pour STaaS ou Extreme KFS pour KFS, sur la page niveaux de services de performances de Active IQ Unified Manager. Si les LSIPs créés ne répondent pas à vos exigences, vous pouvez modifier les LSIPs pour répondre à vos besoins. Pour en savoir plus, reportez-vous "Création et modification de niveaux de service Performance"à la section .


|
Si un PSL pour le niveau de service de performances sélectionné existe déjà sur le serveur Active IQ Unified Manager spécifié, vous ne pouvez pas le créer à nouveau. Si vous essayez de le faire, vous recevrez un message d’erreur.
|


