개인 데이터를 관리합니다
 변경 제안
변경 제안


BlueXP 분류는 개인 데이터를 관리하는 여러 가지 방법을 제공합니다. 일부 기능을 사용하면 데이터 마이그레이션을 쉽게 준비할 수 있을 뿐만 아니라 다른 기능도 데이터를 변경할 수 있습니다.
-
특정 데이터의 복사본을 만들어 다른 NFS 위치로 이동하려는 경우 대상 NFS 공유에 파일을 복사할 수 있습니다.
-
클론 복제된 새 볼륨의 소스 볼륨에서 선택한 파일만 포함하여 ONTAP 볼륨을 새 볼륨으로 복제할 수 있습니다. 이 기능은 데이터를 마이그레이션하고 원본 볼륨에서 특정 파일을 제외하려는 경우에 유용합니다.
-
소스 리포지토리에서 특정 대상 위치의 디렉토리로 파일을 복사 및 동기화할 수 있습니다. 이 기능은 소스 파일에 대한 최종 작업이 아직 남아 있는 동안 소스 시스템 간에 데이터를 마이그레이션하는 경우에 유용합니다.
-
BlueXP 분류에서 스캔 중인 소스 파일을 모든 NFS 공유로 이동할 수 있습니다.
-
안전하지 않거나 위험한 것으로 보이는 파일을 스토리지 시스템에 남겨 두거나 중복으로 식별한 경우 삭제할 수 있습니다.

|
|
원본 파일을 복사합니다
BlueXP 분류에서 스캔 중인 모든 원본 파일을 복사할 수 있습니다. 달성하려는 목표에 따라 세 가지 유형의 복사 작업이 있습니다.
-
* 동일 또는 다른 볼륨 또는 데이터 소스에서 대상 NFS 공유로 파일 * 복사
특정 데이터의 복사본을 만들어 다른 NFS 위치로 이동하려는 경우 유용합니다.
-
* 동일한 애그리게이트의 새 볼륨에 ONTAP 볼륨 * 을 클론 복제하지만 새로운 클론 복제된 볼륨의 소스 볼륨에서 선택한 파일만 포함됩니다.
이 기능은 데이터를 마이그레이션하고 원본 볼륨에서 특정 파일을 제외하려는 경우에 유용합니다. 이 작업은 를 사용합니다 "플랙스클론" 볼륨을 빠르게 복제한 다음 * 선택하지 않은 * 파일을 제거하는 기능입니다.
-
* 단일 소스 저장소(ONTAP 볼륨, S3 버킷, NFS 공유 등)의 파일 * 을 특정 대상(타겟) 위치의 디렉토리로 복사 및 동기화합니다.
이 기능은 소스 시스템 간에 데이터를 마이그레이션하는 경우에 유용합니다. 초기 복사 후 서비스는 사용자가 설정한 일정에 따라 변경된 데이터를 동기화합니다. 이 작업은 를 사용합니다 "NetApp BlueXP 복사 및 동기화" 소스에서 타겟으로 데이터를 복제 및 동기화하는 기능
소스 파일을 NFS 공유에 복사합니다
BlueXP 분류에서 스캔 중인 소스 파일을 모든 NFS 공유로 복사할 수 있습니다. NFS 공유를 BlueXP 분류와 통합할 필요가 없습니다. NFS 공유의 이름을 알아야 선택한 모든 파일이 형식으로 복사됩니다 <host_name>:/<share_path>.

|
데이터베이스에 있는 파일은 복사할 수 없습니다. |
-
파일을 복사하려면 계정 관리자 또는 작업 영역 관리자 역할이 있어야 합니다.
-
파일을 복사하려면 대상 NFS 공유가 BlueXP 분류 인스턴스에서 액세스할 수 있어야 합니다.
-
한 번에 1에서 100,000개 파일 간에 복사할 수 있습니다.
-
데이터 조사 결과 창에서 복사할 파일을 선택하고 * 복사 * 를 클릭합니다.
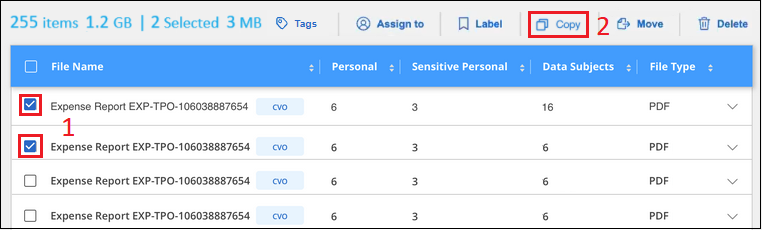
-
개별 파일을 선택하려면 각 파일(
 )를 클릭합니다.
)를 클릭합니다. -
현재 페이지의 모든 파일을 선택하려면 제목 행(
 )를 클릭합니다.
)를 클릭합니다. -
모든 페이지의 모든 파일을 선택하려면 제목 행(
 )를 클릭한 다음 팝업 메시지에서 를 클릭합니다
)를 클릭한 다음 팝업 메시지에서 를 클릭합니다  목록에서 * 모든 항목 선택(xxx개 항목) * 을 클릭합니다.
목록에서 * 모든 항목 선택(xxx개 항목) * 을 클릭합니다.
-
-
파일 복사 대화 상자에서 * 일반 복사 * 탭을 선택합니다.
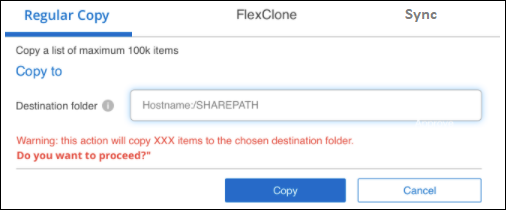
-
선택한 모든 파일이 복사될 NFS 공유의 이름을 "<host_name>:/<share_path>" 형식으로 입력하고 * Copy * 를 클릭합니다.
복사 작업 상태와 함께 대화 상자가 나타납니다.
에서 복사 작업의 진행률을 볼 수 있습니다 "작업 상태 창".
파일의 메타데이터 세부 정보를 볼 때 개별 파일을 복사할 수도 있습니다. 파일 복사 * 를 클릭하기만 하면 됩니다.
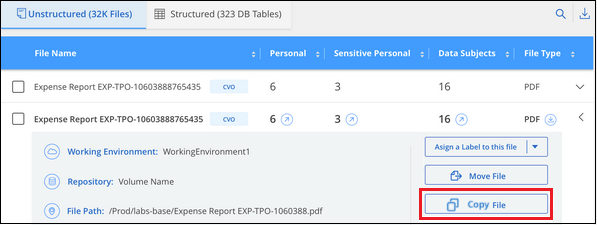
볼륨 데이터를 새 볼륨에 복제합니다
BlueXP에서 NetApp_FlexClone_기능을 사용하여 스캔하는 기존 ONTAP 볼륨을 클론 복제할 수 있습니다. 이렇게 하면 선택한 파일만 포함하면서 볼륨을 빠르게 복제할 수 있습니다. 이 기능은 데이터를 마이그레이션하는 동안 원본 볼륨에서 특정 파일을 제외하려는 경우 또는 테스트할 볼륨의 복사본을 만들려는 경우에 유용합니다.
새 볼륨은 소스 볼륨과 동일한 애그리게이트에 생성됩니다. 이 작업을 시작하기 전에 aggregate에서 이 새 볼륨을 위한 공간이 충분한지 확인하십시오. 필요한 경우 스토리지 관리자에게 문의하십시오.
-
참고: * FlexGroup 볼륨은 FlexClone에서 지원하지 않으므로 복제할 수 없습니다.
-
파일을 복사하려면 계정 관리자 또는 작업 영역 관리자 역할이 있어야 합니다.
-
최소 20개의 파일을 선택해야 합니다.
-
선택한 모든 파일은 동일한 볼륨에서 가져온 것이어야 하며 볼륨이 온라인 상태여야 합니다.
-
볼륨은 Cloud Volumes ONTAP 또는 사내 ONTAP 시스템이어야 합니다. 현재 다른 데이터 원본은 지원되지 않습니다.
-
FlexClone 라이센스가 클러스터에 설치되어 있어야 합니다. 이 라이센스는 Cloud Volumes ONTAP 시스템에 기본적으로 설치됩니다.
-
데이터 조사 창에서 단일 * 작업 환경 * 과 단일 * 저장소 * 를 선택하여 모든 파일이 동일한 ONTAP 볼륨에서 생성되도록 필터를 만듭니다.
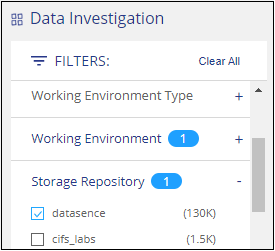
새 볼륨에 복제할 파일만 표시되도록 다른 필터를 적용합니다.
-
조사 결과 창에서 복제할 파일을 선택하고 * 복사 * 를 클릭합니다.
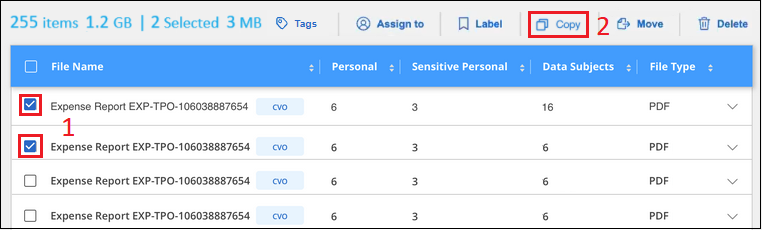
-
개별 파일을 선택하려면 각 파일(
 )를 클릭합니다.
)를 클릭합니다. -
현재 페이지의 모든 파일을 선택하려면 제목 행(
 )를 클릭합니다.
)를 클릭합니다. -
모든 페이지의 모든 파일을 선택하려면 제목 행(
 )를 클릭한 다음 팝업 메시지에서 를 클릭합니다
)를 클릭한 다음 팝업 메시지에서 를 클릭합니다  목록에서 * 모든 항목 선택(xxx개 항목) * 을 클릭합니다.
목록에서 * 모든 항목 선택(xxx개 항목) * 을 클릭합니다.
-
-
파일 복사 대화 상자에서 * FlexClone * 탭을 선택합니다. 이 페이지에는 볼륨에서 복제할 총 파일 수(선택한 파일)와 클론 복제된 볼륨에서 포함/삭제되지 않은 파일 수(선택하지 않은 파일)가 표시됩니다.

-
새 볼륨의 이름을 입력하고 * FlexClone * 을 클릭합니다.
클론 작업의 상태가 표시된 대화 상자가 나타납니다.
클론 복제된 새 볼륨은 소스 볼륨과 동일한 애그리게이트에 생성됩니다.
에서 클론 작업의 진행률을 볼 수 있습니다 "작업 상태 창".
소스 볼륨이 있는 작업 환경에 대해 BlueXP 분류를 사용하도록 설정한 * 모든 볼륨 매핑 * 또는 * 모든 볼륨 매핑 및 분류 * 를 처음 선택한 경우 BlueXP 분류는 복제된 새 볼륨을 자동으로 스캔합니다. 처음에 이러한 선택 항목을 사용하지 않은 경우 이 새 볼륨을 스캔하려면 가 필요합니다 "수동으로 볼륨에서 스캔을 활성화합니다".
소스 파일을 타겟 시스템에 복사하고 동기화합니다
BlueXP 분류에서 검색하는 소스 파일을 지원되는 비정형 데이터 소스에서 특정 대상 위치의 디렉토리로 복사할 수 있습니다 ("BlueXP 복사 및 동기화가 지원되는 대상 위치입니다")를 클릭합니다. 초기 복제 후에는 구성한 일정에 따라 파일에서 변경된 모든 데이터가 동기화됩니다.
이 기능은 소스 시스템 간에 데이터를 마이그레이션하는 경우에 유용합니다. 이 작업은 를 사용합니다 "NetApp BlueXP 복사 및 동기화" 소스에서 타겟으로 데이터를 복제 및 동기화하는 기능

|
데이터베이스, OneDrive 계정 또는 SharePoint 계정에 있는 파일은 복사 및 동기화할 수 없습니다. |
-
파일을 복사 및 동기화하려면 계정 관리자 또는 작업 영역 관리자 역할이 있어야 합니다.
-
최소 20개의 파일을 선택해야 합니다.
-
선택한 모든 파일은 동일한 소스 저장소(ONTAP 볼륨, S3 버킷, NFS 또는 CIFS 공유 등)에서 가져온 것이어야 합니다.
-
BlueXP 복사 및 동기화 서비스를 활성화하고 소스 시스템과 대상 시스템 간에 파일을 전송하는 데 사용할 수 있는 최소 하나의 데이터 브로커를 구성해야 합니다. 부터 BlueXP 복사 및 동기화 요구 사항을 검토합니다 "빠른 시작 설명".
BlueXP 복사 및 동기화 서비스에는 동기화 관계에 대한 별도의 서비스 요금이 부과되며 클라우드에 데이터 브로커를 배포할 경우 리소스 요금이 발생합니다.
-
데이터 조사 창에서 하나의 * 작업 환경 * 과 하나의 * 저장소 저장소 * 를 선택하여 모든 파일이 동일한 리포지토리의 파일인지 확인하는 필터를 만듭니다.
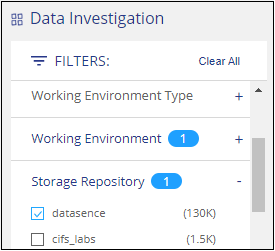
대상 시스템에 복사 및 동기화할 파일만 표시되도록 다른 필터를 적용합니다.
-
조사 결과 창에서 제목 행(
 )를 선택한 다음 팝업 메시지를 표시합니다
)를 선택한 다음 팝업 메시지를 표시합니다  목록에서 모든 항목 선택(xxx개 항목) * 을 클릭한 다음 * 복사 * 를 클릭합니다.
목록에서 모든 항목 선택(xxx개 항목) * 을 클릭한 다음 * 복사 * 를 클릭합니다.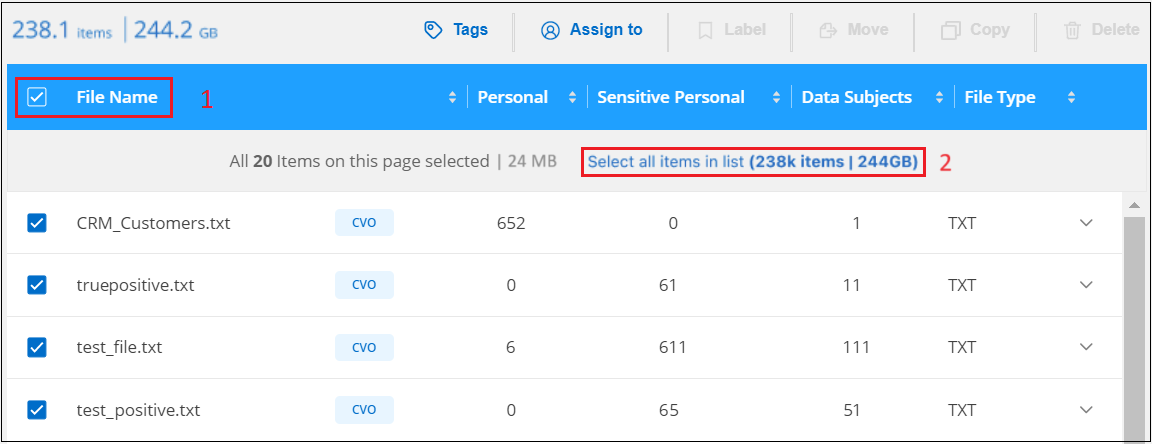
-
파일 복사 대화 상자에서 * 동기화 * 탭을 선택합니다.
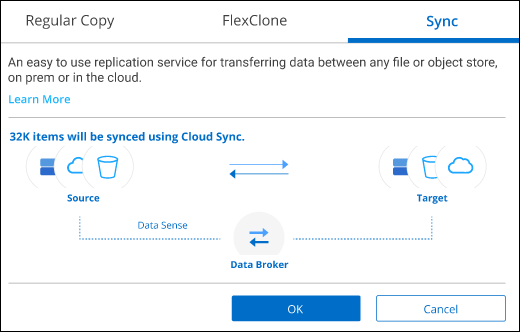
-
선택한 파일을 대상 위치에 동기화하려면 * 확인 * 을 클릭합니다.
BlueXP 복사 및 동기화 UI는 BlueXP에서 열립니다.
동기화 관계를 정의하라는 메시지가 표시됩니다. 소스 시스템은 BlueXP 분류에서 이미 선택한 리포지토리와 파일을 기반으로 미리 채워집니다.
-
대상 시스템을 선택한 다음 사용하려는 데이터 브로커를 선택(또는 생성)해야 합니다. 부터 BlueXP 복사 및 동기화 요구 사항을 검토합니다 "빠른 시작 설명".
파일이 대상 시스템에 복사되고 사용자가 정의한 일정에 따라 동기화됩니다. 1회 동기화를 선택하면 파일이 한 번만 복사되고 동기화됩니다. 주기적 동기화를 선택하면 일정에 따라 파일이 동기화됩니다. 필터를 사용하여 만든 쿼리와 일치하는 새 파일이 소스 시스템에 추가되는 경우 해당 _new_files는 대상에 복사되고 나중에 동기화됩니다.
BlueXP 분류에서 호출되면 일반적인 BlueXP 복사 및 동기화 작업 중 일부가 비활성화됩니다.
-
소스 * 에서 파일 삭제 또는 * 대상 * 에서 파일 삭제 버튼을 사용할 수 없습니다.
-
보고서 실행이 비활성화됩니다.
소스 파일을 NFS 공유로 이동합니다
BlueXP 분류에서 스캔 중인 소스 파일을 모든 NFS 공유로 이동할 수 있습니다. NFS 공유를 BlueXP 분류와 통합할 필요가 없습니다.
필요한 경우 이동 파일 위치에 이동 경로 파일을 그대로 둘 수 있습니다. Breadcrumb 파일을 사용하면 파일이 원래 위치에서 이동된 이유를 쉽게 이해할 수 있습니다. 이동된 각 파일에 대해 시스템은 "<filename> -breadcrumb-<date>.txt"라는 소스 위치에 Breadcrumb 파일을 만듭니다. Breadcrumb 파일에 추가될 대화 상자에서 텍스트를 추가하여 파일이 이동된 위치와 파일을 이동한 사용자를 나타낼 수 있습니다.
파일을 이동할 때 소스 파일의 하위 디렉토리 구조가 대상 공유에서 다시 생성되므로 파일이 이동된 위치를 쉽게 파악할 수 있습니다. 대상 위치에 같은 이름의 파일이 있으면 파일이 이동하지 않습니다.

|
데이터베이스에 있는 파일은 이동할 수 없습니다. |
-
파일을 이동하려면 계정 관리자 또는 작업 영역 관리자 역할이 있어야 합니다.
-
소스 파일은 온-프레미스 ONTAP, Cloud Volumes ONTAP, Azure NetApp Files, 파일 공유 및 SharePoint Online 데이터 원본에 위치할 수 있습니다.
-
한 번에 최대 1500만 개의 파일을 이동할 수 있습니다.
-
50MB 이하의 파일만 이동됩니다.
-
대상 NFS 공유에서 BlueXP 분류 인스턴스 IP 주소에서 액세스할 수 있어야 합니다.
-
데이터 조사 결과 창에서 이동할 파일을 선택합니다.
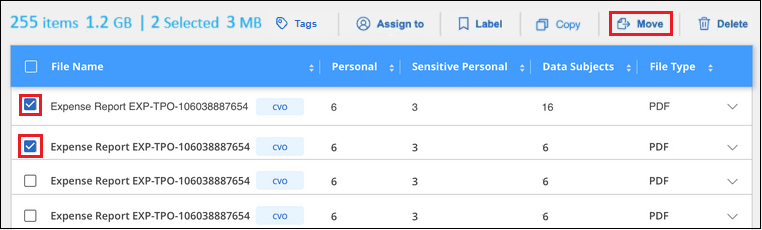
-
개별 파일을 선택하려면 각 파일(
 )를 클릭합니다.
)를 클릭합니다. -
현재 페이지의 모든 파일을 선택하려면 제목 행(
 )를 클릭합니다.
)를 클릭합니다. -
모든 페이지의 모든 파일을 선택하려면 제목 행(
 )를 클릭한 다음 팝업 메시지에서 를 클릭합니다
)를 클릭한 다음 팝업 메시지에서 를 클릭합니다  목록에서 * 모든 항목 선택(xxx개 항목) * 을 클릭합니다.
목록에서 * 모든 항목 선택(xxx개 항목) * 을 클릭합니다.
-
-
단추 모음에서 * 이동 * 을 클릭합니다.

-
Move Files_ 대화 상자에서 선택한 모든 파일이 "<host_name>:/<share_path>" 형식으로 이동될 NFS 공유의 이름을 입력합니다.
-
Breadcrumb 파일을 그대로 두려면 _Breadcrumb_상자를 선택합니다. 대화 상자에 텍스트를 입력하여 파일이 이동된 위치, 파일을 이동한 사용자 및 파일이 이동된 이유와 같은 기타 정보를 나타낼 수 있습니다.
-
파일 이동 * 을 클릭합니다.
파일의 메타데이터 세부 정보를 볼 때 개별 파일을 이동할 수도 있습니다. 파일 이동 * 을 클릭하기만 하면 됩니다.
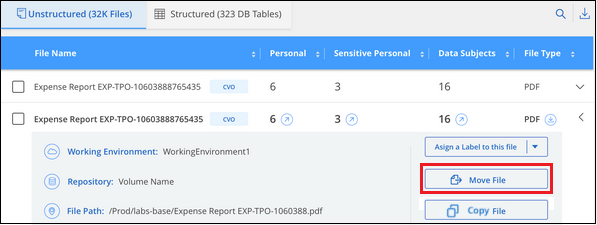
원본 파일을 삭제합니다
안전하지 않거나 너무 위험한 소스 파일을 스토리지 시스템에 남겨 두거나 중복으로 식별한 경우 영구적으로 제거할 수 있습니다. 이 작업은 영구적이며 실행 취소 또는 복원이 없습니다.
조사 창 또는 에서 파일을 수동으로 삭제할 수 있습니다 "정책을 자동으로 사용합니다".

|
데이터베이스에 있는 파일은 삭제할 수 없습니다. 다른 모든 데이터 원본은 지원됩니다. |
파일을 삭제하려면 다음 권한이 필요합니다.
-
NFS 데이터의 경우 - 내보내기 정책을 쓰기 권한으로 정의해야 합니다.
-
CIFS 데이터의 경우 - CIFS 자격 증명에 쓰기 권한이 있어야 합니다.
-
S3 데이터의 경우 - IAM 역할에는 's3:DeleteObject' 권한이 포함되어야 합니다.
소스 파일을 수동으로 삭제합니다
-
파일을 삭제하려면 계정 관리자 또는 작업 영역 관리자 역할이 있어야 합니다.
-
한 번에 최대 100,000개의 파일을 삭제할 수 있습니다.
-
데이터 조사 결과 창에서 삭제할 파일을 선택합니다.
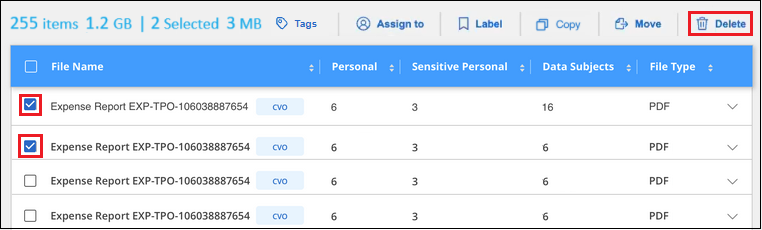
-
개별 파일을 선택하려면 각 파일(
 )를 클릭합니다.
)를 클릭합니다. -
현재 페이지의 모든 파일을 선택하려면 제목 행(
 )를 클릭합니다.
)를 클릭합니다. -
모든 페이지의 모든 파일을 선택하려면 제목 행(
 )를 클릭한 다음 팝업 메시지에서 를 클릭합니다
)를 클릭한 다음 팝업 메시지에서 를 클릭합니다  목록에서 * 모든 항목 선택(xxx개 항목) * 을 클릭합니다.
목록에서 * 모든 항목 선택(xxx개 항목) * 을 클릭합니다.
-
-
버튼 모음에서 * 삭제 * 를 클릭합니다.
-
삭제 작업은 영구적이므로 후속 _Delete File_대화 상자에 " * 영구 삭제 * "를 입력하고 * 파일 삭제 * 를 클릭해야 합니다.
에서 삭제 작업의 진행률을 볼 수 있습니다 "작업 상태 창".
파일의 메타데이터 세부 정보를 볼 때 개별 파일을 삭제할 수도 있습니다. 파일 삭제 * 를 클릭하기만 하면 됩니다.
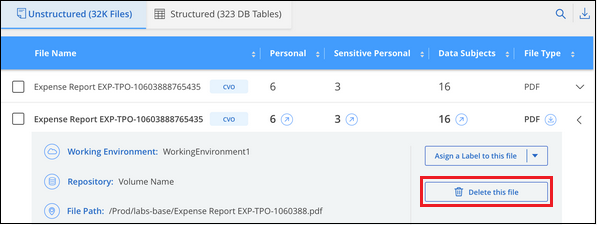



 릴리스 정보
릴리스 정보