BlueXP 분류를 통해 조직에 저장된 데이터에 대한 거버넌스 세부 정보를 봅니다
 변경 제안
변경 제안


조직의 스토리지 리소스에 있는 데이터와 관련된 비용을 제어할 수 있습니다. BlueXP 분류는 시스템에 있는 오래된 데이터, 비업무용 데이터, 중복 파일 및 대용량 파일의 양을 식별하므로 일부 파일을 제거하거나 더 저렴한 오브젝트 스토리지에 계층화할 것인지 결정할 수 있습니다.
또한, 온프레미스 위치의 데이터를 클라우드로 마이그레이션할 계획이 있는 경우 데이터를 이동하기 전에 데이터의 크기와 데이터에 민감한 정보가 포함되어 있는지 여부를 확인할 수 있습니다.
거버넌스 대시보드를 검토합니다
Governance 대시보드는 스토리지 리소스에 저장된 데이터와 관련된 효율성을 높이고 비용을 제어할 수 있는 정보를 제공합니다.
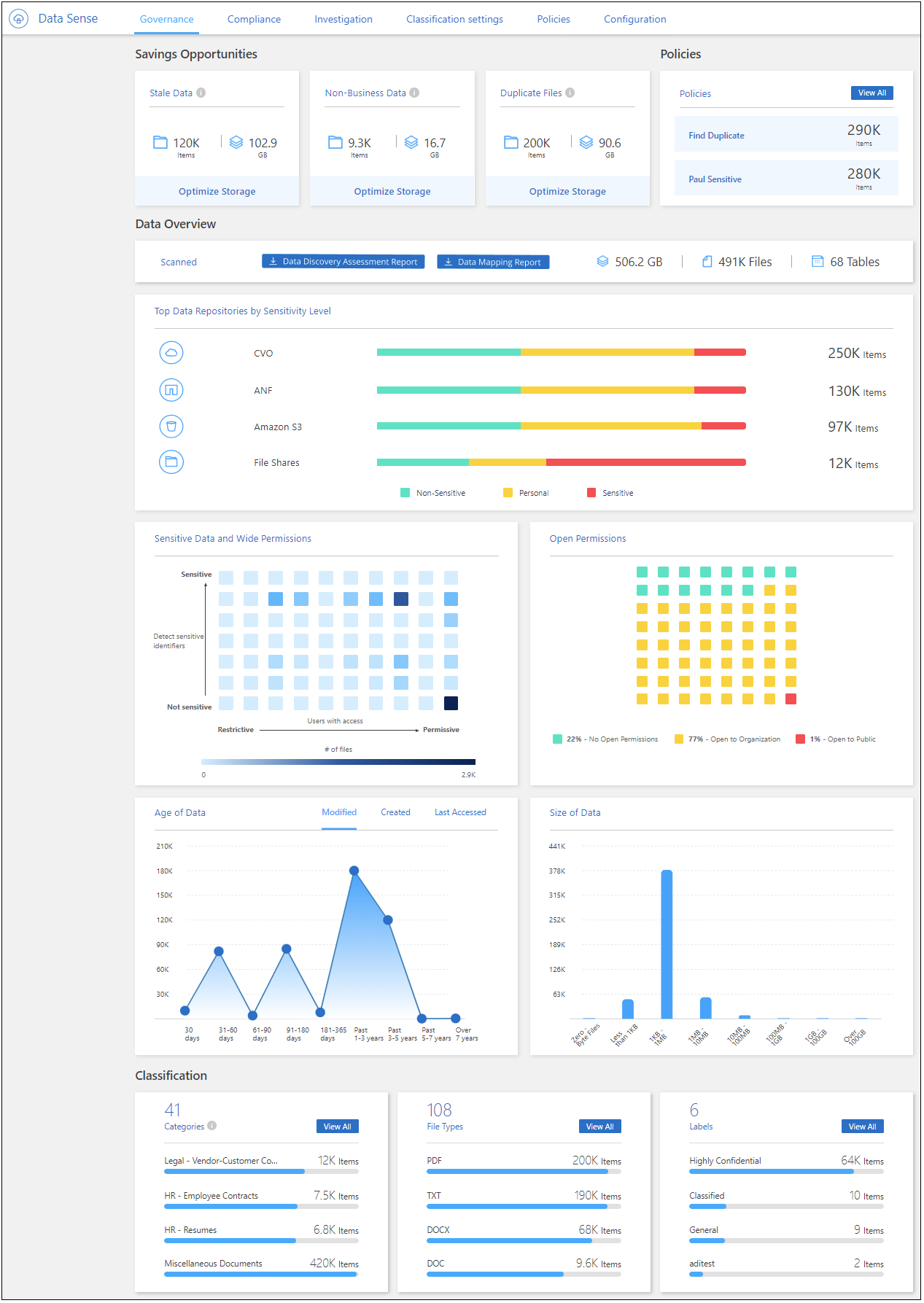
-
BlueXP 메뉴에서 * 거버넌스 > 분류 * 를 선택합니다.
-
Governance * 를 선택합니다.
거버넌스 대시보드가 나타납니다.
절감 기회 검토
삭제할 데이터가 있는지 또는 더 저렴한 오브젝트 스토리지에 계층화해야 하는지 여부를 확인하려면 Saving Opportunities 영역의 항목을 조사하십시오.
-
BlueXP classification 메뉴에서 * Governance * 를 선택합니다.
-
Governance 대시보드의 각 Savings Opportunities 타일에서 * Optimize Storage * 를 선택하여 조사 페이지에서 필터링된 결과를 봅니다.
-
* 오래된 데이터 * - 3년 전에 마지막으로 수정된 데이터
-
* 비 비즈니스 데이터 * - 범주 또는 파일 형식에 따라 업무와 관련이 없는 것으로 간주되는 데이터 여기에는 다음이 포함됩니다.
-
애플리케이션 데이터
-
오디오
-
실행 파일
-
이미지
-
로그
-
비디오
-
기타(일반 "기타" 범주)
-
-
* 중복 파일 * - 스캔할 데이터 원본의 다른 위치에 중복되는 파일입니다. "어떤 유형의 중복 파일이 표시되는지 확인합니다"..
-

|
데이터 소스가 데이터 계층화를 구현하는 경우 오브젝트 스토리지에 이미 상주하는 이전 데이터를 _ 오래된 Data _ 범주에서 식별할 수 있습니다. |
결과 수가 가장 많은 정책을 검토합니다
Policies_area에서 결과 수가 가장 많은 정책이 목록 맨 위에 나타납니다.
-
BlueXP classification 메뉴에서 * Governance * 를 선택합니다.
-
정부 대시보드 > 정책 타일에서 정책 이름을 선택하여 조사 페이지에 결과를 표시합니다.
-
사용 가능한 모든 정책 목록을 보려면 * 모두 보기 * 를 선택합니다.
정책에 대한 자세한 내용은 를 참조하십시오"데이터에 정책을 할당합니다".
데이터 검색 평가 보고서를 만듭니다
데이터 검색 평가 보고서는 스캔된 환경에 대한 상위 수준의 분석을 제공하여 문제 영역 및 잠재적 문제 해결 단계를 보여줍니다. 결과는 데이터의 매핑과 분류를 기반으로 합니다. 이 보고서의 목표는 데이터 세트의 3가지 중요한 측면에 대한 인식을 높이는 것입니다.
| 피처 | 설명 |
|---|---|
데이터 거버넌스 문제 |
소유하고 있는 모든 데이터와 비용을 절감할 수 있는 영역을 상세하게 보여줍니다. |
데이터 보안 노출 |
광범위한 액세스 권한으로 내부 또는 외부 공격에 데이터에 액세스할 수 있는 영역입니다. |
데이터 규정 준수 격차 |
개인 정보 또는 민감한 개인 정보가 보안 및 DSAR(데이터 주체 액세스 요청)을 위해 위치한 경우 |
이 보고서를 사용하여 다음 작업을 수행할 수 있습니다.
-
보존 정책을 변경하거나 특정 데이터(오래된 데이터, 중복 데이터 또는 비즈니스 데이터가 아닌 데이터)를 이동하거나 삭제하여 스토리지 비용을 절감하십시오.
-
글로벌 그룹 관리 정책을 수정하여 광범위한 권한을 가진 데이터를 보호합니다.
-
PII를 보다 안전한 데이터 저장소로 이동하여 개인 또는 중요 개인 정보가 있는 데이터를 보호하십시오.
-
BlueXP classification 메뉴에서 * Governance * 를 선택합니다.
-
거버넌스 대시보드 > 데이터 개요 섹션에서 * 데이터 검색 평가 보고서 * 버튼을 선택합니다.

BlueXP 분류에서는 .pdf 보고서를 생성하여 사용자가 검토한 후 필요에 따라 다른 그룹으로 전송합니다.
데이터 매핑 개요 보고서를 작성합니다
데이터 매핑 개요 보고서는 마이그레이션, 백업, 보안 및 규정 준수 프로세스를 결정할 수 있도록 회사 데이터 원본에 저장되는 데이터의 개요를 제공합니다. 보고서에는 먼저 모든 작업 환경과 데이터 원본을 요약한 개요가 나열되고 각 작업 환경에 대한 분석이 제공됩니다.
보고서에는 다음 정보가 포함됩니다.
| 범주 | 설명 |
|---|---|
사용 용량 |
모든 작업 환경: 각 작업 환경의 파일 수와 사용된 용량을 나열합니다. 단일 작업 환경의 경우: 최대 용량을 사용하는 파일을 나열합니다. |
데이터 사용 기간 |
파일이 생성되거나, 마지막으로 수정되거나, 마지막으로 액세스된 시간에 대한 3개의 차트와 그래프를 제공합니다. 특정 날짜 범위를 기준으로 파일 수와 사용된 용량을 나열합니다. |
데이터 크기 |
작업 환경의 특정 크기 범위 내에 있는 파일 수를 나열합니다. |
파일 형식 |
에는 작업 환경에 저장되는 각 파일 유형의 총 파일 수와 사용된 용량이 나와 있습니다. |
-
BlueXP classification 메뉴에서 * Governance * 를 선택합니다.
-
거버넌스 대시보드 > 데이터 개요 섹션에서 * 전체 데이터 매핑 개요 보고서 * 버튼을 선택합니다.

-
보고서의 첫 페이지에 나타나는 회사 이름을 사용자 지정하려면 BlueXP 분류 페이지 맨 위에서 를 선택합니다
 . 그런 다음 * 회사 이름 변경 * 을 선택합니다. 다음에 보고서를 생성할 때 새 이름이 포함됩니다.
. 그런 다음 * 회사 이름 변경 * 을 선택합니다. 다음에 보고서를 생성할 때 새 이름이 포함됩니다.
BlueXP 분류에서는 .pdf 보고서를 생성하여 사용자가 검토한 후 필요에 따라 다른 그룹으로 전송합니다.
보고서가 1MB를 초과하는 경우 .pdf 파일이 BlueXP 분류 인스턴스에 유지되며 정확한 위치에 대한 팝업 메시지가 표시됩니다. BlueXP 분류를 온프레미스의 Linux 머신 또는 클라우드에 구축한 Linux 시스템에 설치하면 .pdf 파일로 직접 이동할 수 있습니다. 클라우드에 BlueXP 분류가 배포되는 경우 BlueXP 분류 인스턴스에 SSH로 연결하여 .pdf 파일을 다운로드해야 합니다. "Classification 인스턴스의 데이터에 액세스하는 방법을 확인하십시오"..
데이터 민감도별로 나열된 최상위 데이터 저장소를 검토합니다
Sensitivity Level_영역별 상위 데이터 리포지토리는 가장 중요한 항목을 포함하는 상위 4개의 데이터 저장소(작업 환경 및 데이터 원본)를 나열합니다. 각 작업 환경의 막대 차트는 다음과 같이 구분됩니다.
-
중요하지 않은 데이터입니다
-
개인 데이터
-
민감한 개인 데이터
-
BlueXP classification 메뉴에서 * Governance * 를 선택합니다.
-
거버넌스 대시보드 > 데이터 개요 섹션에서 각 범주의 총 항목 수를 보려면 막대의 각 섹션 위에 커서를 놓습니다.
-
조사 페이지에 표시될 결과를 필터링하려면 각 영역을 선택하여 막대를 추가로 조사하십시오.
중요한 데이터 및 광범위한 사용 권한을 검토합니다
_Sensitive Data 및 Wide Permissions_area는 중요한 데이터가 포함되어 있고 사용 권한이 넓은 파일의 비율을 표시합니다. 차트에는 다음과 같은 유형의 사용 권한이 표시됩니다.
-
가장 제한적인 권한부터 수평 축축에 대한 가장 허용 가능한 제한까지.
-
최소 감지 데이터에서 수직 축의 가장 민감한 데이터까지.
-
BlueXP classification 메뉴에서 * Governance * 를 선택합니다.
-
거버넌스 대시보드 > 중요 데이터 및 광범위한 사용 권한 섹션에서 각 범주의 총 파일 수를 보려면 각 상자 위에 커서를 놓습니다.
-
조사 페이지에 표시될 결과를 필터링하려면 상자를 선택하고 추가로 조사합니다.
열려 있는 사용 권한 유형별로 나열된 데이터를 검토합니다
Open Permissions_영역에는 스캔되는 모든 파일에 대해 존재하는 각 권한 유형의 백분율이 표시됩니다. 차트에는 다음과 같은 유형의 사용 권한이 표시됩니다.
-
열기 권한이 없습니다
-
조직에 열기
-
공개
-
알 수 없는 액세스
-
BlueXP classification 메뉴에서 * Governance * 를 선택합니다.
-
거버넌스 대시보드 > 열린 권한 섹션에서 각 범주의 총 파일 수를 보려면 각 상자 위에 커서를 놓습니다.
-
조사 페이지에 표시될 결과를 필터링하려면 상자를 선택하고 추가로 조사합니다.
데이터의 나이와 크기를 검토합니다
_Age_and_Size_graps의 항목을 조사하여 삭제해야 할 데이터가 있는지 또는 보다 저렴한 객체 저장소로 계층화해야 하는지 확인할 수 있습니다.
-
BlueXP classification 메뉴에서 * Governance * 를 선택합니다.
-
거버넌스 대시보드의 데이터 기간 차트에서 데이터 기간에 대한 세부 정보를 보려면 차트의 한 지점에 커서를 놓습니다.
-
연령 또는 크기 범위로 필터링하려면 해당 연령 또는 크기를 선택합니다.
-
* 데이터 그래프의 기간 * - 데이터가 생성된 시간, 마지막으로 액세스한 시간 또는 마지막으로 수정된 시간을 기준으로 데이터를 분류합니다.
-
* 데이터 그래프 크기 * - 크기에 따라 데이터를 분류합니다.
-

|
데이터 소스 중 하나라도 데이터 계층화를 구현하는 경우 오브젝트 스토리지에 이미 있는 이전 데이터를 Data Age of Data_graph 에서 식별할 수 있습니다. |
데이터에서 가장 식별된 데이터 분류를 검토합니다
가장 식별된 분류 범주를 검토합니다
범주는 보유한 정보의 유형을 표시하여 데이터의 상태를 이해하는 데 도움이 됩니다. 예를 들어 "이력서" 또는 "직원 계약"과 같은 범주에는 중요한 데이터가 포함될 수 있습니다. 결과를 살펴보는 과정에서 직원 계약서가 안전하지 않은 위치에 보관되어 있음을 알게 될 수도 있습니다. 그런 다음 해당 문제를 해결할 수 있습니다.
자세한 내용은 을 "범주별로 파일 보기" 참조하십시오.
-
BlueXP classification 메뉴에서 * Governance * 를 선택합니다.
-
거버넌스 대시보드 > 분류 섹션 > 범주 타일에서 범주에 대한 세부 정보를 보려면 해당 범주를 선택합니다. 조사 페이지에는 해당 범주에 대해서만 필터링되는 데이터가 제공됩니다.
-
모든 범주를 표시하려면 * 모두 보기 * 를 선택합니다.
가장 식별된 파일 형식을 검토합니다
파일 형식을 검토하면 특정 파일 형식이 올바르게 저장되지 않은 것을 발견할 수 있으므로 중요한 데이터를 제어하는 데 도움이 됩니다.
자세한 내용은 을 "파일 형식 보기" 참조하십시오.
-
BlueXP classification 메뉴에서 * Governance * 를 선택합니다.
-
파일 유형에 대한 자세한 내용을 보려면 거버넌스 대시보드 > 분류 섹션 > 파일 유형 타일에서 거버넌스 대시보드의 파일 유형 섹션에서 해당 유형을 선택합니다. 조사 페이지에는 해당 파일 형식에 대해서만 필터링되는 데이터가 제공됩니다.
-
모든 파일 형식을 표시하려면 * 모두 보기 * 를 선택합니다.



 릴리스 정보
릴리스 정보
