View governance details about the data stored in your organization with BlueXP classification
 Suggest changes
Suggest changes


Gain control of the costs related to the data on your organization's storage resources. BlueXP classification identifies the amount of stale data, non-business data, duplicate files, and very large files in your systems so you can decide whether you want to remove or tier some files to less expensive object storage.
This is where you should begin your research. From the Governance dashboard, you can select an area for further investigation.
Additionally, if you're planning to migrate data from on-premises locations to the cloud, you can view the size of the data and whether any of the data contains sensitive information before moving it.
Review the Governance dashboard
The Governance dashboard provides information so that you can increase the efficiency and control the costs related to the data stored on your storage resources.
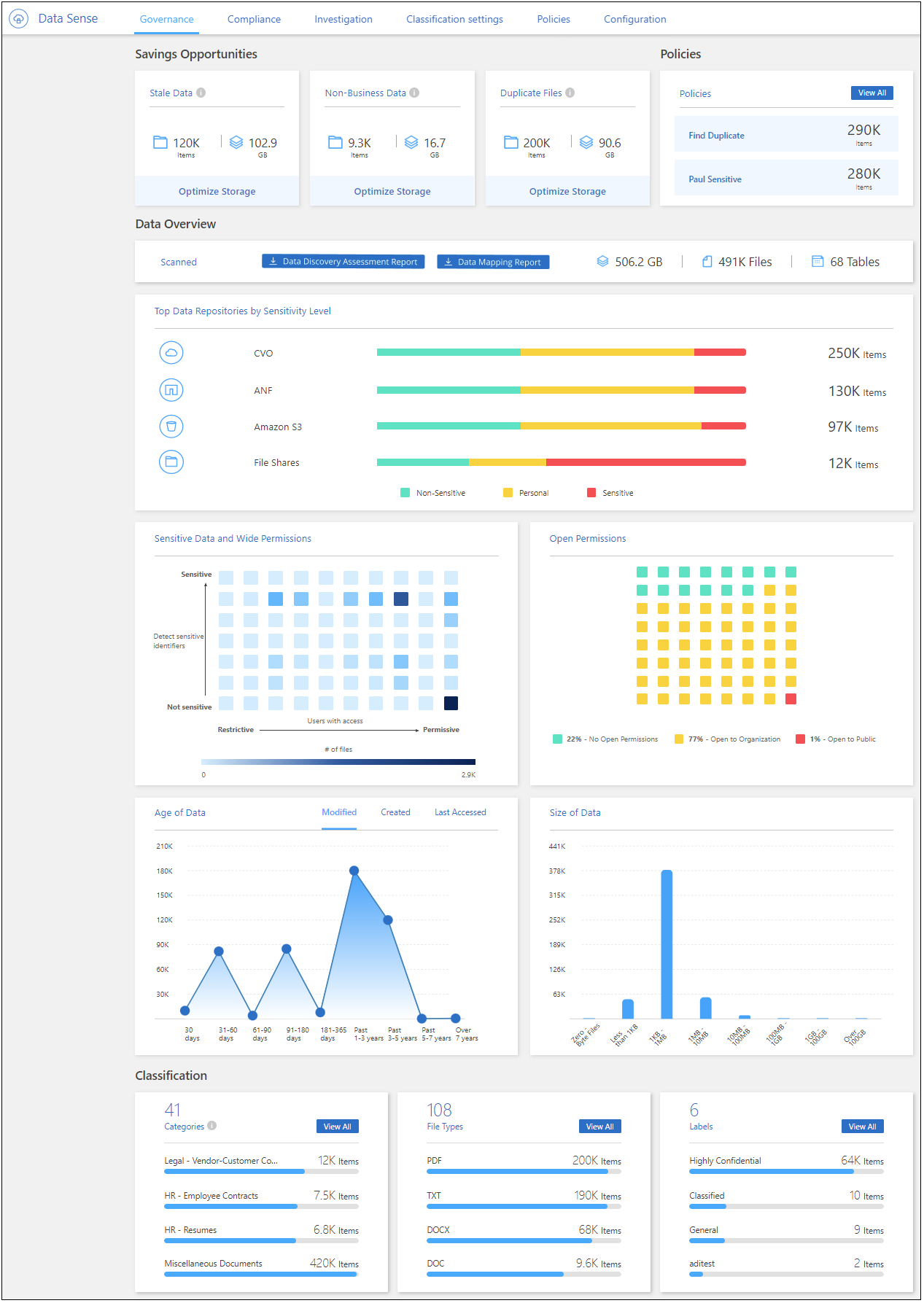
-
From the BlueXP menu, select Governance > Classification.
-
Select Governance.
The Governance dashboard appears.
Review savings opportunities
The Saving Opportunities component shows data that you can delete or tier to less expensive object storage. The data in Saving Opportunities update every 2 hours and can be manually updated.
-
From the BlueXP classification menu, select Governance.
-
Within each Savings Opportunities tile of the Governance dashboard, select Optimize Storage to view the filtered results in the Investigation page. To discover any data you should delete or tier to less expensive storage, investigate the the Saving Opportunities.
-
Stale Data - Data that was last modified over 3 years ago.
-
Non-Business Data - Data considered not to be business related, based on their Category or File Type. This includes:
-
Application Data
-
Audio
-
Executables
-
Images
-
Logs
-
Videos
-
Miscellaneous (general "other" category)
-
-
Duplicate Files - Files that are duplicated in other locations in the data sources you are scanning. See what types of duplicate files are displayed.
-

|
If any of your data sources implement data tiering, old data that already resides in object storage can be identified in the Stale Data category. |
Review saved searches with the largest number of results
In the Saved searches tab, the searches with the greatest number of results appear at the top of the list. This data updates every two hours.
For details about saved searches, see Create saved searches.
-
From the BlueXP classification menu, select Governance.
-
In the Governance dashboard, locate the Saved Searches tile. Select the name of a saved search to display the results in the Investigation page.
-
Select View All to view the list of all available saved searches.
In the Saved searches area, the searches with the greatest number of results appear at the top of the list.
Create the Data Discovery Assessment Report
The Data Discovery Assessment Report provides a high-level analysis of the scanned environment to show areas of concern and potential remediation steps. The results are based on both mapping and classifying your data. The goal of this report is to raise awareness of three significant aspects of your dataset:
| Feature | Description |
|---|---|
Data governance concerns |
A detailed picture of all the data you own and areas where you may be able to reduce the amount of data to save costs. |
Data security exposures |
Areas where your data is accessible to internal or external attacks because of broad access permissions. |
Data compliance gaps |
Where your personal or sensitive personal information is located for both security and for DSARs (data subject access requests). |
Using this report, you might take the following actions:
-
Reduce storage costs by changing your retention policy, or by moving or deleting certain data (stale, duplicate, or non-business data)
-
Protect your data that has broad permissions by revising global group management policies
-
Protect your data that has personal or sensitive personal information by moving PII to more secure data stores
-
From the BlueXP menu, select Governance > Classification.
-
Select Governance.
-
Select Data Discovery Assessment Report.

BlueXP classification generates a PDF report that you can review and send to other groups as needed.
Create the Data Mapping Overview Report
The Data Mapping Overview Report provides an overview of the data being stored in your corporate data sources to assist you with decisions of migration, back up, security, and compliance processes. The report summarizes all working environments and data sources. It also provides an analysis for each working environment.
The report includes the following information:
| Category | Description |
|---|---|
Usage Capacity |
For all working environments: Lists the number of files and the used capacity for each working environment. |
Age of Data |
Provides three charts and graphs for when files were created, last modified, or last accessed. Lists the number of files, and their used capacity, based on certain date ranges. |
Size of Data |
Lists the number of files that exist within certain size ranges in your working environments. |
File Types |
Lists the total number of files and the used capacity for each type of file being stored in your working environments. |
-
From the BlueXP menu, select Governance > Classification.
-
Select Governance.
-
Select Full Data Mapping Overview Report.

-
To customize the company name that appears on the first page of the report, from the top right of the BlueXP classification page, select
 . Then select Change company name. The next time you generate the report, it will include the new name.
. Then select Change company name. The next time you generate the report, it will include the new name.
BlueXP classification generates a .pdf report that you can review and send to other groups as needed.
If the report is larger than 1 MB, the .pdf file is retained on the BlueXP classification instance and you'll see a pop-up message about the exact location. When BlueXP classification is installed on a Linux machine on your premises, or on a Linux machine you deployed in the cloud, you can navigate directly to the .pdf file. When BlueXP classification is deployed in the cloud, you'll need to SSH to the BlueXP classification instance to download the .pdf file.
Review the top data repositories listed by data sensitivity
The Top Data Repositories by Sensitivity Level area of the Data Mapping Overview report lists the top four data repositories (working environments and data sources) that contain the most sensitive items. The bar chart for each working environment is divided into:
-
Non-Sensitive data
-
Personal data
-
Sensitive Personal data
This data refreshes every two hours and can be manually refreshed.
-
To see the total number of items in each category, position your cursor over each section of the bar.
-
To filter results that will appear in the Investigation page, select each area in the bar and investigate further.
Review sensitive data and wide permissions
The Sensitive Data and Wide Permissions area of the Data Mapping Overview report shows the percentage of files that contain sensitive data and have wide permissions. The chart shows the following types of permissions:
-
From the most restrictive permissions to the most permissive restrictions on the horizontal axis.
-
From the least sensitive data to the most sensitive data on the vertical axis.
-
To see the total number of files in each category, position your cursor over each box.
-
To filter results that will appear in the Investigation page, select a box and investigate further.
Review data listed by types of open permissions
The Open Permissions area of the Data Mapping Overview report shows the percentage for each type of permissions that exist for all files that are being scanned. The chart shows the following types of permissions:
-
No Open Permissions
-
Open to Organization
-
Open to Public
-
Unknown Access
-
To see the total number of files in each category, position your cursor over each box.
-
To filter results that will appear in the Investigation page, select a box and investigate further.
Review the age and size of data
You might want to investigate the items in the Age and Size graphs of the Data Mapping Overview report to see if there is any data you should delete or tier to less expensive object storage.
-
In the Age of Data chart, to see details about the age of the data, position your cursor over a point in the chart.
-
To filter by an age or size range, select that age or size.
-
Age of Data graph - Categorizes data based on the time it was created, the last time it was accessed, or the last time it was modified.
-
Size of Data graph - Categorizes data based on size.
-

|
If any of your data sources implement data tiering, old data that already resides in object storage might be identified in the Age of Data graph. |
Review the most identified data classifications in your data
The Classification area of the Data Mapping Overview report provides a list of the most identified Categories and File types in your scanned data.
Categories can help you understand what's happening with your data by showing you the types of information that you have. For example, a category like "resumes" or "employee contracts" can include sensitive data. When you investigate the results, you might find that employee contracts are stored in a nonsecure location. You can then correct that issue.
See Viewing files by categories for more information.
-
From the BlueXP menu, select Governance > Classification.
-
Select Governance then the Data Discovery Assessment Report button.
BlueXP classification generates a .pdf report that you can review and send to other groups as needed.


