Organize your private data with BlueXP classification
 Suggest changes
Suggest changes


BlueXP classification provides many ways for you to manage and organize your private data. This makes it easier to see the data that is most important to you.

|
This information is relevant only for BlueXP classification legacy versions 1.30 and earlier. |
-
If you are subscribed to Azure Information Protection (AIP) to classify and protect your files, you can use BlueXP classification to manage AIP labels.
-
You can add Tags to files that you want to mark for organization or for some type of follow-up.
-
You can assign a BlueXP user to a specific file, or to multiple files, so that person can be responsible for managing the file.
-
With the saved search functionality, you can create your own custom search queries so that you can easily see the results by clicking one button.
-
You can send email alerts to BlueXP users, or any other email address, when certain critical Policies return results.

|
The capabilities described in this section are available only if you have chosen to perform a full classification scan on your data sources. Data sources that have had a mapping-only scan do not show file-level details. |
Should I use tags or labels?
Below is a comparison of BlueXP classification tagging and Azure Information Protection labeling.
| Tags | Labels |
|---|---|
File tags are an integrated part of BlueXP classification. |
Requires that you have subscribed to Azure Information Protection (AIP). |
The tag is only kept in the BlueXP classification database - it is not written to the file. |
The label is part of the file and when the label changes, the file changes. This change also changes the file accessed and modified times. |
You can have multiple tags on a single file. |
You can have one label on a single file. |
The tag can be used for internal BlueXP classification action, such as copy, move, delete, run a policy, etc. |
Other systems that can read the file can see the label - which can be used for additional automation. |
Only a single API call is used to see if a file has a tag. |
Categorize your data using AIP labels
You can manage AIP labels in the files that BlueXP classification is scanning if you have subscribed to Azure Information Protection (AIP). AIP enables you to classify and protect documents and files by applying labels to content. BlueXP classification enables you to view the labels that are already assigned to files, add labels to files, and change labels when a label already exists.
BlueXP classification supports AIP labels within the following file types: .DOC, .DOCX, .PDF, .PPTX, .XLS, .XLSX.

|
|
Integrate AIP labels in your project or workspace
Before you can manage AIP labels, you need to integrate the AIP label functionality into BlueXP classification by signing into your existing Azure account. Once enabled, you can manage AIP labels within files for all data sources in your BlueXP project or workspace.
-
You must have an account and an Azure Information Protection license.
-
You must have the login credentials for the Azure account.
-
If you plan to change labels in files that reside in Amazon S3 buckets, ensure that the permission
s3:PutObjectis included in the IAM role. See setting up the IAM role.
-
From the BlueXP classification Configuration page, click Integrate AIP Labels.

-
In the Integrate AIP Labels dialog, click Sign in to Azure.
-
In the Microsoft page that appears, select the account and enter the required credentials.
-
Return to the BlueXP classification tab and you'll see the message "AIP Labels were integrated successfully with the account <account_name>".
-
Click Close and you'll see the text AIP Labels integrated at the top of the page.
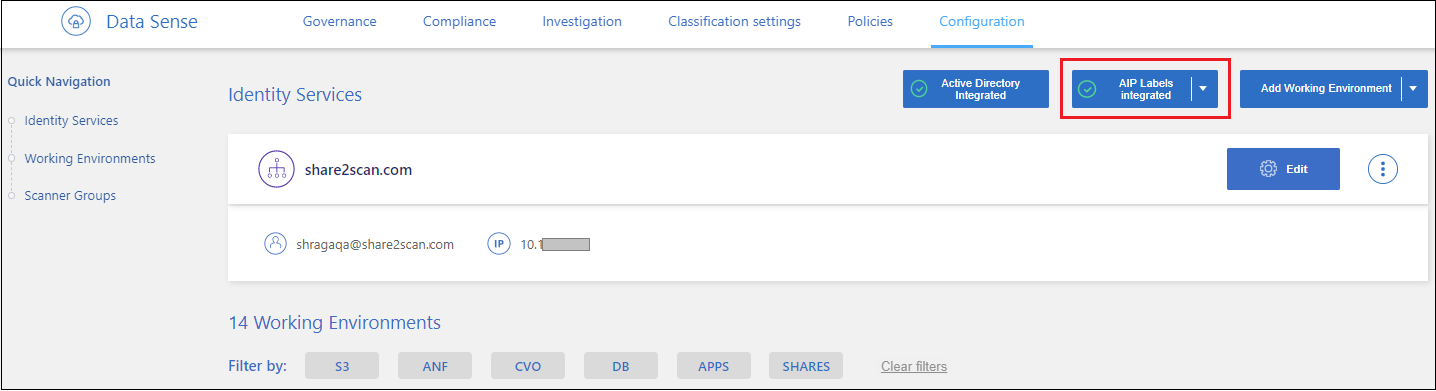
You can view and assign AIP labels from the results pane of the Investigation page. You can also assign AIP labels to files using Policies.
View AIP labels in your files
You can view the current AIP label that is assigned to a file.
In the Data Investigation results pane, click  for the file to expand the file metadata details.
for the file to expand the file metadata details.
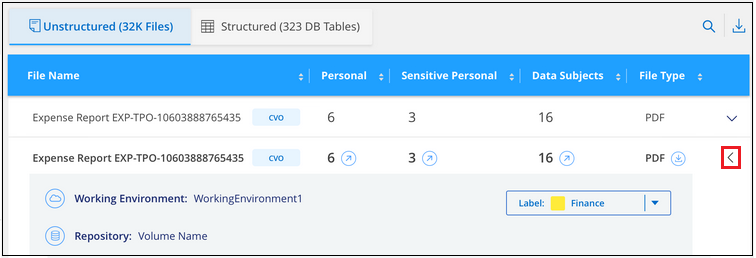
Assign AIP labels manually
You can add, change, and remove AIP labels from your files using BlueXP classification.
Follow these steps to assign an AIP label to a single file.
-
In the Data Investigation results pane, click
 for the file to expand the file metadata details.
for the file to expand the file metadata details.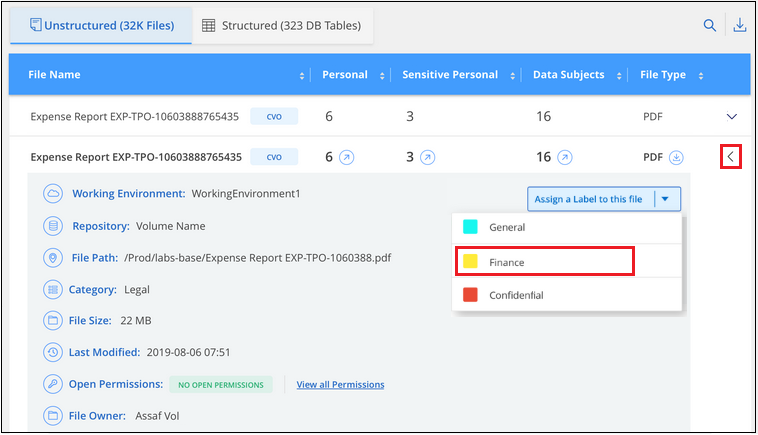
-
Click Assign a Label to this file and then select the label.
The label appears in the file metadata.
Follow these steps to assign an AIP label to multiple files. Note that you can assign an AIP label to a maximum of 20 files at a time (one page in the UI).
-
In the Data Investigation results pane, select the file, or files, that you want to label.
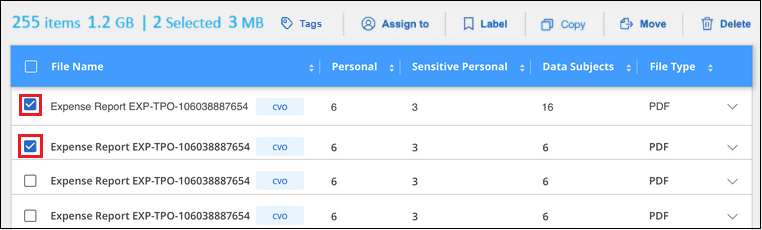
-
To select individual files, check the box for each file (
 ).
). -
To select all files on the current page, check the box in the title row (
 ).
).
-
-
From the button bar, click Label and select the AIP label:
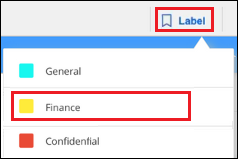
The AIP label is added to the metadata for all selected files.
Remove the AIP integration
If you no longer want the ability to manage AIP labels in files, you can remove the AIP account from the BlueXP classification interface.
Note that no changes are made to the labels you have added using BlueXP classification. The labels that exist in files will stay as they currently exist.
-
From the Configuration page, click AIP Labels integrated > Remove Integration.
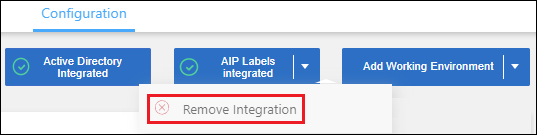
-
Click Remove Integration from the confirmation dialog.
Apply tags to manage your scanned files
You can add a tag to files that you want to mark for some type of follow-up. For example, you may have found some duplicate files and you want to delete one of them, but you need to check to see which one should be deleted. You could add a tag of "Check to delete" to the file so you know this file requires some research and some type of future action.
BlueXP classification enables you to view the tags that are assigned to files, add or remove tags from files, and change the name or delete an existing tag.
Note that the tag is not added to the file in the same way as AIP Labels are part of the file metadata. The tag is just seen by BlueXP users using BlueXP classification so you can see if a file needs to be deleted or checked for some type of follow-up.

|
Tags assigned to files in BlueXP classification are not related to the tags you can add to resources, such as volumes or virtual machine instances. BlueXP classification tags are applied at the file level. |
View files that have certain tags applied
You can view all the files that have specific tags assigned.
-
Click the Investigation tab from BlueXP classification.
-
In the Data Investigation page, click Tags in the Filters pane and then select the required tags.
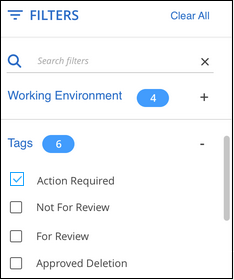
The Investigation Results pane displays all the files that have those tags assigned.
Assign tags to files
You can add tags to a single file or to a group of files.
To add a tag to a single file:
-
In the Data Investigation results pane, click
 for the file to expand the file metadata details.
for the file to expand the file metadata details. -
Click the Tags field and the currently assigned tags are displayed.
-
Add the tag or tags:
-
To assign an existing tag, click in the New Tag… field and start typing the name of the tag. When the tag you are looking for appears, select it and press Enter.
-
To create a new tag and assign it to the file, click in the New Tag… field, enter the name of the new tag, and press Enter.
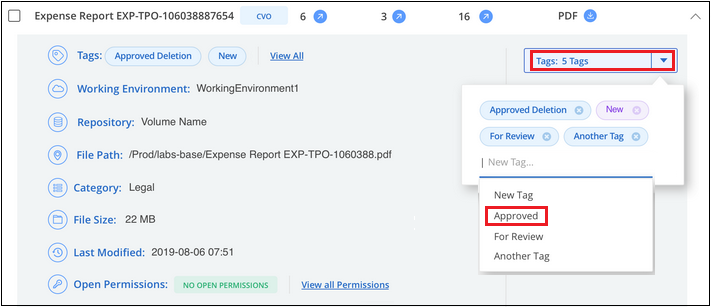
The tag appears in the file metadata.
-
To add a tag to multiple files:
-
In the Data Investigation results pane, select the file, or files, that you want to tag.
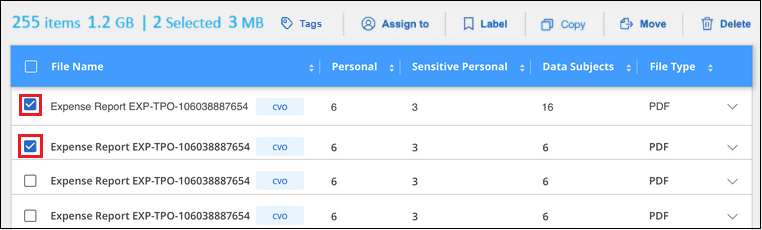
-
To select individual files, check the box for each file (
 ).
). -
To select all files on the current page, check the box in the title row (
 ).
). -
To select all files on all pages, check the box in the title row (
 ), and then in the pop-up message
), and then in the pop-up message  , click Select all items in list (xxx items).
, click Select all items in list (xxx items).You can apply tags to a maximum of 100,000 files at a time.
-
-
From the button bar, click Tags and the currently assigned tags are displayed.
-
Add the tag or tags:
-
To assign an existing tag, click in the New Tag… field and start typing the name of the tag. When the tag you are looking for appears, select it and press Enter.
-
To create a new tag and assign it to the file, click in the New Tag… field, enter the name of the new tag, and press Enter.
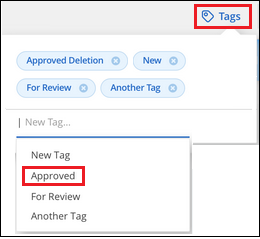
-
-
Approve adding the tags in the confirmation dialog and the tags are added to the metadata for all selected files.
Delete tags from files
You can delete a tag if you don't need to use it anymore.
Just click the x for an existing tag.

If you had selected multiple files, the tag is removed from all the files.
Assign users to manage certain files
You can assign a BlueXP user to a specific file, or to multiple files, so that person can be responsible for any follow-up actions that need to be done on the file. This capability is often used with the feature to add custom Status tags to a file.
For example, you might have a file that contains certain personal data that allows too many users read and write access (open permissions). So you could assign the Status tag "Change permissions" and assign this file to user "Joan Smith" so they can decide how to fix the issue. When they have fixed the issue they could change the Status tag to "Completed".
Note that the user name is not added to the file as part of the file metadata - it is just seen by BlueXP users when using BlueXP classification.
A new Filter in the Investigation page enables you to easily view all files that have the same person in the "Assigned To" field.
Follow these steps to assign a user to a single file.
-
In the Data Investigation results pane, click
 for the file to expand the file metadata details.
for the file to expand the file metadata details. -
Click the Assigned to field and select the user name.

The User name appears in the file metadata.
Follow these steps to assign a user to multiple files. Note that you can assign a user to a maximum of 20 files at a time (one page in the UI).
-
In the Data Investigation results pane, select the file, or files, that you want to assign to a user.
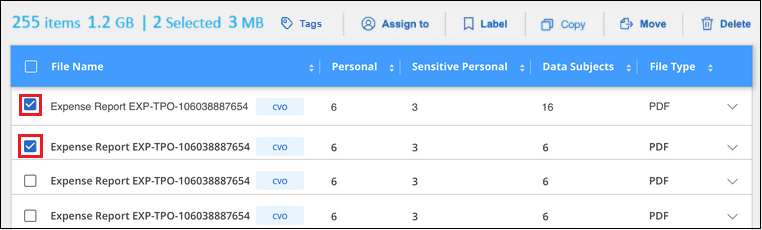
-
To select individual files, check the box for each file (
 ).
). -
To select all files on the current page, check the box in the title row (
 ).
).
-
-
From the button bar, click Assign to and select the user name:
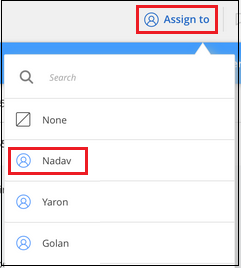
The user is added to the metadata for all selected files.


