Visualizza i dettagli di governance sui dati archiviati nell'organizzazione con la classificazione BlueXP
 Suggerisci modifiche
Suggerisci modifiche


Ottieni il controllo dei costi relativi ai dati sulle risorse di storage della tua organizzazione. La classificazione BlueXP identifica la quantità di dati obsoleti, dati non aziendali, file duplicati e file molto grandi nei sistemi, in modo da poter decidere se rimuovere o tierare alcuni file in uno storage a oggetti meno costoso.
Questo è dove dovreste cominciare la vostra ricerca. Dal dashboard Governance, è possibile selezionare un'area per ulteriori indagini.
Inoltre, se hai in programma di migrare i dati da posizioni on-premise nel cloud, puoi vedere le dimensioni dei dati e se alcuni di essi contengono informazioni sensibili prima di spostarli.
Rivedere il dashboard Governance
La dashboard di governance fornisce informazioni che consentono di aumentare l'efficienza e controllare i costi relativi ai dati memorizzati nelle risorse di storage.
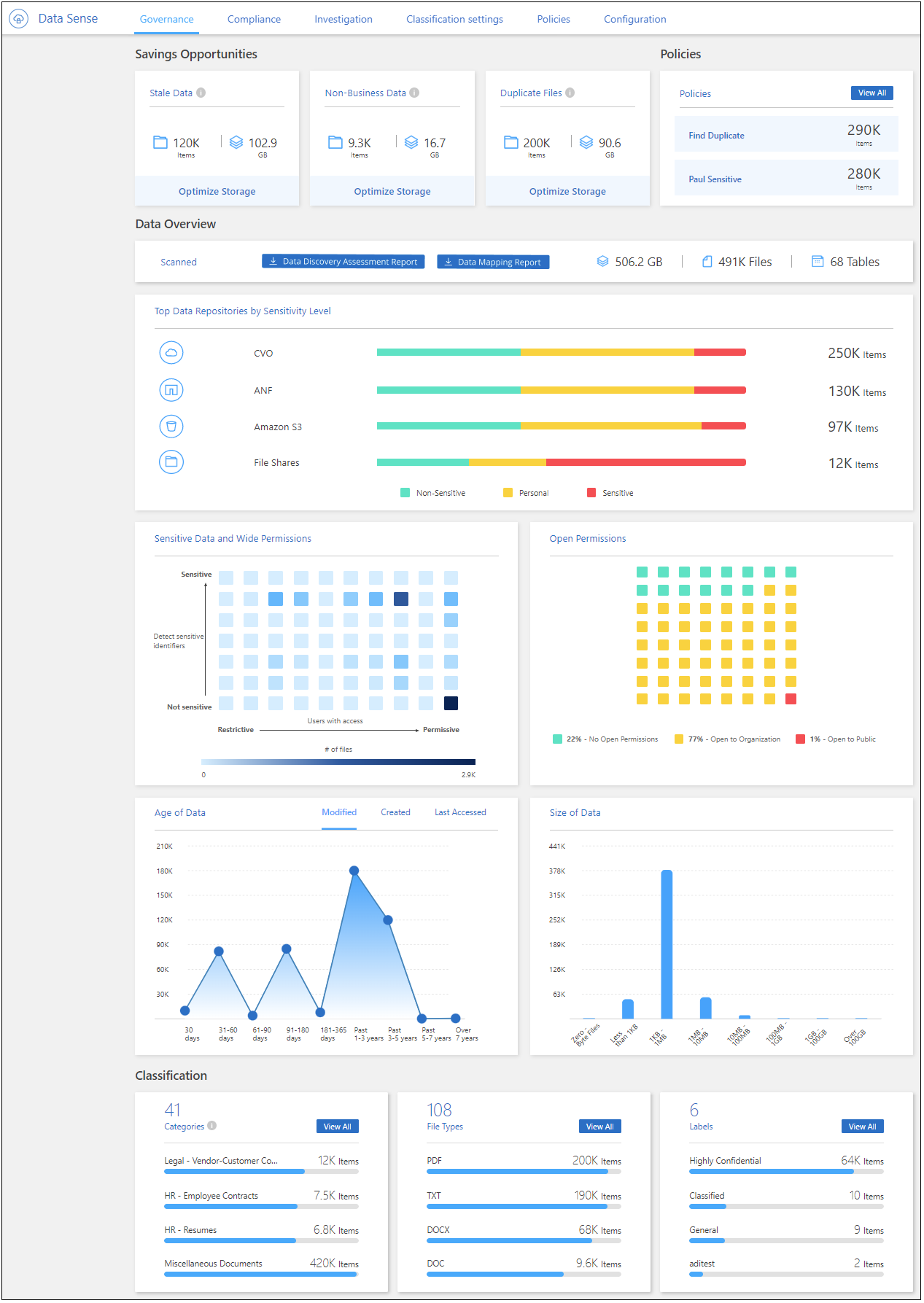
-
Dal menu BlueXP , selezionare Governance > classificazione.
-
Selezionare Governance.
Viene visualizzato il dashboard Governance.
Rivedere le opportunità di risparmio
Il componente Opportunità di risparmio mostra i dati che è possibile eliminare o spostare in un archivio oggetti meno costoso. I dati in Opportunità di risparmio vengono aggiornati ogni 2 ore e possono essere aggiornati manualmente.
-
Dal menu classificazione BlueXP , selezionare Governance.
-
All'interno di ogni riquadro opportunità di risparmio del dashboard Governance, selezionare Ottimizza archiviazione per visualizzare i risultati filtrati nella pagina di analisi. Per scoprire quali dati dovresti eliminare o spostare in un archivio meno costoso, esamina le Opportunità di risparmio.
-
Dati obsoleti - dati modificati più di 3 anni fa.
-
Dati non aziendali - dati considerati non correlati al business, in base alla categoria o al tipo di file. Ciò include:
-
Dati dell'applicazione
-
Audio
-
Eseguibili
-
Immagini
-
Registri
-
Video
-
Varie (categoria generale "Altro")
-
-
File duplicati - file duplicati in altre posizioni nelle origini dati che si stanno eseguendo la scansione. "Scopri quali tipi di file duplicati vengono visualizzati".
-

|
Se una qualsiasi delle origini dati implementa il tiering dei dati, i dati vecchi che risiedono già nello storage a oggetti possono essere identificati nella categoria dati obsoleti. |
Esaminare le ricerche salvate con il maggior numero di risultati
Nella scheda ricerche salvate, le ricerche con il maggior numero di risultati vengono visualizzate in cima all'elenco. Questi dati vengono aggiornati ogni due ore.
Per informazioni dettagliate sulle ricerche salvate, vedere "Creare ricerche salvate".
-
Dal menu classificazione BlueXP , selezionare Governance.
-
Nella dashboard Governance, individua il riquadro Ricerche salvate. Selezionare il nome di una ricerca salvata per visualizzare i risultati nella pagina di analisi.
-
Selezionare Visualizza tutto per visualizzare l'elenco di tutte le ricerche salvate disponibili. Nell'area ricerche salvate, le ricerche con il maggior numero di risultati vengono visualizzate all'inizio dell'elenco.
Creare il report di valutazione per il rilevamento dei dati
Il report di valutazione del rilevamento dei dati fornisce un'analisi di alto livello dell'ambiente sottoposto a scansione per mostrare le aree di interesse e le potenziali fasi di correzione. I risultati si basano sia sulla mappatura che sulla classificazione dei dati. L'obiettivo di questo report è quello di sensibilizzare i clienti su tre aspetti significativi del set di dati:
| Funzione | Descrizione |
|---|---|
Problemi di governance dei dati |
Un'immagine dettagliata di tutti i dati in tuo possesso e delle aree in cui puoi ridurre la quantità di dati per risparmiare sui costi. |
Esposizioni alla sicurezza dei dati |
Aree in cui i dati sono accessibili ad attacchi interni o esterni a causa di ampie autorizzazioni di accesso. |
Lacune nella compliance dei dati |
Dove si trovano le informazioni personali o sensibili per motivi di sicurezza e DSAR (richieste di accesso dei soggetti). |
Utilizzando questo rapporto, è possibile effettuare le seguenti operazioni:
-
Riduci i costi di storage modificando la policy di conservazione o spostando o eliminando determinati dati (dati obsoleti, duplicati o non aziendali)
-
Proteggi i tuoi dati che dispongono di ampie autorizzazioni rivedendo le policy di gestione dei gruppi globali
-
Proteggi i tuoi dati personali o sensibili trasferendo le informazioni personali in archivi di dati più sicuri
-
Dal menu BlueXP , selezionare Governance > classificazione.
-
Selezionare Governance.
-
Selezionare Report valutazione rilevamento dati.

La classificazione BlueXP genera un report in formato PDF che è possibile rivedere e inviare ad altri gruppi in base alle esigenze.
Creare il rapporto Panoramica mappatura dati
Il rapporto di panoramica sulla mappatura dei dati fornisce una panoramica dei dati archiviati nelle origini dati aziendali per assistere l'utente nelle decisioni relative ai processi di migrazione, backup, sicurezza e conformità. Il report riassume tutti gli ambienti di lavoro e le fonti di dati, fornendo anche un'analisi per ciascun ambiente di lavoro.
Il report contiene le seguenti informazioni:
| Categoria | Descrizione |
|---|---|
Capacità di utilizzo |
Per tutti gli ambienti di lavoro: Elenca il numero di file e la capacità utilizzata per ciascun ambiente di lavoro. Per ambienti di lavoro singoli: Elenca i file che utilizzano la capacità maggiore. |
Età dei dati |
Fornisce tre grafici e grafici per la data di creazione, l'ultima modifica o l'ultimo accesso ai file. Elenca il numero di file e la relativa capacità utilizzata, in base a determinati intervalli di date. |
Dimensione dei dati |
Elenca il numero di file presenti in determinati intervalli di dimensioni negli ambienti di lavoro. |
Tipi di file |
Elenca il numero totale di file e la capacità utilizzata per ciascun tipo di file memorizzato negli ambienti di lavoro. |
-
Dal menu BlueXP , selezionare Governance > classificazione.
-
Selezionare Governance.
-
Selezionare rapporto completo Panoramica mappatura dati.

-
Per personalizzare il nome della società visualizzato nella prima pagina del report, in alto a destra della pagina classificazione BlueXP , selezionare
 . Quindi selezionare Modifica nome società. La volta successiva che si genera il rapporto, questo includerà il nuovo nome.
. Quindi selezionare Modifica nome società. La volta successiva che si genera il rapporto, questo includerà il nuovo nome.
La classificazione BlueXP genera un report in formato .pdf che puoi esaminare e inviare ad altri gruppi, se necessario.
Se il report è più grande di 1 MB, il file .pdf viene conservato nell'istanza di classificazione BlueXP e viene visualizzato un messaggio a comparsa sulla posizione esatta. Quando la classificazione BlueXP è installata su una macchina Linux locale o su una macchina Linux implementata nel cloud, puoi accedere direttamente al file .pdf. Quando la classificazione BlueXP viene distribuita nel cloud, sarà necessario connettersi tramite SSH all'istanza della classificazione BlueXP per scaricare il file .pdf.
Esaminare i principali repository di dati elencati in base alla sensibilità dei dati
L'area Top Data Repository by Sensitivity Level del rapporto Panoramica mappatura dati elenca i quattro principali repository di dati (ambienti di lavoro e origini dati) che contengono gli elementi più sensibili. Il grafico a barre per ciascun ambiente di lavoro è suddiviso in:
-
Dati non sensibili
-
Dati personali
-
Dati personali sensibili
Questi dati vengono aggiornati ogni due ore e possono essere aggiornati manualmente.
-
Per visualizzare il numero totale di elementi in ciascuna categoria, posizionare il cursore su ciascuna sezione della barra.
-
Per filtrare i risultati che appariranno nella pagina Indagine, seleziona ogni area nella barra e prosegui nella ricerca.
Esaminare i dati sensibili e le autorizzazioni estese
L'area dati sensibili e autorizzazioni ampie del report Panoramica mappatura dati mostra la percentuale di file che contengono dati riservati e hanno autorizzazioni ampie. Il grafico mostra i seguenti tipi di autorizzazioni:
-
Dai permessi più restrittivi alle restrizioni più permissive sull'asse orizzontale.
-
Dai dati meno sensibili a quelli più sensibili sull'asse verticale.
-
Per visualizzare il numero totale di file in ciascuna categoria, posizionare il cursore su ciascuna casella.
-
Per filtrare i risultati che verranno visualizzati nella pagina di analisi, selezionare una casella e analizzare ulteriormente.
Esaminare i dati elencati in base ai tipi di autorizzazioni aperte
L'area autorizzazioni aperte del rapporto Panoramica mappatura dati mostra la percentuale per ciascun tipo di autorizzazioni esistenti per tutti i file sottoposti a scansione. Il grafico mostra i seguenti tipi di autorizzazioni:
-
Nessuna autorizzazione aperta
-
Aperto all'organizzazione
-
Aperto al pubblico
-
Accesso sconosciuto
-
Per visualizzare il numero totale di file in ciascuna categoria, posizionare il cursore su ciascuna casella.
-
Per filtrare i risultati che verranno visualizzati nella pagina di analisi, selezionare una casella e analizzare ulteriormente.
Controllare l'età e le dimensioni dei dati
È possibile esaminare gli elementi nei grafici Age e Size del rapporto Panoramica mappatura dati per verificare se vi sono dati da eliminare o da assegnare a livelli di archiviazione a oggetti meno costosi.
-
Nel grafico Età dei dati, per visualizzare i dettagli relativi all'età dei dati, posizionare il cursore su un punto del grafico.
-
Per filtrare in base all'età o all'intervallo di dimensioni, selezionare l'età o la dimensione.
-
Age of Data graph - classifica i dati in base all'ora in cui sono stati creati, all'ultima volta in cui sono stati utilizzati o all'ultima volta in cui sono stati modificati.
-
Dimensione del grafico dei dati - classifica i dati in base alle dimensioni.
-

|
Se un'origine dati implementa il tiering dei dati, è possibile identificare i dati vecchi che risiedono già nello storage a oggetti nel grafico Age of Data. |
Esamina le classificazioni dei dati più identificate nei tuoi dati
L'area Classification del rapporto Panoramica mappatura dati fornisce un elenco dei dati più identificati "Categorie" e "Tipi di file"acquisiti.
Le categorie possono aiutarti a capire cosa accade con i tuoi dati mostrando i tipi di informazioni di cui disponi. Ad esempio, una categoria come "curriculum" o "contratti dipendenti" può includere dati sensibili. Quando si esaminano i risultati, è possibile che i contratti dei dipendenti siano memorizzati in una posizione non sicura. A questo punto, è possibile correggere il problema.
Per ulteriori informazioni, vedere "Visualizzazione dei file in base alle categorie" .
-
Dal menu BlueXP , selezionare Governance > classificazione.
-
Selezionare Governance, quindi il pulsante Data Discovery Assessment Report.
La classificazione BlueXP genera un report in formato .pdf che puoi esaminare e inviare ad altri gruppi, se necessario.


