Eseguire la scansione degli account SharePoint con la classificazione BlueXP
 Suggerisci modifiche
Suggerisci modifiche


Completa alcuni passaggi per iniziare la scansione dei file negli account SharePoint Online e SharePoint on-premise con classificazione BlueXP.
NOTA queste informazioni sono rilevanti solo per le versioni precedenti della classificazione BlueXP 1,30 e precedenti.
Esaminare i requisiti di SharePoint
Esaminare i seguenti prerequisiti per assicurarsi di essere pronti per attivare la classificazione BlueXP su un account SharePoint.
-
È necessario disporre delle credenziali di accesso dell'utente Admin per l'account SharePoint che fornisce l'accesso in lettura a tutti i siti SharePoint.
-
Per SharePoint Online è possibile utilizzare un account non Admin, ma tale utente deve disporre dell'autorizzazione per accedere a tutti i siti SharePoint che si desidera sottoporre a scansione.
-
-
Per SharePoint on-premise, è necessario anche l'URL di SharePoint Server.
-
Per tutti i dati che si desidera sottoporre a scansione, è necessario disporre di un elenco degli URL del sito SharePoint separato da righe.
Distribuire l'istanza di classificazione BlueXP
Distribuire la classificazione BlueXP se non è già stata implementata un'istanza.
-
Per SharePoint Online, la classificazione BlueXP può essere "implementato nel cloud".
-
Per SharePoint on-premise, è possibile installare la classificazione BlueXP "in una sede on-premise con accesso a internet" oppure "in una sede on-premise che non dispone di accesso a internet".
Quando la classificazione BlueXP viene installata in un sito senza accesso a Internet, BlueXP Connector deve essere installato nello stesso sito senza accesso a Internet. "Scopri di più".
Gli aggiornamenti al software di classificazione BlueXP sono automatizzati finché l'istanza dispone di connettività Internet.
Aggiungere un account SharePoint Online
Aggiungere l'account SharePoint Online in cui risiedono i file utente.
-
Dalla pagina Working Environments Configuration (Configurazione ambienti di lavoro), fare clic su Add Data Source (Aggiungi origine dati) > Add SharePoint Online account (Aggiungi account online SharePoint).
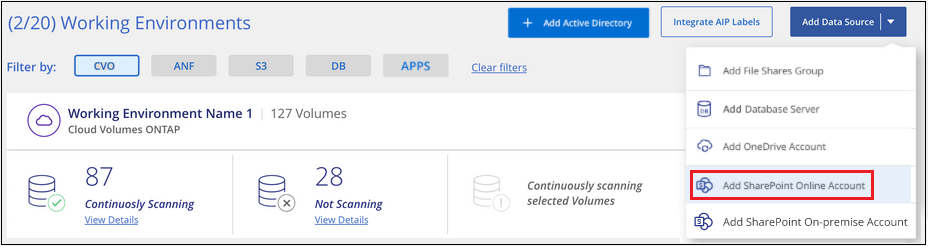
-
Nella finestra di dialogo Aggiungi un account online SharePoint, fare clic su Accedi a SharePoint.
-
Nella pagina Microsoft visualizzata, selezionare l'account SharePoint e immettere l'utente e la password (utente amministratore o altro utente con accesso ai siti SharePoint), quindi fare clic su Accetta per consentire alla classificazione BlueXP di leggere i dati da questo account.
L'account SharePoint Online viene aggiunto all'elenco degli ambienti di lavoro.
Aggiungere un account SharePoint in sede
Aggiungere l'account SharePoint on-premise in cui risiedono i file utente.
-
Dalla pagina Working Environments Configuration (Configurazione ambienti di lavoro), fare clic su Add Data Source (Aggiungi origine dati) > Add SharePoint on-premise account (Aggiungi account SharePoint on-premise).
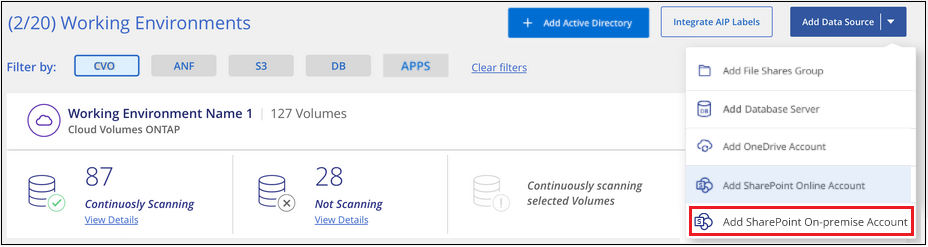
-
Nella finestra di dialogo Log in the SharePoint on-premise Server (Accedi al server SharePoint on-premise), immettere le seguenti informazioni:
-
Admin user in formato "dominio/utente" o "utente@dominio" e admin password
-
URL di SharePoint Server
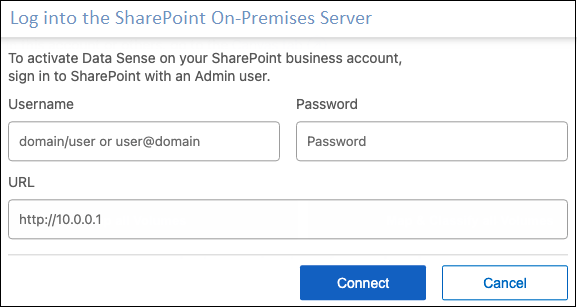
-
-
Fare clic su Connect (Connetti).
L'account SharePoint on-premise viene aggiunto all'elenco degli ambienti di lavoro.
Aggiungere i siti SharePoint alle scansioni di conformità
È possibile aggiungere singoli siti SharePoint o fino a 1,000 siti SharePoint nell'account, in modo che i file associati vengano sottoposti a scansione in base alla classificazione BlueXP. La procedura è la stessa, sia che si aggiungano siti SharePoint Online o SharePoint on-premise.
-
Dalla pagina Configuration, fare clic sul pulsante Configuration dell'account SharePoint.

-
Se questa è la prima volta che si aggiungono siti per questo account SharePoint, fare clic su Aggiungi il primo sito SharePoint.
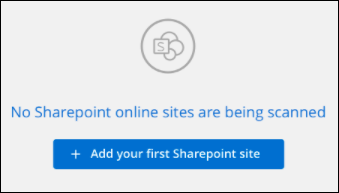
Se si aggiungono altri utenti da un account SharePoint, fare clic su Aggiungi siti SharePoint.
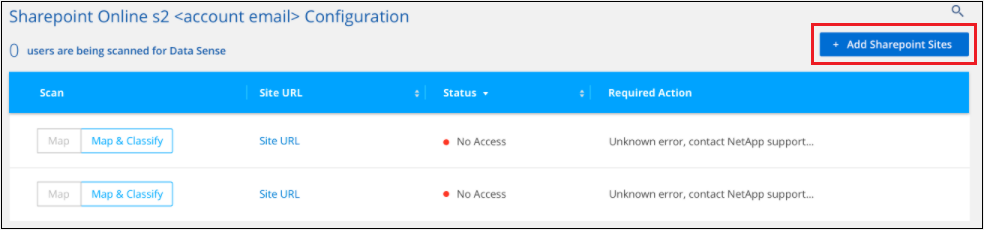
-
Aggiungere gli URL dei siti di cui si desidera eseguire la scansione - un URL per riga (fino a 100 per sessione) - e fare clic su Aggiungi siti.
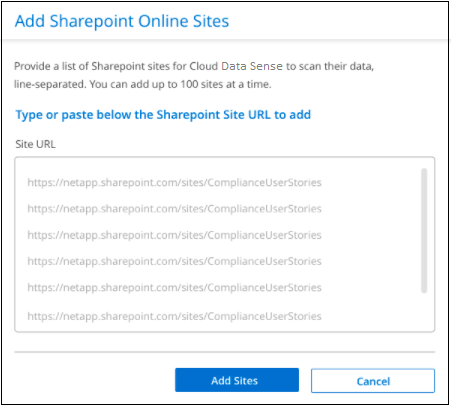
Una finestra di dialogo di conferma visualizza il numero di siti aggiunti.
Se la finestra di dialogo elenca i siti che non è stato possibile aggiungere, acquisire queste informazioni in modo da risolvere il problema. In alcuni casi è possibile aggiungere nuovamente il sito con un URL corretto.
-
Se è necessario aggiungere più di 100 siti per questo account, fare clic nuovamente su Aggiungi siti SharePoint fino a quando non sono stati aggiunti tutti i siti per questo account (fino a un totale di 1,000 siti per ciascun account).
-
Attivare scansioni di sola mappatura o scansioni di mappatura e classificazione sui file nei siti SharePoint.
A: Eseguire questa operazione: Abilitare le scansioni di sola mappatura sui file
Fare clic su Map (Mappa)
Attivare scansioni complete sui file
Fare clic su Map & Classify (Mappa e classificazione)
Disattivare la scansione dei file
Fare clic su Off
La classificazione BlueXP avvia la scansione dei file nei siti SharePoint aggiunti e i risultati vengono visualizzati nella dashboard e in altre posizioni.
Rimuovere un sito SharePoint dalle scansioni di conformità
Se si rimuove un sito SharePoint in futuro o si decide di non eseguire la scansione dei file in un sito SharePoint, è possibile rimuovere singoli siti SharePoint dall'eseguire la scansione dei file in qualsiasi momento. Fai clic su Rimuovi sito SharePoint dalla pagina di configurazione.

Nota: È possibile "Eliminare l'intero account SharePoint dalla classificazione BlueXP" Se non si desidera più eseguire la scansione dei dati utente dall'account SharePoint.



 Note di rilascio
Note di rilascio
