Esegui la scansione di Amazon FSX per volumi ONTAP con classificazione BlueXP
 Suggerisci modifiche
Suggerisci modifiche


Completa alcuni passaggi per iniziare a eseguire la scansione di Amazon FSX per il volume ONTAP con classificazione BlueXP.
Prima di iniziare
-
È necessario un connettore attivo in AWS per implementare e gestire la classificazione BlueXP.
-
Il gruppo di protezione selezionato durante la creazione dell'ambiente di lavoro deve consentire il traffico dall'istanza di classificazione BlueXP. È possibile trovare il gruppo di protezione associato utilizzando l'ENI connesso al file system FSX per ONTAP e modificarlo utilizzando la console di gestione AWS.
-
Assicurarsi che le seguenti porte siano aperte per l'istanza di classificazione BlueXP:
-
Per NFS: Porte 111 e 2049.
-
Per CIFS – porte 139 e 445.
-
Distribuire l'istanza di classificazione BlueXP
"Implementare la classificazione BlueXP" se non è già stata implementata un'istanza.
È necessario implementare la classificazione BlueXP nella stessa rete AWS del connettore per AWS e dei volumi FSX che si desidera sottoporre a scansione.
Nota: l'implementazione della classificazione BlueXP in una posizione on-premise non è attualmente supportata durante la scansione dei volumi FSX.
Gli aggiornamenti al software di classificazione BlueXP sono automatizzati finché l'istanza dispone di connettività Internet.
Abilita la classificazione BlueXP nei tuoi ambienti di lavoro
È possibile attivare la classificazione BlueXP per FSX per volumi ONTAP.
-
Dal menu di navigazione sinistro di BlueXP , selezionare Governance > classificazione.
-
Dal menu classificazione BlueXP , selezionare Configurazione.
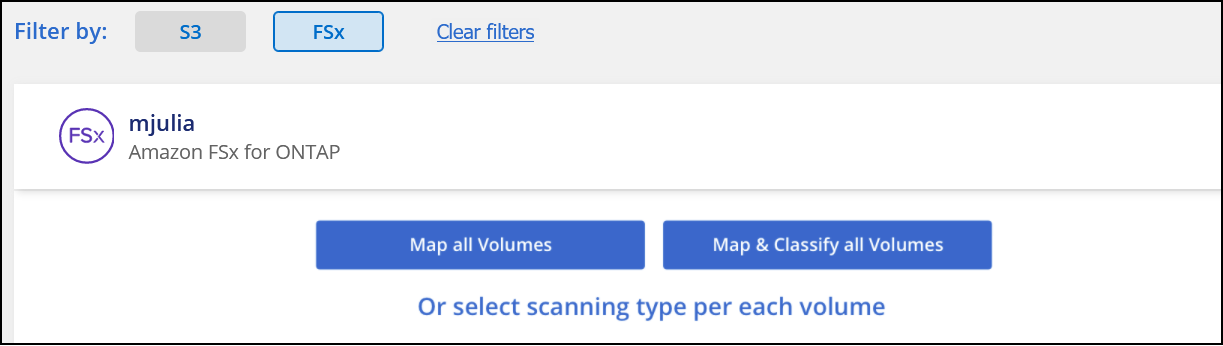
-
Selezionare la modalità di scansione dei volumi in ciascun ambiente di lavoro. "Scopri le scansioni di mappatura e classificazione":
-
Per mappare tutti i volumi, fare clic su Map All Volumes (Mappa tutti i volumi).
-
Per mappare e classificare tutti i volumi, fare clic su Map & Classify All Volumes (Mappa e classificazione di tutti i volumi).
-
Per personalizzare la scansione per ciascun volume, fare clic su o selezionare il tipo di scansione per ciascun volume, quindi scegliere i volumi da mappare e/o classificare.
-
-
Nella finestra di dialogo di conferma, fare clic su approva per avviare la scansione dei volumi con la classificazione BlueXP.
La classificazione BlueXP avvia la scansione dei volumi selezionati nell'ambiente di lavoro. I risultati saranno disponibili nella dashboard Compliance non appena la classificazione BlueXP completa le scansioni iniziali. Il tempo necessario dipende dalla quantità di dati, che potrebbe essere di pochi minuti o ore. È possibile tenere traccia dell'avanzamento della scansione iniziale accedendo al menu Configurazione e selezionando poi la Configurazione ambiente di lavoro. L'avanzamento di ogni scansione viene visualizzato come barra di avanzamento. È inoltre possibile passare il mouse sulla barra di avanzamento per visualizzare il numero di file sottoposti a scansione rispetto al totale dei file nel volume.

|
|
Verificare che la classificazione BlueXP abbia accesso ai volumi
Assicurarsi che la classificazione BlueXP possa accedere ai volumi controllando la rete, i gruppi di sicurezza e le policy di esportazione.
È necessario fornire la classificazione BlueXP con le credenziali CIFS in modo che possa accedere ai volumi CIFS.
-
Dal menu classificazione BlueXP , selezionare Configurazione.
-
Nella pagina Configurazione, selezionare Visualizza dettagli per controllare lo stato e correggere eventuali errori.
Ad esempio, l'immagine seguente mostra che la classificazione BlueXP di un volume non è in grado di eseguire la scansione a causa di problemi di connettività di rete tra l'istanza di classificazione BlueXP e il volume.

-
Assicurarsi che sia presente una connessione di rete tra l'istanza di classificazione BlueXP e ciascuna rete che include volumi per FSX per ONTAP.
Per FSX per ONTAP, la classificazione BlueXP può eseguire la scansione dei volumi solo nella stessa regione di BlueXP. -
Assicurarsi che i criteri di esportazione dei volumi NFS includano l'indirizzo IP dell'istanza di classificazione BlueXP in modo che possa accedere ai dati di ciascun volume.
-
Se si utilizza CIFS, fornire la classificazione BlueXP con le credenziali Active Directory in modo che possa eseguire la scansione dei volumi CIFS.
-
Dal menu classificazione BlueXP , selezionare Configurazione.
-
Per ogni ambiente di lavoro, selezionare Modifica credenziali CIFS e immettere il nome utente e la password necessari per la classificazione BlueXP per accedere ai volumi CIFS sul sistema.
Le credenziali possono essere di sola lettura, ma fornendo credenziali di amministratore si garantisce che la classificazione BlueXP possa leggere tutti i dati che richiedono autorizzazioni elevate. Le credenziali vengono memorizzate nell'istanza di classificazione BlueXP.
Se si desidera assicurarsi che i file "ultimi tempi di accesso" non vengano modificati dalle scansioni di classificazione BlueXP, si consiglia di disporre dei permessi Write Attributes in CIFS o Write Permissions in NFS. Se possibile, si consiglia di far parte dell'utente configurato con Active Directory di un gruppo principale dell'organizzazione che dispone delle autorizzazioni per tutti i file.
Dopo aver immesso le credenziali, viene visualizzato un messaggio che indica che tutti i volumi CIFS sono stati autenticati correttamente.
-
Abilitare e disabilitare le scansioni di conformità sui volumi
È possibile avviare o interrompere scansioni di sola mappatura, o scansioni di mappatura e classificazione, in un ambiente di lavoro in qualsiasi momento dalla pagina di configurazione. È inoltre possibile passare da scansioni di sola mappatura a scansioni di mappatura e classificazione e viceversa. Si consiglia di eseguire la scansione di tutti i volumi.
Per impostazione predefinita, lo switch nella parte superiore della pagina per le autorizzazioni Scan when missing "write attributa" (Esegui scansione quando mancano gli attributi di scrittura) è disattivato. Ciò significa che se la classificazione di BlueXP non dispone di permessi di scrittura in CIFS o di permessi di scrittura in NFS, il sistema non eseguirà la scansione dei file perché la classificazione di BlueXP non può riportare l'"ultimo tempo di accesso" all'indicatore data e ora originale. Se non si ha alcun problema se l'ultimo tempo di accesso viene reimpostato, attivare l'interruttore per eseguire la scansione di tutti i file, indipendentemente dalle autorizzazioni. "Scopri di più".
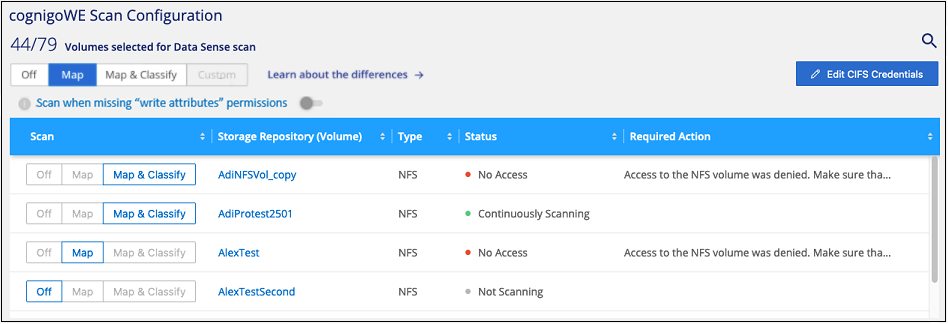
-
Dal menu classificazione BlueXP , selezionare Configurazione.
-
Nella pagina di configurazione, individuare l'ambiente di lavoro con i volumi da sottoporre a scansione.
-
Effettuare una delle seguenti operazioni:
-
Per attivare le scansioni di sola mappatura su un volume, nell'area del volume selezionare Mappa. Oppure, per attivare su tutti i volumi, nell'area di intestazione, selezionare Mappa. Per abilitare la scansione completa su un volume, nell'area del volume selezionare Mappa e Classifica. Oppure, per attivare su tutti i volumi, nell'area di intestazione, selezionare Mappa e Classifica.
-
Per disattivare la scansione su un volume, nell'area del volume selezionare Off. Per disattivare la scansione su tutti i volumi, nell'area di intestazione selezionare Off.
-

|
I nuovi volumi aggiunti all'ambiente di lavoro vengono sottoposti automaticamente a scansione solo se è stata impostata l'impostazione Map o Map & Classify nell'area di intestazione. Se l'opzione è impostata su Custom o Off nell'area heading, è necessario attivare la mappatura e/o la scansione completa su ogni nuovo volume aggiunto nell'ambiente di lavoro. |
Eseguire la scansione dei volumi di protezione dei dati
Per impostazione predefinita, i volumi di protezione dei dati (DP) non vengono sottoposti a scansione perché non sono esposti esternamente e la classificazione BlueXP non può accedervi. Questi sono i volumi di destinazione per le operazioni SnapMirror da un file system FSX per ONTAP.
Inizialmente, l'elenco dei volumi identifica questi volumi come Type DP con Status Not Scanning e Required Action Enable Access to DP Volumes.
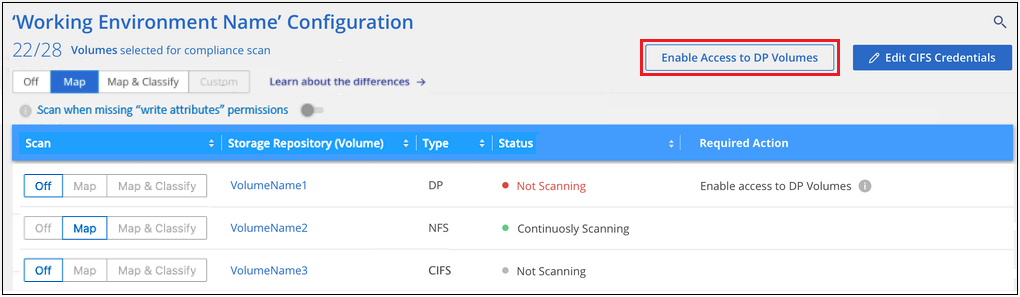
Se si desidera eseguire la scansione di questi volumi di protezione dei dati:
-
Dal menu classificazione BlueXP , selezionare Configurazione.
-
Selezionare Abilita accesso ai volumi DP nella parte superiore della pagina.
-
Leggere il messaggio di conferma e selezionare nuovamente Abilita accesso ai volumi DP.
-
I volumi creati inizialmente come volumi NFS nel file system FSX di origine per ONTAP sono abilitati.
-
I volumi creati inizialmente come volumi CIFS nel file system FSX di origine per ONTAP richiedono l'immissione delle credenziali CIFS per eseguire la scansione di tali volumi DP. Se sono già state immesse le credenziali Active Directory in modo che la classificazione BlueXP possa eseguire la scansione dei volumi CIFS, è possibile utilizzare tali credenziali oppure specificare un set diverso di credenziali Admin.
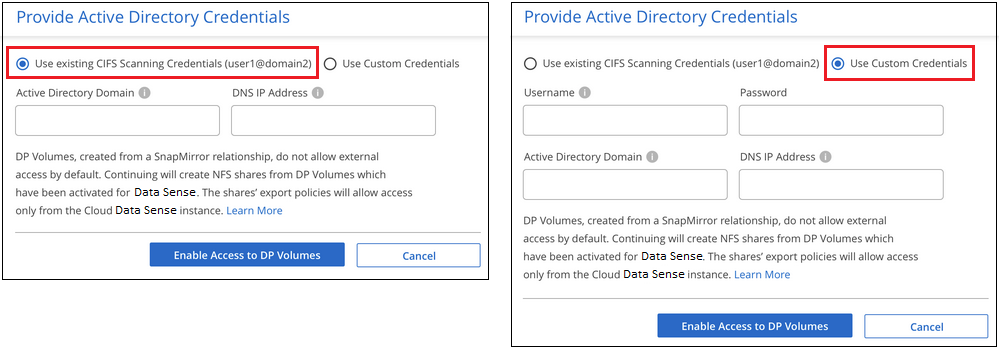
-
-
Attivare ciascun volume DP che si desidera sottoporre a scansione.
Una volta attivata, la classificazione BlueXP crea una condivisione NFS da ogni volume DP attivato per la scansione. I criteri di esportazione delle condivisioni consentono l'accesso solo dall'istanza di classificazione BlueXP.
Se non si dispone di volumi di protezione dati CIFS quando è stato attivato l'accesso ai volumi DP e successivamente ne sono stati aggiunti altri, il pulsante Enable Access to CIFS DP (Abilita accesso a CIFS DP) viene visualizzato nella parte superiore della pagina di configurazione. Selezionare questo pulsante e aggiungere le credenziali CIFS per abilitare l'accesso a questi volumi DP CIFS.

|
Le credenziali Active Directory vengono registrate solo nella VM storage del primo volume CIFS DP, pertanto tutti i volumi DP presenti nella SVM verranno sottoposti a scansione. Tutti i volumi che risiedono su altre SVM non avranno le credenziali di Active Directory registrate, pertanto tali volumi DP non verranno sottoposti a scansione. |



 Note di rilascio
Note di rilascio
