Eseguire la scansione delle condivisioni di file con classificazione BlueXP
 Suggerisci modifiche
Suggerisci modifiche


Per analizzare le condivisioni file, è necessario prima creare un gruppo di condivisioni file nella BlueXP classification. I gruppi di condivisioni file sono per le condivisioni NFS o CIFS (SMB) ospitate in locale o nel cloud.

|
La scansione dei dati da condivisioni di file non NetApp non è supportata nella versione principale della classificazione BlueXP. |
Prerequisiti
Prima di attivare la classificazione BlueXP, verificare di disporre di una configurazione supportata.
-
Le condivisioni possono essere ospitate ovunque, anche nel cloud o on-premise. È possibile eseguire la scansione delle condivisioni CIFS di sistemi storage NetApp 7-Mode meno recenti come condivisioni di file.
-
La BlueXP classification non è in grado di estrarre le autorizzazioni o l'"ultimo orario di accesso" dai sistemi 7-Mode.
-
A causa di un problema noto tra alcune versioni di Linux e le condivisioni CIFS sui sistemi 7-Mode, è necessario configurare la condivisione in modo che utilizzi solo SMBv1 con autenticazione NTLM abilitata.
-
-
È necessario disporre di una connettività di rete tra l'istanza di classificazione BlueXP e le condivisioni.
-
È possibile aggiungere una condivisione DFS (Distributed file System) come normale condivisione CIFS. Poiché la BlueXP classification non è a conoscenza del fatto che la condivisione è basata su più server/volumi combinati in un'unica condivisione CIFS, potrebbero essere visualizzati errori di autorizzazione o connettività relativi alla condivisione quando il messaggio si applica in realtà solo a una delle cartelle/condivisioni che si trova su un server/volume diverso.
-
Per le condivisioni CIFS (SMB), assicurarsi di disporre delle credenziali Active Directory che forniscono l'accesso in lettura alle condivisioni. Le credenziali di amministratore sono preferite nel caso in cui la classificazione BlueXP debba eseguire la scansione di qualsiasi dato che richieda autorizzazioni elevate.
Se si desidera assicurarsi che gli "ultimi orari di accesso" dei file non vengano modificati dalle scansioni BlueXP classification , si consiglia all'utente di disporre delle autorizzazioni di scrittura degli attributi in CIFS o delle autorizzazioni di scrittura in NFS. Se possibile, configurare l'utente di Active Directory come parte di un gruppo padre nell'organizzazione che dispone delle autorizzazioni per tutti i file.
-
Tutte le condivisioni file CIFS in un gruppo devono utilizzare le stesse credenziali di Active Directory.
-
È possibile combinare condivisioni NFS e CIFS (utilizzando Kerberos o NTLM). È necessario aggiungere le condivisioni al gruppo separatamente. In altre parole, è necessario completare il processo due volte, una per protocollo.
-
Non è possibile creare un gruppo di condivisioni file che combini i tipi di autenticazione CIFS (Kerberos e NTLM).
-
-
Se si utilizza CIFS con autenticazione Kerberos, assicurarsi che l'indirizzo IP fornito sia accessibile al servizio BlueXP classification . Le condivisioni file non possono essere aggiunte se l'indirizzo IP non è raggiungibile.
Crea un gruppo di condivisione file
Quando aggiungi condivisioni di file al gruppo, devi utilizzare il formato <host_name>:/<share_path> .
+ È possibile aggiungere le condivisioni file singolarmente oppure immettere un elenco separato da righe delle condivisioni file che si desidera analizzare. È possibile aggiungere fino a 100 condivisioni alla volta.
-
Dal menu classificazione BlueXP , selezionare Configurazione.
-
Dalla pagina Configurazione, selezionare Aggiungi ambiente di lavoro > Aggiungi gruppo condivisioni file.
-
Nella finestra di dialogo Aggiungi gruppo di condivisioni file, immetti il nome per il gruppo di condivisioni, quindi seleziona Continua.
-
Selezionare il protocollo per le condivisioni file che si desidera aggiungere.

-
Aggiungere le condivisioni di file che si desidera analizzare (una condivisione di file per riga). Quindi seleziona Continua.
-
Viene visualizzata una finestra di dialogo di conferma del numero di condivisioni aggiunte.
Se la finestra di dialogo elenca le condivisioni che non è stato possibile aggiungere, acquisire queste informazioni in modo da risolvere il problema. Se il problema riguarda una convenzione di denominazione, puoi aggiungere nuovamente la condivisione con un nome corretto.
-
Configurare la scansione sul volume:
-
Per attivare le scansioni di sola mappatura sulle condivisioni di file, selezionare Mappa.
-
Per abilitare le scansioni complete sulle condivisioni di file, selezionare Mappa e Classifica.
-
Per disattivare la scansione sulle condivisioni file, selezionare Off.
Per impostazione predefinita, lo switch nella parte superiore della pagina per le autorizzazioni Scan when missing "write attributa" (Esegui scansione quando mancano gli attributi di scrittura) è disattivato. Ciò significa che se la BlueXP classification non dispone di autorizzazioni per gli attributi di scrittura in CIFS o di autorizzazioni per la scrittura in NFS, il sistema non eseguirà la scansione dei file perché la BlueXP classification non può ripristinare l'orario dell'ultimo accesso al timestamp originale. + Se si imposta Scansione in caso di autorizzazioni per gli attributi di scrittura mancanti su Attivato, la scansione reimposta l'orario dell'ultimo accesso e analizza tutti i file indipendentemente dalle autorizzazioni. + Per ulteriori informazioni sull'orario dell'ultimo accesso, vedere "Metadati raccolti dalle origini dei dati nella classificazione BlueXP " .
-
La BlueXP classification avvia la scansione dei file nelle condivisioni file aggiunte. Puoi Tenere traccia dell'avanzamento della scansione e visualizza i risultati della scansione nella Dashboard.

|
Se la scansione non viene completata correttamente per una configurazione CIFS con autenticazione Kerberos, controllare la scheda Configurazione per eventuali errori. |
Modifica un gruppo di condivisione file
Dopo aver creato un gruppo di condivisioni file, è possibile modificare il protocollo CIFS o aggiungere e rimuovere condivisioni file.
-
Dal menu classificazione BlueXP , selezionare Configurazione.
-
Dalla pagina Configurazione, seleziona il gruppo di condivisioni file che desideri modificare.
-
Selezionare Modifica credenziali CIFS.
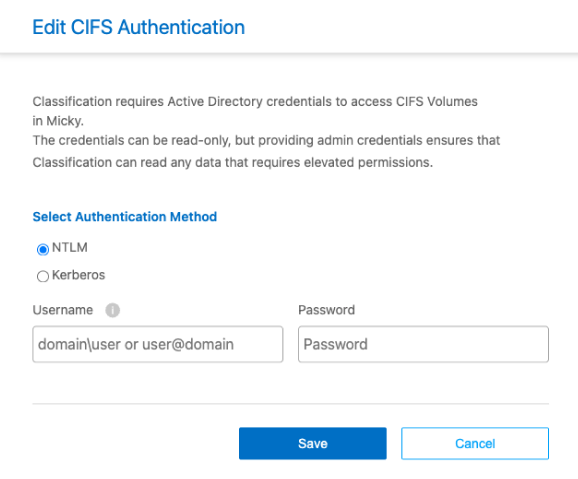
-
Selezionare il metodo di autenticazione: NTLM o Kerberos.
-
Immettere Nome utente e Password di Active Directory.
-
Selezionare Salva per completare il processo.
-
Dal menu classificazione BlueXP , selezionare Configurazione.
-
Dalla pagina Configurazione, seleziona il gruppo di condivisioni file che desideri modificare.
-
Seleziona + Aggiungi azioni.
-
Selezionare il protocollo per le condivisioni file che si desidera aggiungere.

Se aggiungi condivisioni di file a un protocollo già configurato, non sono necessarie modifiche.
Se si aggiungono condivisioni di file con un secondo protocollo, assicurarsi di aver configurato correttamente l'autenticazione come dettagliato in "prerequisiti" .
-
Aggiungi le condivisioni di file che desideri scansionare (una condivisione di file per riga) utilizzando il formato
<host_name>:/<share_path>. -
Selezionare Continua per completare l'aggiunta delle condivisioni file.
-
Dal menu classificazione BlueXP , selezionare Configurazione.
-
Selezionare l'ambiente di lavoro da cui si desidera rimuovere le condivisioni di file.
-
Selezionare Configurazione.
-
Nella pagina Configurazione, selezionare azioni
 per la condivisione file che si desidera rimuovere.
per la condivisione file che si desidera rimuovere. -
Dal menu azioni, selezionare Rimuovi condivisione.
Tenere traccia dell'avanzamento della scansione
È possibile tenere traccia dell'avanzamento della scansione iniziale.
-
Selezionare il menu Configurazione.
-
Selezionare Configurazione dell'ambiente di lavoro.
L'avanzamento di ogni scansione viene visualizzato come barra di avanzamento.
-
Passare il mouse sulla barra di avanzamento per visualizzare il numero di file sottoposti a scansione rispetto al totale dei file nel volume.


