View your inventory on the Nodes page
 Suggest changes
Suggest changes


You can view both your storage and compute assets in your system and determine their IP addresses, names, and software versions.
You can view storage information for your multiple node systems and any NetApp HCI Witness Nodes associated with two-node or three-node clusters. If custom protection domains are assigned, you can see which protection domains are assigned to specific nodes.
Witness Nodes manage quorum within the cluster; they are not used for storage. Witness Nodes are applicable only to NetApp HCI and not to all-flash storage environments.
For more information about Witness Nodes, see Nodes definitions.
For SolidFire Enterprise SDS nodes, you can monitor inventory on the Storage tab.
-
Open the IP address of the management node in a web browser. For example:
https://<ManagementNodeIP>
-
Log in to NetApp Hybrid Cloud Control by providing the NetApp HCI storage cluster administrator credentials.
-
In the left navigation, click Nodes.
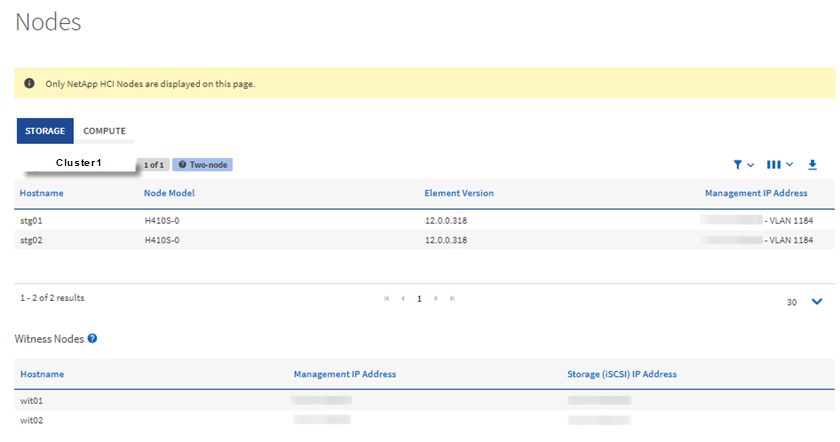
When you launch a new NetApp Hybrid Cloud Control session for the first time, there might be a delay with loading the NetApp Hybrid Cloud Control Nodes page when the management node is managing many clusters. The loading time varies depending on the number of clusters being actively managed by the management node. For subsequent launches, you will experience faster loading times. -
On the Storage tab of the Nodes page, review the following information:
-
Two-node clusters: A “two-node” label appears on the Storage tab and the associated Witness Nodes are listed.
-
Three-node clusters: The storage nodes and associated Witness Nodes are listed. Three-node clusters have a Witness Node deployed on standby to maintain high availability in the case of node failure.
-
Clusters with four nodes or more: Information for clusters with four or more nodes appears. Witness Nodes do not apply. If you started with two or three storage nodes and added more nodes, the Witness Nodes still appear. Otherwise, the Witness Nodes table does not appear.
-
The firmware bundle version: Starting with management services version 2.14, if you have clusters running Element 12.0 or later, you can see the firmware bundle version for these clusters. If the nodes in a cluster have different firmware versions on them, you can see Multiple in the Firmware Bundle Version column.
-
Custom protection domains: If custom protection domains are in use on the cluster, you can see custom protection domain assignments for each node in the cluster. If custom protection domains are not enabled, this column does not appear.
-
-
To view compute inventory information, click Compute.
-
You can manipulate the information on these pages in several ways:
-
To filter the list of items in the results, click the Filter icon and select the filters. You can also enter text for the filter.
-
To show or hide columns, click the Show/Hide Columns icon.
-
To download the table, click the Download icon.
-
To add or edit the stored BMC credentials for a compute node with BMC connection errors, click Edit connection settings in the error message text in the BMC Connection Status column. Only if the connection attempt fails for a compute node, an error message is displayed in this column for that node.
-

|
To view the number of storage and compute resources, look at the NetApp Hybrid Cloud Control (HCC) Dashboard. See Monitor storage and compute resources with the HCC Dashboard. |

|
To manage a compute node in NetApp Hybrid Cloud Control, you must add the compute node to a vCenter host cluster. |


