Post deployment required operations and issues
 Suggest changes
Suggest changes


Required operations after deployment
-
New SnapCenter user
If you are a new SnapCenter user, you must add storage VMs to SnapCenter before you can perform any data protection operations. When adding storage VMs, specify the management LIF. You can also add a cluster and specify the cluster management LIF. For information about adding storage, see Add storage.
-
Existing SnapCenter user
If you are an existing SnapCenter user, you must migrate your existing SnapCenter VM and datastore backups and metadata. For information about migrating, see Migration options.
Deployment issues you might encounter
-
After deploying the virtual appliance, the Backup Jobs tab on the Dashboard might not load in the following scenarios:
-
You are running IPv4 and have two IP addresses for the SnapCenter VMware vSphere host. As a result, the job request is sent to an IP address that is not recognized by the SnapCenter Server. To prevent this issue, add the IP address that you want to use, as follows:
-
Navigate to the location where the SnapCenter VMware plug-in is deployed:
/opt/netapp/scvservice/standalone_aegis/etc -
Open the file network- interface.properties.
-
In the
network.interface=10.10.10.10field, add the IP address that you want to use.
-
-
You have two NICs.
-
-
After deploying the SnapCenter VMware plug-in, the MOB entry in vCenter for SnapCenter Plug-in for VMware vSphere might still show the old version number. This can occur when other jobs are running in the vCenter. vCenter will eventually update the entry.
-
After a deployment, or after an upgrade on a VM where Virtual Storage Console for VMware vSphere (VSC) was previously installed, the following might occur:
-
Right-click menus that are documented for mount, unmount, attach, and detach operations do not appear.
-
The VMware vSphere web client GUI does not match the documentation.
-
The Dashboard is not displayed correctly.
-
During normal use, a page display (for example, the Resource Groups page) might stall or get stuck loading.
-
To correct any of these issues, do the following:
-
Clear the browser cache and then check if the GUI is operating properly.
If the problem persists, then restart the VMware vSphere web client service
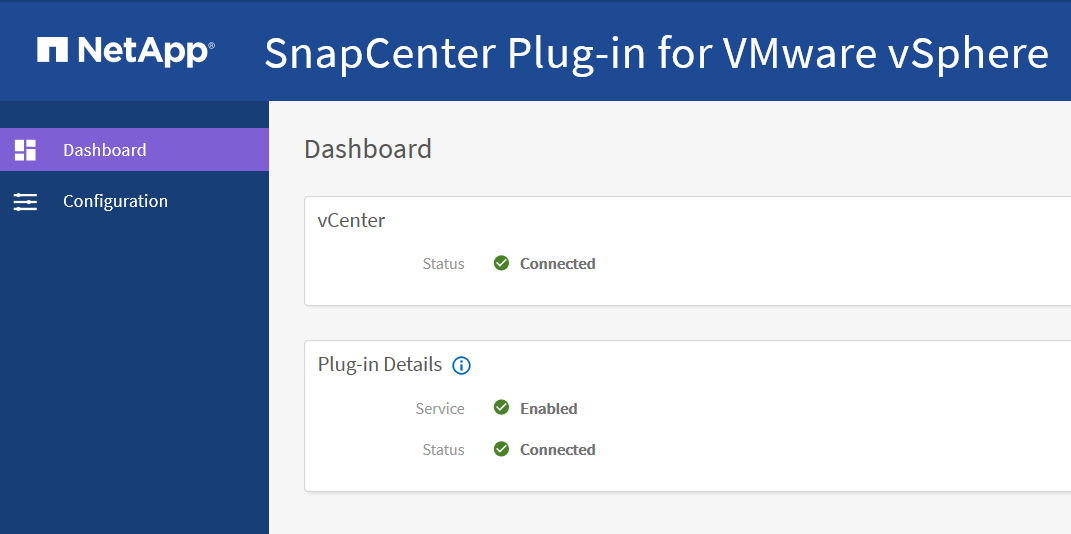
-
Log in to vCenter, then click Menu in the toolbar, and then select SnapCenter Plug-in for VMware vSphere.
Manage authentication errors
If you do not use the Admin credentials, you might receive an authentication error after deploying SnapCenter Plug-in for VMware vSphere or after migrating. If you encounter an authentication error, you must restart the service.
-
Log on to the SnapCenter VMware plug-in management GUI using the format
https://<appliance-IP-address>:8080. -
Restart the service.
Create credentials for migrating backups
If you are a SnapCenter customer and have VM consistent or VM crash-consistent backups, or application-consistent backups of virtualized data, you must migrate those backups to SnapCenter Plug-in for VMware vSphere. Before migrating, you must add the SnapCenter VMware plug-in credentials to SnapCenter Server.
-
You must be running SnapCenter Server 4.2 or later.
-
You must have deployed and enabled SnapCenter Plug-in for VMware vSphere.
-
In the left navigation pane of the SnapCenter GUI, click Settings.
-
In the Settings page, click Credentials, and then click New to start the wizard.
-
Enter the credential information as listed in the following table:
| For this field… | Do this… |
|---|---|
Credential name |
Enter a name for the credentials. |
Username |
Enter the username specified when SnapCenter Plug-in for VMware vSphere was deployed. |
Password |
Enter the password specified when SnapCenter Plug-in for VMware vSphere was deployed. |
Authentication |
Select Linux. |
Register SnapCenter Plug-in for VMware vSphere with SnapCenter Server
If you want to perform application-over-VMDK workflows in SnapCenter (application-based protection workflows for virtualized databases and file systems), you must register SnapCenter Plug-in for VMware vSphere with the SnapCenter Server.
If you are a SnapCenter user and you upgraded to SnapCenter 4.2 and migrated your application-over-VMDK backups to SnapCenter Plug-in for VMware, the migration command automatically registers the plug-in.
-
You must be running SnapCenter Server 4.2 or later.
-
You must have deployed and enabled SnapCenter Plug-in for VMware vSphere.
-
You register SnapCenter Plug-in for VMware vSphere with SnapCenter Server by using the SnapCenter GUI to add a “vsphere” type host.
Port 8144 is predefined for communication within the SnapCenter VMware plug-in.
You can register multiple instances of SnapCenter Plug-in for VMware vSphere on the same SnapCenter Server 4.2 to support application-based data protection operations on VMs. You cannot register the same SnapCenter Plug-in for VMware vSphere on multiple SnapCenter Servers.
-
For vCenters in Linked Mode, you must register the SnapCenter Plug-in for VMware vSphere for each vCenter.
-
In the SnapCenter GUI left navigation pane, click Hosts.
-
Verify that the Managed Hosts tab is selected at the top, then locate the virtual appliance host name and verify that it resolves from the SnapCenter Server.
-
Click Add to start the wizard.
-
On the Add Hosts dialog box, specify the host you want to add to the SnapCenter Server as listed in the following table:
For this field… Do this… Host Type
Select vSphere as the type of host.
Host name
Verify the IP address of the virtual appliance.
Credential
Enter the username and password for the SnapCenter VMware plug-in that was provided during the deployment.
-
Click Submit.
When the VM host is successfully added, it is displayed on the Managed Hosts tab.
-
In the left navigation pane, click Settings, then click the Credential tab, and then click
 Add to add credentials for the virtual appliance.
Add to add credentials for the virtual appliance. -
Provide the credential information that was specified during the deployment of SnapCenter Plug-in for VMware vSphere.
You must select Linux for the Authentication field.
If the SnapCenter Plug-in for VMware vSphere credentials are modified, you must update the registration in SnapCenter Server using the SnapCenter Managed Hosts page.



