Utilisez la fonction de recherche avancée pour Microsoft Exchange Online
 Suggérer des modifications
Suggérer des modifications


Vous pouvez utiliser recherche avancée pour Microsoft Exchange Online pour rechercher des éléments individuels ou partagés de boîte aux lettres et restaurer ces éléments dans leur boîte aux lettres d'origine.
Les administrateurs peuvent activer recherche avancée en accédant à "Assistance" et de soumettre une demande. Vous pouvez également envoyer un e-mail à l'équipe de support SaaS Backup à l'adresse saasbackupsupport@netapp.com.
Après avoir activé Advanced Search, vous pouvez activer le portail en libre-service (SSP) pour les locataires individuels. Si vous n'activez pas recherche avancée avant votre première sauvegarde, aucun résultat de recherche n'apparaît.
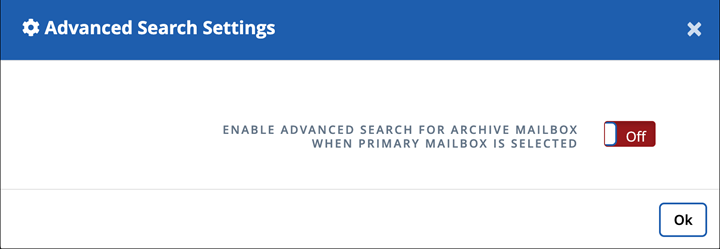
Activez la recherche avancée
Vous pouvez activer la fonction recherche avancée dans Paramètres de recherche avancée.

|
Les utilisateurs sous licence et sans licence peuvent utiliser la fonction de recherche avancée si elle est activée. |
-
Dans le tableau de bord, cliquez sur recherche avancée dans le menu de gauche.
-
Cliquez sur Paramètres de recherche avancés.
-
Par défaut, la liste affiche tous les utilisateurs sous licence. Basculer entre Afficher tous les utilisateurs et Afficher uniquement les utilisateurs sous licence pour filtrer le type d'utilisateur dans la liste.
-
Utilisez l'outil de recherche et saisissez au moins trois caractères pour trouver un utilisateur unique.
-
-
Pour activer un utilisateur, dans la colonne recherche avancée, sélectionnez activé. La prochaine fois que vous protégez cet utilisateur activé dans une sauvegarde complète ou incrémentielle, vous pouvez effectuer une recherche de tout nouvel élément de courrier électronique.
-
Cliquez sur Enregistrer les paramètres.
-
Pour sauvegarder les utilisateurs activés, accédez à "Planification d'une sauvegarde ou modification de la fréquence de sauvegarde" Et restez sur l'onglet utilisateur pour sélectionner les utilisateurs à sauvegarder.
Effectuez une recherche
Vous pouvez rechercher des éléments de boîte aux lettres individuels ou partagés et restaurer ces éléments dans leur boîte aux lettres d'origine sous effectuer la recherche.
-
Dans le tableau de bord, cliquez sur recherche avancée dans le menu de gauche.
-
Cliquez sur effectuer la recherche.
-
Entrez les informations dans les champs obligatoires avec un astérisque (*). Champs facultatifs : conditions et conditions de requête.
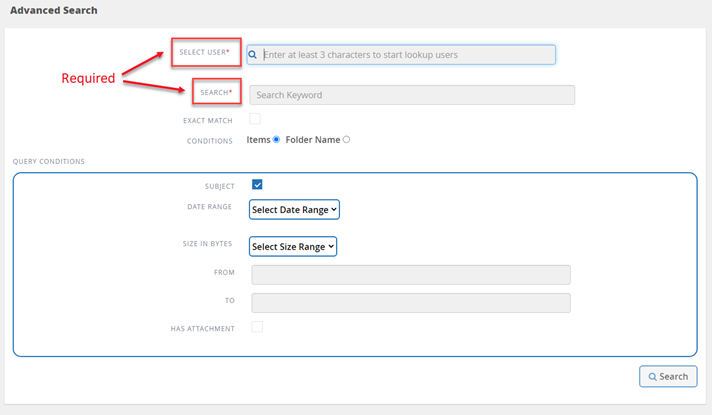
-
Sélectionner utilisateur : saisissez au moins trois lettres dans le nom de l'utilisateur pour trouver l'utilisateur que vous souhaitez sélectionner.
-
Rechercher : saisissez au moins trois caractères dans un mot-clé. Si vous voulez rechercher une phrase, placez les mots dans la phrase à l'intérieur des citations (exemple : « Hello World »). Si les mots peuvent être recherchés séparément, les devis ne sont pas nécessaires.
-
Exact Match: Sélectionnez si vous souhaitez rechercher uniquement les mots-clés exacts.
-
Conditions:
-
Éléments : sélectionnez les éléments pour rechercher tous les éléments de la boîte aux lettres.
-
Nom du dossier : sélectionnez le nom du dossier pour rechercher des éléments dans un dossier spécifique de la boîte aux lettres. Saisissez le nom du dossier dans la zone de texte fournie.
-
-
Plage de dates : dans le menu déroulant Plage de dates, sélectionnez derniers 7 jours ou Plage personnalisée pour saisir les dates de début et de fin de la recherche.
-
Taille en octets : dans le menu déroulant taille en octets, sélectionnez supérieur à (>) ou moins que (<). Entrez ensuite la taille en octets.
-
De : saisissez l'adresse e-mail de l'expéditeur.
-
À : saisissez l'adresse e-mail du destinataire.
-
Sujet : sélectionnez cette option pour effectuer une recherche uniquement par sujet.
-
A une pièce jointe : sélectionnez si le ou les éléments de l'e-mail ont des pièces jointes.
-
-
Cliquez sur Rechercher.
-
Pour trouver votre travail de recherche, allez à trouver des emplois de recherche précédents ci-dessous.
Rechercher les travaux de recherche précédents
Vous pouvez trouver des travaux de recherche précédents sous recherche précédente emplois.
-
Dans le tableau de bord, cliquez sur recherche avancée dans le menu de gauche.
-
Cliquez sur travaux de recherche précédents.
-
Recherchez le travail de recherche que vous avez effectué précédemment. Si aucun résultat n'apparaît, cela signifie qu'aucun élément ne répond aux conditions que vous avez saisies pour votre recherche.
-
Cliquez sur le nombre total de résultats de recherche pour les afficher.
-
Dans la vue d'affichage des résultats, vous pouvez restaurer des éléments, sélectionner le nombre d'entrées affichées à l'aide du menu déroulant Afficher # entrées ou rechercher pour affiner davantage les résultats.
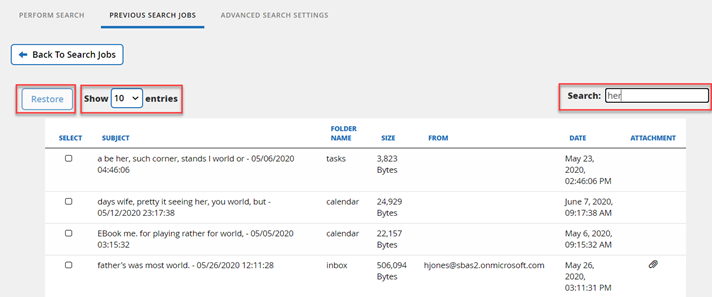
Les éléments restaurés sont de retour à la boîte aux lettres d'origine avec la convention de dénomination CC_search_MM.DD_Time. Pour trouver la tâche de restauration, accédez à travaux dans le menu de gauche. -
Pour quitter l'affichage des résultats de votre recherche, cliquez sur Retour à la recherche de travaux.


