Use Advanced Search for Microsoft Exchange Online
 Suggest changes
Suggest changes


You can use Advanced Search for Microsoft Exchange Online to search for individual or shared mailbox items and restore these items to their original mailbox.
Administrators can enable Advanced Search by going to Support and submitting a request. You can also email the SaaS Backup support team at saasbackupsupport@netapp.com.
After you enable Advanced Search, you can turn on Self Service Portal (SSP) for individual tenants. If you do not enable Advanced Search before your first backup, no search results appear.
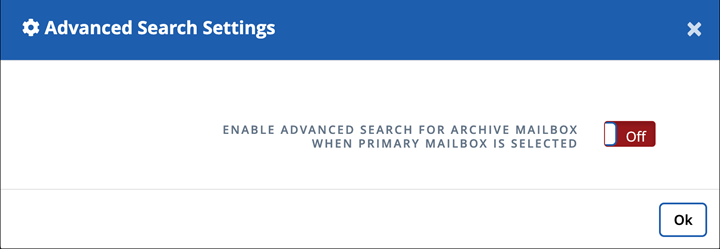
Enable Advanced Search
You can enable the Advanced Search feature in Advanced Search Settings.

|
Licensed and unlicensed users can use the advanced search feature if enabled. |
-
From the dashboard, click Advanced Search in the left menu.
-
Click Advanced Search Settings.
-
By default, the list displays all licensed users. Toggle between Show All Users and Show Only Licensed Users to filter the user type in the list.
-
Use the Search tool and type at least three characters to find a unique user.
-
-
To enable a user, under the Advanced Search column, select On.
The next time you protect that enabled user in a full or incremental backup, you can perform a search of any new email items. -
Click Save Settings.
-
To backup the enabled users, go to Scheduling a backup or changing backup frequency and remain on the User tab to select the users for backup.
Perform a search
You can perform a search for individual or shared mailbox items and restore these items to their original mailbox under Perform Search.
-
From the dashboard, click Advanced Search in the left menu.
-
Click Perform Search.
-
Enter information into the required fields with an asterisk (*).
Optional fields: Conditions and Query Conditions.
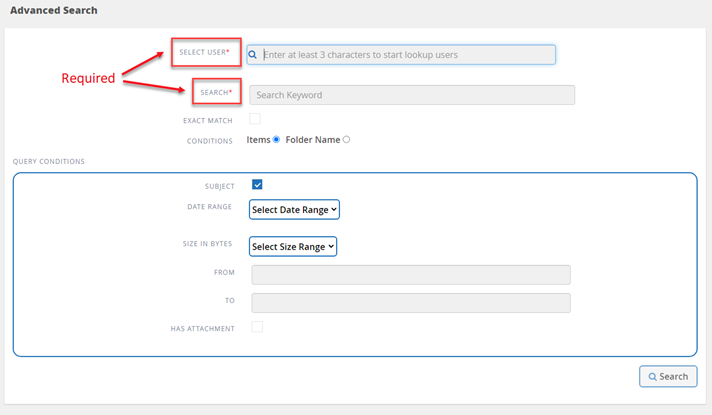
-
Select User: Type at least three letters in the user’s name to find the user you want to select.
-
Search: Type at least three characters in a keyword. If you want to search a phrase, place the words in the phrase inside quotations (example: “Hello world”). If the words can be searched separately, quotes are not needed.
-
Exact match: Select if you want to search only for the exact keywords.
-
Conditions:
-
Items: Select items to search for all items in the mailbox.
-
Folder Name: Select folder name to search for items in a specific folder in the mailbox. Type the folder name in the text box provided.
-
-
Date range: From the date range drop down menu, select either Last 7 Days or Custom Range to input start and end date for the search.
-
Size in bytes: From the size in bytes drop down menu, select either Greater Than (>) or Lesser Than (<). Then enter the size in bytes.
-
From: Enter the email address for the sender.
-
To: Enter the email address for the receiver.
-
Subject: Select to search only by subject.
-
Has attachment: Select if the email item or items have attachments.
-
-
Click Search.
-
To find your search job, go to Finding Previous Search Jobs below.
Find previous search jobs
You can find previous search jobs under Previous Search Jobs.
-
From the dashboard, click Advanced Search in the left menu.
-
Click Previous Search Jobs.
-
Find the search job you performed previously.
If zero search results appear, that means no items met the conditions you entered for your search. -
Click on the number of total search results to display them.
-
From the results display view, you can restore items, select how many entries show using the drop-down menu Show # entries, or search to narrow the results further.
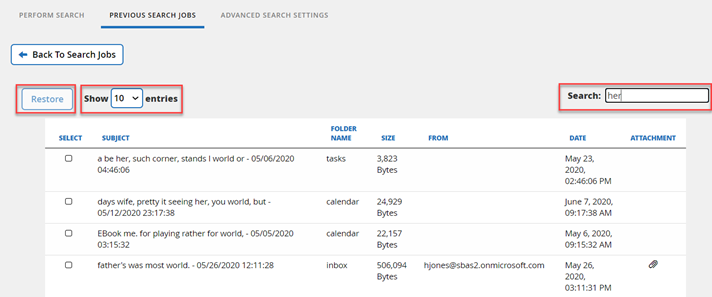
Restored items go back to the original mailbox with the naming convention CC_search_MM.DD_time. To find the restore job, go to Jobs in the left menu. -
To exit the results display for your search, click on Back To Search Jobs.


