Perform a granular-level restore for Microsoft OneDrive for Business
 Suggest changes
Suggest changes


Within Microsoft OneDrive for Business, you can restore granular-level items, such as individual folders or files, for a list or library. You can also restore OneNote notebooks or groups.
By default, only the most recent backup is available for restore. Other available options include:
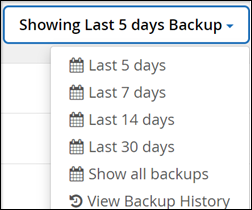
The table indicates the restore options that are supported for granular-level items for OneDrive for Business.
| Type of item | Restore to the same MySite | Restore to another MySite | Export data | Where to find it in SaaS Backup |
|---|---|---|---|---|
Single drive |
Yes |
Yes |
Yes |
OneDrive for Business > MySites |
Multiple drives |
No |
No |
No |
OneDrive for Business > MySites |
Single/multiple folders |
Yes |
Yes |
Yes |
OneDrive for Business > MySites > <Drive Name> > Files |
Single/multiple items |
Yes |
Yes |
No |
OneDrive for Business > MySites > <Drive name> > Files |
Notebooks folders |
Yes |
Yes |
No |
OneDrive for Business > MySites > <Drive name> > Files |
OneNote single/multiple folders |
Yes |
Yes |
No |
OneDrive for Business > MySites > <Drive name> > Files > Notebooks |
-
From the Dashboard, click the number above PROTECTED in the OneDrive box.
-
Click the MySite for which you need to perform the restore.
-
Select the group of files.
If you want to restore individual folders or files within a group, click on the group of files. To restore an entire folder, select the folder. To restore individual files within a folder, select the folder containing the files, and then select the individual files.
-
Click Restore.
-
Select a restore option:
-
Restore to the same MySite
If you are restoring individual files to the same MySite, by default, a restore folder with the current date and time stamp is created in the original content location containing the backup copy.
If you select Replace the existing content, then your current data is completely replaced by the backup.
-
Restore to another MySite
If you restore to another MySite, you must enter the destination MySite in the search field. You can type in a portion of the destination MySite in the search field to initiate an automatic search for matching destination MySites.
-
Export Data
If you export data, you need to download it. Go to Reporting on the left menu. Find your export data job. Click on Total Folders. Then click Export Data Download Link. A zip file downloads. Open the zip file to extract the data.
If you select the Export Data restore option, the provided link is valid for seven days and is pre-authenticated.
-
-
Click Confirm.
-
Click View the job progress to monitor the progress of the restore.



