Utilice Búsqueda avanzada para Microsoft Exchange Online
 Sugerir cambios
Sugerir cambios


Puede utilizar Búsqueda avanzada para Microsoft Exchange Online para buscar elementos individuales o compartidos del buzón y restaurar estos elementos en su buzón original.
Los administradores pueden activar Búsqueda avanzada en "Soporte técnico" y enviando una solicitud. También puede enviar un correo electrónico al equipo de soporte de SaaS Backup en saasbackupsupport@netapp.com.
Después de habilitar Búsqueda avanzada, puede activar Portal de autoservicio (SSP) para arrendatarios individuales. Si no activa Búsqueda avanzada antes de la primera copia de seguridad, no aparecerán resultados de búsqueda.
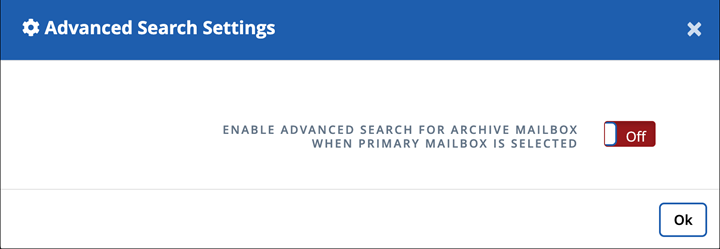
Active Advanced Search
Puede activar la función Búsqueda avanzada en Configuración de búsqueda avanzada.

|
Los usuarios con licencia y sin licencia pueden utilizar la función de búsqueda avanzada si está activada. |
-
En el panel de control, haga clic en Búsqueda avanzada en el menú de la izquierda.
-
Haga clic en Configuración de búsqueda avanzada.
-
De forma predeterminada, la lista muestra todos los usuarios con licencia. Cambie entre Mostrar todos los usuarios y Mostrar sólo usuarios con licencia para filtrar el tipo de usuario en la lista.
-
Utilice la herramienta Buscar y escriba al menos tres caracteres para buscar un usuario único.
-
-
Para activar un usuario, en la columna Búsqueda avanzada, seleccione On. La próxima vez que proteja a ese usuario habilitado en una copia de seguridad completa o incremental, podrá realizar una búsqueda de cualquier elemento de correo electrónico nuevo.
-
Haga clic en Guardar configuración.
-
Para hacer una copia de seguridad de los usuarios habilitados, vaya a. "Programar una copia de seguridad o cambiar la frecuencia de copia de seguridad" Y permanezca en la ficha Usuario para seleccionar los usuarios para copia de seguridad.
Realizar una búsqueda
Puede realizar una búsqueda de elementos de buzón individuales o compartidos y restaurar estos elementos en su buzón original en realizar búsqueda.
-
En el panel de control, haga clic en Búsqueda avanzada en el menú de la izquierda.
-
Haga clic en realizar búsqueda.
-
Introduzca la información en los campos obligatorios con un asterisco (*). Campos opcionales: Condiciones y condiciones de consulta.
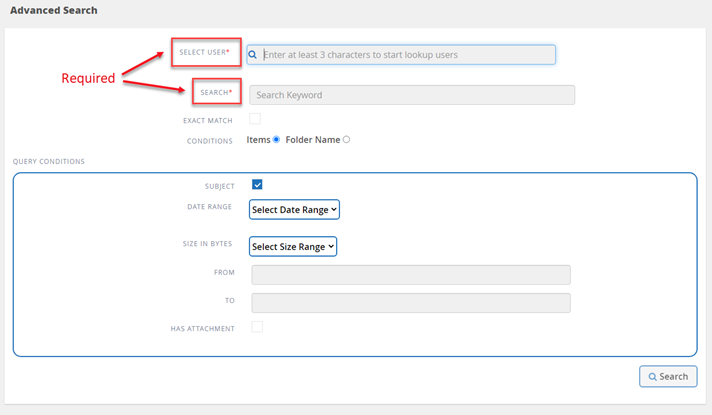
-
Seleccionar usuario: Escriba al menos tres letras en el nombre del usuario para buscar el usuario que desea seleccionar.
-
Buscar: Escriba por lo menos tres caracteres en una palabra clave. Si desea buscar una frase, coloque las palabras en la frase dentro de las comillas (ejemplo: “Hola mundo”). Si las palabras se pueden buscar por separado, no se necesitan comillas.
-
Coincidencia exacta: Seleccione si desea buscar sólo las palabras clave exactas.
-
Condiciones:
-
Elementos: Selecciona elementos para buscar todos los elementos del buzón.
-
Nombre de la carpeta: Seleccione el nombre de la carpeta para buscar elementos en una carpeta específica del buzón. Escriba el nombre de la carpeta en el cuadro de texto proporcionado.
-
-
Intervalo de fechas: En el menú desplegable rango de fechas, seleccione últimos 7 días o intervalo personalizado para introducir la fecha de inicio y finalización de la búsqueda.
-
Tamaño en bytes: En el menú desplegable Tamaño en bytes, seleccione mayor que (>) o menor que (<). A continuación, introduzca el tamaño en bytes.
-
De: Introduzca la dirección de correo electrónico del remitente.
-
A: Introduzca la dirección de correo electrónico del destinatario.
-
Asunto: Selecciona para buscar sólo por tema.
-
Tiene archivo adjunto: Seleccione si el elemento de correo electrónico o los elementos tienen archivos adjuntos.
-
-
Haga clic en Buscar.
-
Para buscar el trabajo de búsqueda, vaya a Buscar trabajos de búsqueda anteriores a continuación.
Buscar trabajos de búsqueda anteriores
Puede encontrar trabajos de búsqueda anteriores en trabajos de búsqueda previos.
-
En el panel de control, haga clic en Búsqueda avanzada en el menú de la izquierda.
-
Haga clic en trabajos de búsqueda anteriores.
-
Busque el trabajo de búsqueda que realizó anteriormente. Si aparecen cero resultados de búsqueda, eso significa que ningún elemento cumple las condiciones que introdujo para su búsqueda.
-
Haga clic en el número total de resultados de búsqueda para mostrarlos.
-
En la vista de visualización de resultados, puede restaurar elementos, seleccionar cuántas entradas se muestran mediante el menú desplegable Mostrar # entradas, o buscar para reducir aún más los resultados.
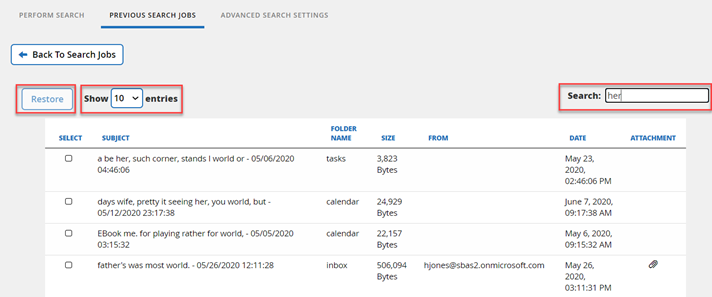
Los elementos restaurados vuelven al buzón original con la convención de nomenclatura CC_search_mm.DD_Time. Para encontrar el trabajo de restauración, vaya a trabajos en el menú de la izquierda. -
Para salir de la pantalla de resultados de la búsqueda, haga clic en Volver a Buscar trabajos.


