使用 Microsoft Exchange Online 高级搜索
 建议更改
建议更改


您可以使用 * 高级搜索 * for Microsoft Exchange Online 搜索单个或共享邮箱项,并将这些项还原到其原始邮箱。
管理员可以通过转到来启用 * 高级搜索 * "支持" 并提交请求。您也可以发送电子邮件给 SaaS 备份支持团队,电子邮件地址为 saasbackupsupport@netapp.com 。
启用 * 高级搜索 * 后,您可以为各个租户启用自助服务门户( SSP )。如果在首次备份之前未启用 * 高级搜索 * ,则不会显示任何搜索结果。
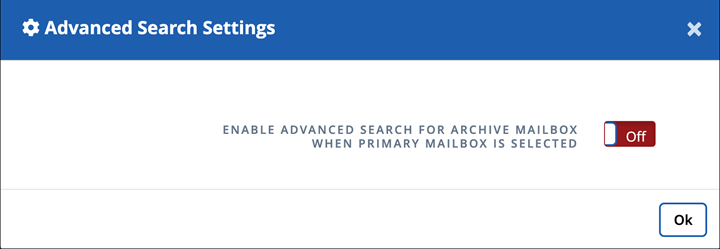
启用高级搜索
您可以在高级搜索设置中启用 * 高级搜索 * 功能。

|
如果启用了高级搜索功能,则获得许可和未获得许可的用户可以使用此功能。 |
-
在信息板中,单击左侧菜单中的 * 高级搜索 * 。
-
单击 * 高级搜索设置 * 。
-
默认情况下,此列表会显示所有已获得许可的用户。在 * 显示所有用户 * 和 * 仅显示许可用户 * 之间切换,以筛选列表中的用户类型。
-
使用搜索工具并至少键入三个字符以查找唯一用户。
-
-
要启用用户,请在 * 高级搜索 * 列下选择 * 开 * 。下次在完整备份或增量备份中保护启用了该功能的用户时,您可以搜索任何新电子邮件项。
-
单击 * 保存设置 * 。
-
要备份已启用的用户,请转至 "计划备份或更改备份频率" 并保持在 * 用户 * 选项卡上,以选择要备份的用户。
执行搜索
您可以在 * 执行搜索 * 下搜索单个或共享邮箱项,并将这些项还原到其原始邮箱。
-
在信息板中,单击左侧菜单中的 * 高级搜索 * 。
-
单击 * 执行搜索 * 。
-
在必填字段中输入带有星号( * )的信息。可选字段:条件和查询条件。
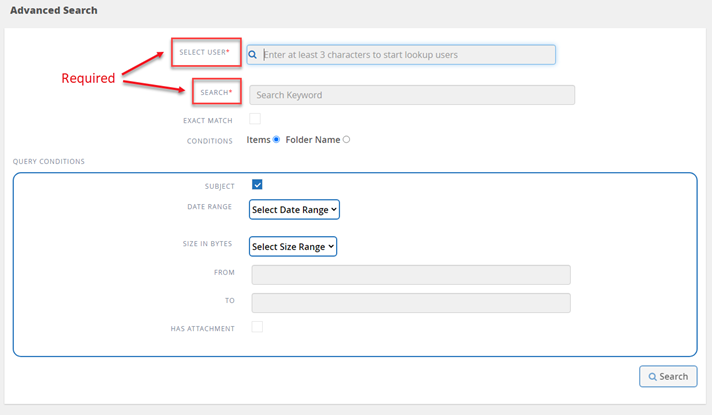
-
* 选择用户 * :在用户名中至少键入三个字母以查找要选择的用户。
-
* 搜索 * :在关键字中至少键入三个字符。如果要搜索短语,请将短语中的字放在引号内(例如: Hello world )。如果可以单独搜索这些字词,则不需要报价。
-
* 精确匹配 * :如果您只想搜索确切的关键字,请选择。
-
* 条件 * :
-
* 项目 * :选择项目以搜索邮箱中的所有项目。
-
* 文件夹名称 * :选择文件夹名称以搜索邮箱中特定文件夹中的项目。在提供的文本框中键入文件夹名称。
-
-
* 日期范围 * :从日期范围下拉菜单中,选择 * 过去 7 天 * 或 * 自定义范围 * 以输入搜索的开始和结束日期。
-
* 以字节为单位的大小 * :从 " 以字节为单位的大小 " 下拉菜单中,选择 * 大于( > ) * 或 * 小于( < ) * 。然后输入大小(以字节为单位)。
-
* 发件人 * :输入发件人的电子邮件地址。
-
* 收件人 * :输入收件人的电子邮件地址。
-
* 主题 * :选择此项后,仅按主题进行搜索。
-
* 有附件 * :选择电子邮件项目是否有附件。
-
-
单击 * 搜索 * 。
-
要查找搜索作业,请转到下面的查找先前的搜索作业。
查找先前的搜索作业
您可以在 * 先前搜索作业 * 下找到先前的搜索作业。
-
在信息板中,单击左侧菜单中的 * 高级搜索 * 。
-
单击 * 上一个搜索作业 * 。
-
查找先前执行的搜索作业。如果显示的搜索结果为零,则表示没有项目符合您为搜索输入的条件。
-
单击搜索结果总数以显示这些结果。
-
在结果显示视图中,您可以还原项目,使用下拉菜单 * 显示 # 条目 * 选择显示的条目数,或者搜索以进一步缩小结果范围。
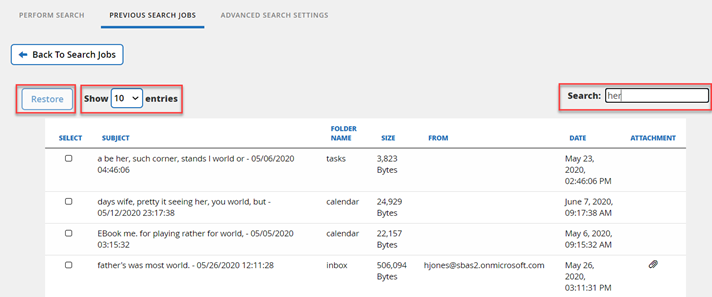
还原的项目将按照命名约定 CC_search_MM.DD_time 返回到原始邮箱。要查找还原作业,请转到左侧菜单中的 * 作业 * 。 -
要退出搜索结果显示,请单击 * 返回到搜索作业 * 。


