Microsoft Exchange Online の詳細検索を使用します
 変更を提案
変更を提案


Microsoft Exchange Online の * 詳細検索 * を使用すると、個々のメールボックスまたは共有メールボックスアイテムを検索し、これらのアイテムを元のメールボックスにリストアできます。
管理者は、にアクセスして、 * 詳細検索 * を有効にできます "サポート" リクエストを送信します。SaaS Backup のサポートチームには、 saasbackupsupport@netapp.com から E メールでお問い合わせいただくこともできます。
[ 高度な検索 * ] を有効にすると、個々のテナントに対してセルフサービスポータル( SSP )を有効にできます。最初のバックアップの前に * 詳細検索 * を有効にしないと、検索結果は表示されません。
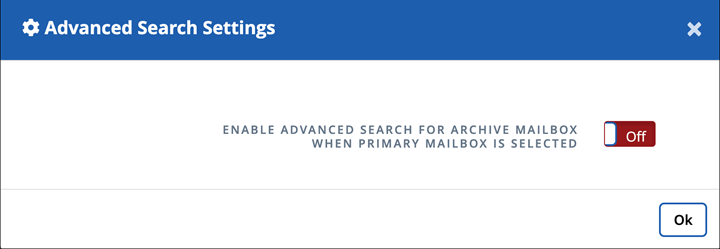
高度な検索を有効にします
高度な検索設定では、 * 高度な検索 * 機能を有効にすることができます。

|
ライセンスのあるユーザとライセンスのないユーザは、高度な検索機能を使用できます(有効な場合)。 |
-
ダッシュボードの左側のメニューで、「 * 高度な検索 * 」をクリックします。
-
[ 高度な検索設定 * ] をクリックします。
-
デフォルトでは、ライセンスを持つすべてのユーザがリストに表示されます。「すべてのユーザーを表示」と「ライセンスされたユーザーのみを表示」を切り替えて、リスト内のユーザータイプをフィルタリングします。
-
検索ツールを使用して 3 文字以上入力し、一意のユーザーを検索します。
-
-
ユーザーを有効にするには、 * 詳細検索 * 列で * オン * を選択します。次回、フルバックアップまたは増分バックアップで有効にしたユーザーを保護するときに、新しい電子メールアイテムの検索を実行できます。
-
[ 設定の保存 *] をクリックします。
-
有効なユーザをバックアップするには、に進みます "バックアップのスケジュール設定またはバックアップ頻度の変更" バックアップするユーザーを選択するには、 * ユーザー * タブに残ります。
検索を実行します
個々のメールボックスアイテムまたは共有メールボックスアイテムを検索し、これらのアイテムを * 検索を実行 * の下の元のメールボックスにリストアできます。
-
ダッシュボードの左側のメニューで、「 * 高度な検索 * 」をクリックします。
-
[ 検索の実行 *] をクリックします。
-
アスタリスク( * )を付けて、必須フィールドに情報を入力します。オプションのフィールド: Condition と Query Conditions
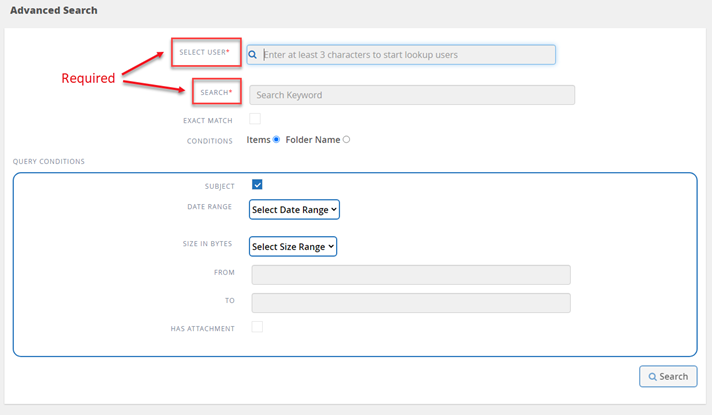
-
* ユーザーを選択 *: ユーザー名に少なくとも 3 文字を入力して、選択するユーザーを検索します。
-
* 検索 *: キーワードに少なくとも 3 文字を入力します。フレーズを検索する場合は、引用符の中に単語を入れます(例:「 Hello world 」)。単語を個別に検索できる場合は、引用符は必要ありません。
-
* 完全一致 * :正確なキーワードのみを検索する場合に選択します。
-
* 条件 * :
-
* アイテム *: メールボックス内のすべてのアイテムを検索するアイテムを選択します。
-
* フォルダ名 *: メールボックス内の特定のフォルダ内のアイテムを検索するには、フォルダ名を選択します。表示されたテキストボックスにフォルダ名を入力します。
-
-
* 日付範囲 *: 検索の開始日と終了日を入力するには、日付範囲ドロップダウンメニューから「 * 過去 7 日間 * 」または「 * カスタム範囲 * 」を選択します。
-
* サイズ(バイト単位) * : [ サイズ(バイト単位) ] ドロップダウンメニューから、 * 大なり( > ) * または * 小なり( < ) * のいずれかを選択します。次に、サイズをバイト単位で入力します。
-
* 送信者 * :送信者の E メールアドレスを入力します。
-
* 宛先 * :受信者の電子メールアドレスを入力します。
-
* 件名 * :件名でのみ検索する場合に選択します。
-
* 添付ファイルあり * : E メールアイテムに添付ファイルがある場合に選択します。
-
-
[* 検索( Search ) ] をクリックする。
-
検索ジョブを検索するには、以下の「過去の検索ジョブの検索」を参照してください。
前の検索ジョブを検索します
以前の検索ジョブは、「 * 過去の検索ジョブ * 」にあります。
-
ダッシュボードの左側のメニューで、「 * 高度な検索 * 」をクリックします。
-
[ * 前の検索ジョブ * ] をクリックします。
-
前の手順で実行した検索ジョブを検索します。0 の検索結果が表示された場合は、検索に入力した条件に一致する項目がないことを意味します。
-
検索結果の合計数をクリックして表示します。
-
結果表示ビューでは、項目を復元したり、ドロップダウンメニュー * Show # entries * を使用して表示するエントリ数を選択したり、検索して結果をさらに絞り込むことができます。
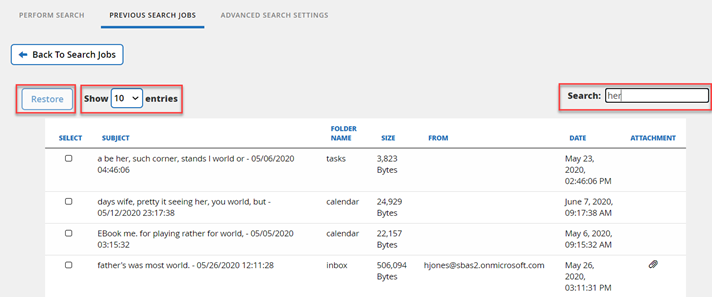
リストアしたアイテムは、 CC_SEARCH_MM.DD_TIME という命名規則を使用して元のメールボックスに戻されます。リストア・ジョブを検索するには、左側のメニューから「 * Jobs * 」( * ジョブ)に移動します。 -
検索結果の表示を終了するには、 [ 検索ジョブに戻る * ] をクリックします。



 リリースノート
リリースノート
