Cloud Volumes ONTAPデータをGoogle Cloud Storageにバックアップします
 変更を提案
変更を提案


Cloud Volumes ONTAP システムからGoogle Cloud Storageへのボリュームデータのバックアップを開始するには、いくつかの手順を実行します。
クイックスタート
これらの手順を実行してすぐに作業を開始するか、残りのセクションまでスクロールして詳細を確認してください。
 構成がサポートされていることを確認します
構成がサポートされていることを確認します-
GCPでCloud Volumes ONTAP 9.8以降を実行している(ONTAP 9.8P13以降を推奨)。
-
バックアップを保存するストレージスペースの有効な GCP サブスクリプションがあります。
-
Google Cloud Projectに、権限セットが制限されたカスタムロールを持つサービスアカウントがあります。
BlueXPのバックアップとリカバリでGoogle Cloud StorageバケットにアクセスするためのサービスアカウントにStorage Adminロールが不要になりました。 -
に登録しておきます "BlueXP Marketplaceバックアップ製品"またはを購入したことが必要です "アクティブ化されます" ネットアップが提供するBlueXPバックアップ/リカバリのBYOLライセンス
 BlueXPコネクタを準備します
BlueXPコネクタを準備しますコネクタがすでにGCPリージョンにデプロイされている場合は、すべて準備が完了しています。そうでない場合は、Cloud Volumes ONTAPデータをGoogle Cloud Storageにバックアップするために、GCPにBlueXPコネクタをインストールする必要があります。コネクタは、完全なインターネットアクセス(「標準モード」)または制限されたインターネット接続(「制限モード」)を備えたサイトにインストールできます。
 ライセンス要件を確認
ライセンス要件を確認Google CloudとBlueXPの両方のライセンス要件を確認する必要があります。
 ボリュームをレプリケートするためのONTAPネットワークの要件を確認します
ボリュームをレプリケートするためのONTAPネットワークの要件を確認しますソースシステムとデスティネーションシステムがONTAPのバージョンとネットワークの要件を満たしていることを確認します。
 BlueXPのバックアップとリカバリを有効にする
BlueXPのバックアップとリカバリを有効にする作業環境を選択し、右パネルのバックアップ/リカバリサービスの横にある*有効化>バックアップボリューム*をクリックします。
 バックアップターゲットとしてGoogle Cloudを準備
バックアップターゲットとしてGoogle Cloudを準備Google Cloudバケットを作成および管理するためのコネクタの権限を設定します。
必要に応じて、Google Cloudのデフォルトの暗号化キーを使用する代わりに、データ暗号化用に独自のカスタム管理キーを設定できます。 Google Cloud環境でONTAPバックアップを受信できるようにする方法をご紹介します。
 ONTAPボリュームでのバックアップのアクティブ化
ONTAPボリュームでのバックアップのアクティブ化セットアップウィザードに従って、使用するレプリケーションポリシーとバックアップポリシー、およびバックアップするボリュームを選択します。
構成がサポートされていることを確認します
Google Cloud Storageへのボリュームのバックアップを開始する前に、次の要件を読み、サポートされる構成があることを確認してください。
次の図は、各コンポーネントとそれらの間の接続を示しています。
必要に応じて、パブリック接続またはプライベート接続を使用して、レプリケートされたボリュームのセカンダリONTAPシステムに接続することもできます。
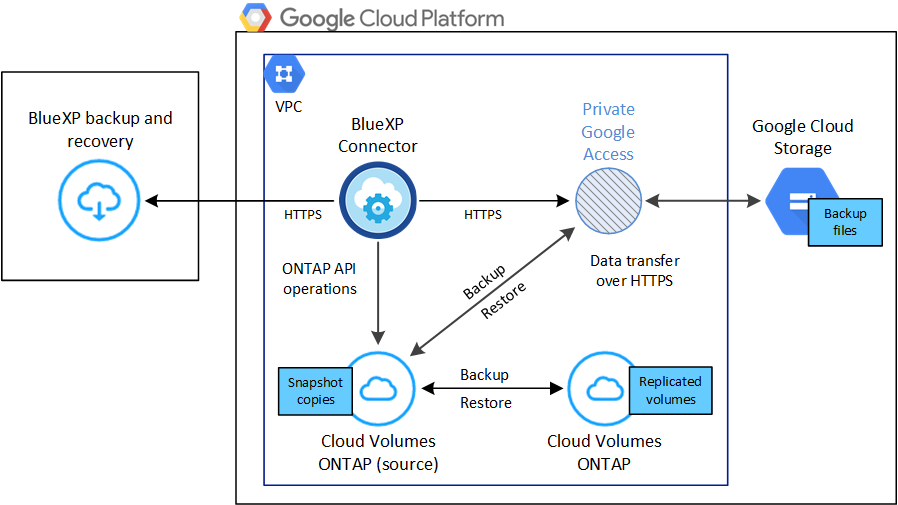
- サポートされるONTAPのバージョン
-
ONTAP 9.8以上、ONTAP 9.8P13以降が推奨されます。
- サポートされる GCP リージョン
-
BlueXPのバックアップとリカバリは、すべてのGCPリージョンでサポートされます "Cloud Volumes ONTAP がサポートされている場合"。
- GCP サービスアカウント
-
Google Cloud Projectにカスタムロールを持つサービスアカウントが必要です。 "サービスアカウントの作成方法について説明します"です。

|
BlueXPのバックアップとリカバリでGoogle Cloud StorageバケットにアクセスするためのサービスアカウントにStorage Adminロールが不要になりました。 |
ライセンス要件を確認
BlueXPのバックアップとリカバリのPAYGOライセンスの場合は、Google MarketplaceでBlueXPサブスクリプションを購入して、Cloud Volumes ONTAP とBlueXPのバックアップとリカバリを導入できます。必要です "このBlueXPサブスクリプションを購読します" BlueXPのバックアップとリカバリを有効にする前に、BlueXPのバックアップとリカバリの課金は、このサブスクリプションを通じて行われます。 "作業環境ウィザードの[Details Credentialsページからサブスクライブできます。"^]。
BlueXPのバックアップとリカバリのBYOLライセンスの場合は、ライセンスの期間と容量にわたってサービスを使用できるネットアップのシリアル番号が必要です。 "BYOL ライセンスの管理方法について説明します"。
また、バックアップを保存するストレージスペースの Google サブスクリプションが必要です。
BlueXPコネクタを準備します
コネクタは、インターネットにアクセスできるGoogleリージョンにインストールする必要があります。
コネクタの権限を確認または追加します
BlueXPのバックアップとリカバリの「Search & Restore」機能を使用するには、コネクタがGoogle Cloud BigQueryサービスにアクセスできるように、コネクタのロールに特定の権限が必要です。以下の権限を確認し、ポリシーを変更する必要がある場合は手順に従います。
-
を参照してください "Google Cloud Console の略"をクリックし、 * Roles * ページに移動します。
-
ページ上部のドロップダウンリストを使用して、編集するロールを含むプロジェクトまたは組織を選択します。
-
カスタムロールを選択します。
-
ロールの権限を更新するには、*[ロールの編集]*を選択します。
-
[権限の追加]*を選択して、次の新しい権限をロールに追加します。
-
編集したロールを保存するには、*[更新]*を選択します。
顧客が管理する暗号化キー(CMEK)の使用に必要な情報
Googleが管理するデフォルトの暗号化キーを使用する代わりに、お客様が管理する独自のキーを使用してデータを暗号化できます。クロスリージョンキーとクロスプロジェクトキーの両方がサポートされているため、CMEKキーのプロジェクトとは異なるバケット用のプロジェクトを選択できます。お客様が管理する独自のキーを使用する場合は、次の手順を実行します。
-
アクティベーションウィザードでこの情報を追加できるように、キーリングとキー名が必要です。 "お客様が管理する暗号化キーの詳細については、こちらをご覧ください"。
-
これらの必要な権限がコネクタの役割に含まれていることを確認する必要があります。
-
プロジェクトでGoogleの「Cloud Key Management Service(KMS)」APIが有効になっていることを確認する必要があります。を参照してください "Google Cloudドキュメント:APIの有効化" を参照してください。
-
CMEKの考慮事項:*
-
HSM(ハードウェアバックアップ)キーとソフトウェア生成キーの両方がサポートされます。
-
新しく作成またはインポートしたCloud KMSキーは両方サポートされます。
-
リージョナルキーのみがサポートされます。グローバルキーはサポートされません。
-
現在、「対称暗号化/復号化」の目的のみがサポートされています。
-
BlueXPのバックアップとリカバリによって、ストレージアカウントに関連付けられたサービスエージェントには、「CryptoKey encrypter/Decrypter(roles/cloudkms.cryptoKeyEncrypterDecrypter)」IAMロールが割り当てられます。
独自のバケットを作成します
デフォルトでは、サービスによってバケットが作成されます。独自のバケットを使用する場合は、バックアップアクティブ化ウィザードを開始する前にバケットを作成し、ウィザードでバケットを選択できます。
ボリュームをレプリケートするためのONTAPネットワークの要件を確認します
BlueXPのバックアップとリカバリを使用してセカンダリONTAPシステムにレプリケートされたボリュームを作成する場合は、ソースシステムとデスティネーションシステムが次のネットワーク要件を満たしていることを確認してください。
オンプレミスのONTAPネットワークの要件
-
クラスタが社内にある場合は、社内ネットワークからクラウドプロバイダ内の仮想ネットワークへの接続が必要です。これは通常、 VPN 接続です。
-
ONTAP クラスタは、サブネット、ポート、ファイアウォール、およびクラスタの追加要件を満たしている必要があります。
Cloud Volumes ONTAPまたはオンプレミスのシステムにレプリケートできるため、オンプレミスのONTAPシステムのピアリング要件を確認してください。 "クラスタピアリングの前提条件については、 ONTAP のドキュメントを参照してください"。
Cloud Volumes ONTAPネットワークの要件
-
インスタンスのセキュリティグループに、必要なインバウンドおよびアウトバウンドのルールが含まれている必要があります。具体的には、 ICMP とポート 11104 および 11105 のルールが必要です。これらのルールは、事前定義されたセキュリティグループに含まれています。
-
異なるサブネットにある 2 つの Cloud Volumes ONTAP システム間でデータをレプリケートするには、サブネットを一緒にルーティングする必要があります(これがデフォルト設定です)。
Cloud Volumes ONTAPでBlueXPのバックアップとリカバリを有効にする
BlueXPのバックアップとリカバリは簡単に有効にできます。手順は、既存のCloud Volumes ONTAPシステムと新規のシステムのどちらを使用しているかによって多少異なります。
新しいシステムでBlueXPのバックアップとリカバリを有効にする
作業環境のウィザードを完了して新しいCloud Volumes ONTAP システムを作成すると、BlueXPのバックアップとリカバリを有効にできます。
サービスアカウントがすでに設定されている必要があります。Cloud Volumes ONTAP システムの作成時にサービスアカウントを選択しなかった場合は、システムをオフにして、GCPコンソールからCloud Volumes ONTAP にサービスアカウントを追加する必要があります。
を参照してください "GCPでのCloud Volumes ONTAPの起動" を Cloud Volumes ONTAP 参照してください。
-
BlueXPのキャンバスで*を選択し、クラウドプロバイダを選択して[Add New]*を選択します。Cloud Volumes ONTAPの作成*を選択します。
-
* 場所を選択 * :「 * Google Cloud Platform * 」を選択します。
-
* タイプを選択 * :「 * Cloud Volumes ONTAP * 」(シングルノードまたはハイアベイラビリティ)を選択します。
-
* 詳細と認証情報 * :次の情報を入力します。
-
使用するプロジェクトがデフォルトのプロジェクト(コネクタが存在するプロジェクト)と異なる場合は、「*プロジェクトを編集」をクリックして新しいプロジェクトを選択します。
-
クラスタ名を指定します。
-
サービスアカウント * スイッチを有効にし、事前定義されたストレージ管理者ロールを持つサービスアカウントを選択します。これは、バックアップと階層化を有効にするために必要です。
-
クレデンシャルを指定します。
GCP Marketplace のサブスクリプションが登録されていることを確認します。
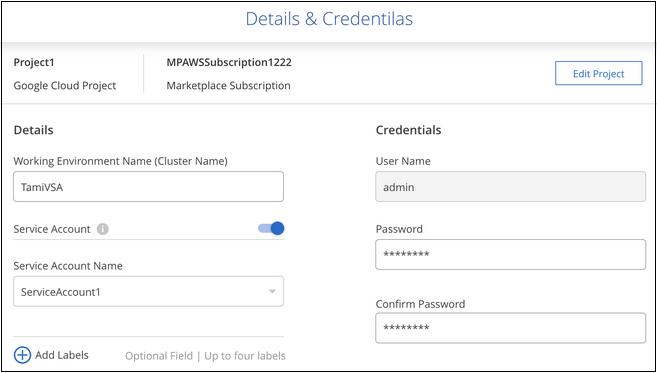
-
-
サービス:BlueXPのバックアップとリカバリサービスは有効なままにして、*[続行]*をクリックします。

-
ウィザードの各ページを設定し、システムを導入します を参照してください "GCPでのCloud Volumes ONTAPの起動"。

|
バックアップ設定の変更またはレプリケーションの追加については、を参照してください "ONTAP バックアップを管理します"。 |
システムでBlueXPのバックアップとリカバリが有効になっている。これらのCloud Volumes ONTAPシステムでボリュームを作成したら、BlueXPのバックアップとリカバリとを起動します "保護する各ボリュームでバックアップをアクティブ化します"。
既存のシステムでBlueXPのバックアップとリカバリを有効にする
BlueXPのバックアップとリカバリは、いつでも作業環境から直接有効にできます。
-
BlueXPのキャンバスで、作業環境を選択し、右側のパネルでバックアップとリカバリサービスの横にある*[有効化]*を選択します。
バックアップ先のGoogle Cloud StorageがCanvas上の作業環境として存在する場合は、クラスタをGoogle Cloud Storage作業環境にドラッグしてセットアップウィザードを開始できます。
 ボタンのスクリーンショット。"]
ボタンのスクリーンショット。"]

|
バックアップ設定の変更またはレプリケーションの追加については、を参照してください "ONTAP バックアップを管理します"。 |
バックアップターゲットとしてGoogle Cloud Storageを準備します
バックアップターゲットとしてGoogle Cloud Storageを準備するには、次の手順を実行します。
-
権限を設定します。
-
(オプション)独自のバケットを作成します。(必要に応じて、サービスによってバケットが作成されます)。
-
(オプション)データ暗号化用の顧客管理キーを設定します
権限を設定します
カスタムロールを使用する特定の権限を持つサービスアカウントのストレージアクセスキーを指定する必要があります。サービスアカウントを使用すると、BlueXPのバックアップとリカバリで、バックアップの格納に使用されるCloud Storageバケットを認証してアクセスできます。キーは、 Google Cloud Storage がリクエストを発行しているユーザーを認識できるようにするために必要です。
-
を参照してください "Google Cloud Console の略"をクリックし、 * Roles * ページに移動します。
-
"新しいロールを作成します" 次の権限が必要です。
-
Google Cloud コンソールで、 "[ サービスアカウント ページに移動します"^]。
-
クラウドプロジェクトを選択します。
-
[サービスアカウントの作成]*を選択し、必要な情報を入力します。
-
* サービスアカウントの詳細 * :名前と説明を入力します。
-
このサービスアカウントにプロジェクトへのアクセス権を付与:作成したカスタムロールを選択します。
-
「 Done (完了)」を選択します。
-
-
に進みます "GCP Storage Settings ( GCP ストレージ設定)" サービスアカウントのアクセスキーを作成します。
-
プロジェクトを選択し、* Interoperability *を選択します。まだ行っていない場合は、*相互運用性アクセスを有効にする*を選択します。
-
で、[サービスアカウントのキーを作成する]を選択し、作成したサービスアカウントを選択して[キーの作成]*をクリックします。
あとでバックアップサービスを設定するときに、BlueXPのバックアップとリカバリでキーを入力する必要があります。
-
独自のバケットを作成します
デフォルトでは、サービスによってバケットが作成されます。独自のバケットを使用する場合は、バックアップアクティブ化ウィザードを開始する前にバケットを作成し、ウィザードでバケットを選択できます。
データ暗号化用の顧客管理暗号化キー(CMEK)を設定します
Googleが管理するデフォルトの暗号化キーを使用する代わりに、お客様が管理する独自のキーを使用してデータを暗号化できます。クロスリージョンキーとクロスプロジェクトキーの両方がサポートされているため、CMEKキーのプロジェクトとは異なるバケット用のプロジェクトを選択できます。
お客様が管理する独自のキーを使用する場合は、次の手順を実行します。
-
アクティベーションウィザードでこの情報を追加できるように、キーリングとキー名が必要です。 "お客様が管理する暗号化キーの詳細については、こちらをご覧ください"。
-
これらの必要な権限がコネクタの役割に含まれていることを確認する必要があります。
-
プロジェクトでGoogleの「Cloud Key Management Service(KMS)」APIが有効になっていることを確認する必要があります。を参照してください "Google Cloudドキュメント:APIの有効化" を参照してください。
-
CMEKの考慮事項:*
-
HSM(ハードウェアバックアップ)キーとソフトウェア生成キーの両方がサポートされています。
-
新しく作成またはインポートしたCloud KMSキーは両方サポートされます。
-
リージョンキーのみがサポートされています。グローバルキーはサポートされていません。
-
現在、「対称暗号化/復号化」の目的のみがサポートされています。
-
BlueXPのバックアップとリカバリによって、ストレージアカウントに関連付けられたサービスエージェントには、「CryptoKey encrypter/Decrypter(roles/cloudkms.cryptoKeyEncrypterDecrypter)」IAMロールが割り当てられます。
ONTAPボリュームでバックアップをアクティブ化します
オンプレミスの作業環境からいつでも直接バックアップをアクティブ化できます。
ウィザードでは、次の主な手順を実行します。
また可能です APIコマンドを表示します レビューステップでは、コードをコピーして、将来の作業環境のバックアップアクティベーションを自動化できます。
ウィザードを開始します
-
次のいずれかの方法でバックアップとリカバリのアクティブ化ウィザードにアクセスします。
-
BlueXPキャンバスで、作業環境を選択し、右パネルのバックアップとリカバリサービスの横にある*[有効化]>[ボリュームのバックアップ]*を選択します。
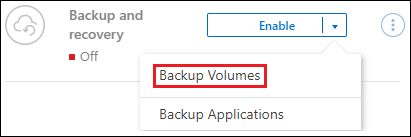 ボタンのスクリーンショット。"]
ボタンのスクリーンショット。"]バックアップのGCPデスティネーションがCanvasの作業環境として存在する場合は、ONTAPクラスタをGCPオブジェクトストレージにドラッグできます。
-
[バックアップとリカバリ]バーで*を選択します。[ボリューム]タブで、[操作]*
 アイコンをクリックし、(オブジェクトストレージへのレプリケーションまたはバックアップがまだ有効になっていない)単一のボリュームに対して*[バックアップのアクティブ化]*を選択します。
アイコンをクリックし、(オブジェクトストレージへのレプリケーションまたはバックアップがまだ有効になっていない)単一のボリュームに対して*[バックアップのアクティブ化]*を選択します。
ウィザードの[Introduction]ページには、ローカルSnapshot、レプリケーション、バックアップなどの保護オプションが表示されます。この手順で2番目のオプションを選択した場合は、1つのボリュームが選択された状態で[Define Backup Strategy]ページが表示されます。
-
-
次のオプションに進みます。
-
BlueXPコネクタをすでにお持ちの場合は、これで準備は完了です。[次へ]*を選択します。
-
BlueXPコネクタをまだお持ちでない場合は、*[Add a Connector]*オプションが表示されます。を参照してください BlueXPコネクタを準備します。
-
バックアップするボリュームを選択します
保護するボリュームを選択します。保護されたボリュームとは、Snapshotポリシー、レプリケーションポリシー、オブジェクトへのバックアップポリシーのうち1つ以上を含むボリュームです。
FlexVolボリュームとFlexGroupボリュームのどちらを保護するかを選択できますが、作業環境でバックアップをアクティブ化するときは、これらのボリュームを組み合わせて選択することはできません。方法を参照してください "作業環境内の追加ボリュームのバックアップをアクティブ化" (FlexVolまたはFlexGroup)初期ボリュームのバックアップの設定が完了したら、

|
|
選択したボリュームにSnapshotポリシーまたはレプリケーションポリシーがすでに適用されている場合は、あとで選択したポリシーで既存のポリシーが上書きされます。
-
[Select Volumes]ページで、保護するボリュームを選択します。
-
必要に応じて、行をフィルタして、特定のボリュームタイプや形式などのボリュームのみを表示し、選択を容易にします。
-
最初のボリュームを選択したら、すべてのFlexVolボリュームを選択できます(FlexGroupボリュームは一度に1つだけ選択できます)。既存のFlexVolボリュームをすべてバックアップするには、最初に1つのボリュームをオンにしてから、タイトル行のボックスをオンにします。(
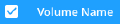 )。
)。 -
個々のボリュームをバックアップするには、各ボリュームのボックス(
 )。
)。
-
-
「 * 次へ * 」を選択します。
バックアップ戦略を定義します
バックアップ戦略を定義するには、次のオプションを設定します。
-
1つまたはすべてのバックアップオプション(ローカルSnapshot、レプリケーション、オブジェクトストレージへのバックアップ)が必要かどうか
-
アーキテクチャ
-
ローカルSnapshotポリシー
-
レプリケーションのターゲットとポリシー
選択したボリュームのSnapshotポリシーとレプリケーションポリシーがこの手順で選択したポリシーと異なる場合は、既存のポリシーが上書きされます。 -
オブジェクトストレージ情報(プロバイダ、暗号化、ネットワーク、バックアップポリシー、エクスポートオプション)へのバックアップ。
-
[Define backup strategy]ページで、次のいずれかまたはすべてを選択します。デフォルトでは、3つすべてが選択されています。
-
*ローカルSnapshot *:レプリケーションまたはオブジェクトストレージへのバックアップを実行する場合は、ローカルSnapshotを作成する必要があります。
-
レプリケーション:別のONTAPストレージシステムにレプリケートされたボリュームを作成します。
-
バックアップ:ボリュームをオブジェクトストレージにバックアップします。
-
-
アーキテクチャ:レプリケーションとバックアップを選択した場合は'次のいずれかの情報フローを選択します
-
カスケード:情報は、プライマリストレージシステムからセカンダリストレージ、およびセカンダリストレージからオブジェクトストレージに流れます。
-
ファンアウト:プライマリストレージシステムからセカンダリ_および_に、プライマリストレージからオブジェクトストレージに情報が流れます。
これらのアーキテクチャの詳細については、を参照してください "保護対策を計画しましょう"。
-
-
*ローカルSnapshot *:既存のSnapshotポリシーを選択するか、作成します。
バックアップをアクティブ化する前にカスタムポリシーを作成するには、を参照してください。 "ポリシーを作成する"。 ポリシーを作成するには、*[新しいポリシーの作成]*を選択し、次の手順を実行します。
-
ポリシーの名前を入力します。
-
最大5つのスケジュール(通常は異なる周波数)を選択します。
-
「 * Create * 」を選択します。
-
-
レプリケーション:次のオプションを設定します。
-
レプリケーションターゲット:デスティネーションの作業環境とSVMを選択します。必要に応じて、レプリケートするボリュームの名前に追加するデスティネーションアグリゲートとプレフィックスまたはサフィックスを選択します。
-
レプリケーションポリシー:既存のレプリケーションポリシーを選択するか作成します。
レプリケーションをアクティブ化する前にカスタムポリシーを作成するには、を参照してください。 "ポリシーを作成する"。 ポリシーを作成するには、*[新しいポリシーの作成]*を選択し、次の手順を実行します。
-
ポリシーの名前を入力します。
-
最大5つのスケジュール(通常は異なる周波数)を選択します。
-
「 * Create * 」を選択します。
-
-
-
オブジェクトにバックアップ:*バックアップ*を選択した場合は、次のオプションを設定します。
-
プロバイダ:* Google Cloud *を選択します。
-
プロバイダ設定:バックアップを保存するプロバイダの詳細と地域を入力します。
新しいバケットを作成するか、既存のバケットを選択します。
-
暗号化キー:新しいGoogleバケットを作成した場合は、プロバイダから提供された暗号化キー情報を入力します。データの暗号化を管理するために、デフォルトのGoogle Cloud暗号化キーを使用するか、Googleアカウントからお客様が管理する独自のキーを選択するかを選択します。
独自の顧客管理キーを使用する場合は、キーボールトとキー情報を入力します。
既存のGoogle Cloudバケットを選択した場合、暗号化情報はすでに使用可能なため、ここで入力する必要はありません。 -
バックアップポリシー:オブジェクトストレージへの既存のバックアップポリシーを選択するか作成します。
バックアップをアクティブ化する前にカスタムポリシーを作成するには、を参照してください。 "ポリシーを作成する"。 ポリシーを作成するには、*[新しいポリシーの作成]*を選択し、次の手順を実行します。
-
ポリシーの名前を入力します。
-
最大5つのスケジュール(通常は異なる周波数)を選択します。
-
「 * Create * 」を選択します。
-
-
既存のSnapshotコピーをバックアップコピーとしてオブジェクトストレージにエクスポート:この作業環境に、この作業環境に対して選択したバックアップスケジュールラベル(daily、weeklyなど)と一致するボリュームのローカルSnapshotコピーがある場合は、この追加のプロンプトが表示されます。ボリュームを最大限に保護するために、履歴Snapshotをすべてオブジェクトストレージにバックアップファイルとしてコピーする場合は、このチェックボックスをオンにします。
-
-
「 * 次へ * 」を選択します。
選択内容を確認します
これにより、選択内容を確認し、必要に応じて調整を行うことができます。
-
[Review]ページで、選択内容を確認します。
-
必要に応じて、Snapshotポリシーのラベルをレプリケーションポリシーおよびバックアップポリシーのラベルと自動的に同期する*チェックボックスをオンにします。これにより、レプリケーションポリシーとバックアップポリシーのラベルに一致するラベルを持つSnapshotが作成されます。
-
[バックアップのアクティブ化]*を選択します。
BlueXPのバックアップとリカバリで、ボリュームの初期バックアップが作成されます。レプリケートされたボリュームとバックアップファイルのベースライン転送には、プライマリストレージシステムのデータのフルコピーが含まれます。以降の転送には、Snapshotコピーに含まれるプライマリストレージシステムデータの差分コピーが含まれます。
レプリケートされたボリュームがデスティネーションクラスタに作成され、このボリュームはプライマリストレージシステムのボリュームと同期されます。
入力したGoogleアクセスキーとシークレットキーで指定されたサービスアカウントにGoogle Cloud Storageバケットが作成され、バックアップファイルがそこに保存されます。
バックアップは、デフォルトで_Standard_storageクラスに関連付けられています。低コストのNearlineクラス、_Coldline_クラス、または_Archive_storageクラスを使用できます。ただし、ストレージクラスの設定には、BlueXPのバックアップとリカバリのUIではなく、Googleを使用します。Google のトピックを参照してください "バケットのデフォルトのストレージクラスを変更する" を参照してください。
ボリュームバックアップダッシュボードが表示され、バックアップの状態を監視できます。
を使用して、バックアップジョブとリストアジョブのステータスを監視することもできます "[ジョブ監視]パネル"。
APIコマンドを表示します
バックアップとリカバリのアクティブ化ウィザードで使用するAPIコマンドを表示し、必要に応じてコピーすることができます。これは、将来の作業環境でバックアップを自動的にアクティブ化する場合に必要になることがあります。
-
バックアップとリカバリのアクティブ化ウィザードで、*[API要求の表示]*を選択します。
-
コマンドをクリップボードにコピーするには、*コピー*アイコンを選択します。
次の手順
-
可能です "バックアップファイルとバックアップポリシーを管理"。バックアップの開始と停止、バックアップの削除、バックアップスケジュールの追加と変更などが含まれます。
-
可能です "クラスタレベルのバックアップの設定を管理します"。これには、バックアップをオブジェクトストレージにアップロードするためのネットワーク帯域幅の変更、将来のボリュームに対する自動バックアップ設定の変更などが含まれます。
-
また可能です "ボリューム、フォルダ、または個々のファイルをバックアップファイルからリストアする" Google の Cloud Volumes ONTAP システムやオンプレミスの ONTAP システムに接続できます。



 リリースノート
リリースノート
