既存の環境にスキャナノードを追加する
 変更を提案
変更を提案


インターネットにアクセスできるLinuxホストの既存の環境にスキャナノードを追加できます。
データソースのスキャンに必要なスキャン処理能力が増えた場合は、スキャナノードを追加することができます。マネージャノードをインストールした直後にスキャナノードを追加することも、後でスキャナノードを追加することもできます。たとえば、1つのデータソースのデータ量が6カ月後に2倍または3倍になったことがわかった場合は、データスキャンに役立つ新しいスキャナノードを追加できます。
*注*この情報は、BlueXPの旧バージョン1.30以前の分類にのみ関連します。
スキャナノードを追加するには、次の2つの方法があります。
-
すべてのデータソースのスキャンに使用するノードを追加します
-
特定のデータソース、または特定のデータソースグループ(通常は場所に基づく)のスキャンに役立つノードを追加する
デフォルトでは、追加した新しいスキャナノードはすべて、スキャンリソースの一般的なプールに追加されます。これを「デフォルトスキャナグループ」と呼びます。次の図では、6つすべてのデータソースからすべてのデータをスキャンする「デフォルト」グループに、1つのManagerノードと3つのスキャナノードがあります。
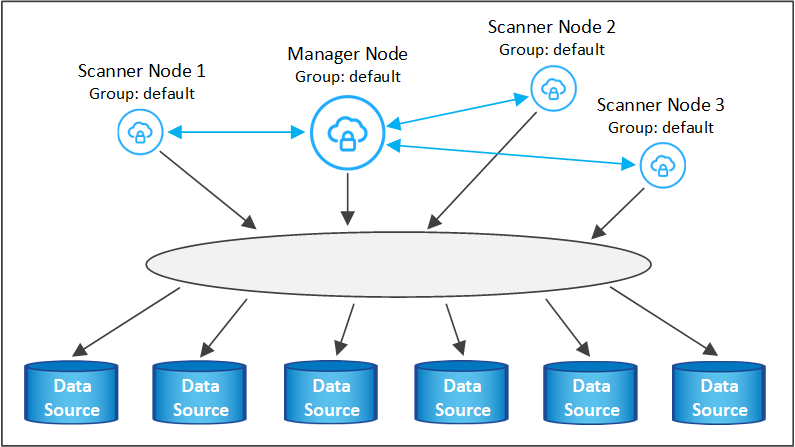
スキャナノードがデータソースに物理的に近いデータソースでスキャンするデータソースがある場合は、スキャナノードまたはスキャナノードのグループを定義して、特定のデータソースまたはデータソースのグループをスキャンできます。次の図では、1つのマネージャーノードと3つのスキャナーノードがあります。
-
Managerノードは「デフォルト」グループにあり、1つのデータソースをスキャンしています
-
スキャナノード1は「United States」グループに属し、2つのデータソースをスキャンしています
-
スキャナノード2および3は「ヨーロッパ」グループに属し、3つのデータソースのスキャンタスクを共有します

BlueXPの分類スキャナグループは、データが格納される個別の地理的領域として定義できます。BlueXP分類スキャナノードは世界中に複数導入でき、ノードごとにスキャナグループを選択できます。このようにすると、各スキャナノードは最も近いデータをスキャンします。スキャナノードがデータに近いほど、データのスキャン時のネットワークレイテンシができるだけ低減されるため、データの読み取り速度が向上します。
BlueXPの分類に追加するスキャナグループとその名前を選択できます。BlueXPの分類では、「Europe」という名前のスキャナグループにマッピングされたノードがヨーロッパに導入されるわけではありません。
追加のBlueXP分類スキャナノードをインストールするには、次の手順を実行します。
-
スキャナノードとして機能するLinuxホストシステムを準備します
-
これらのLinuxシステムにデータセンスソフトウェアをダウンロードします
-
Managerノードでコマンドを実行して、スキャナノードを特定します
-
次の手順に従って、スキャナノードにソフトウェアを展開します(また、特定のスキャナノードに対してオプションで「スキャナグループ」を定義します)。
-
スキャナグループを定義した場合は、Managerノードで次の手順を実行します。
-
「Working _environment To _ scanner _group_config.yml」ファイルを開き、各スキャナグループでスキャンされる作業環境を定義します
-
次のスクリプトを実行して、このマッピング情報をすべてのスキャナノードに登録します。
update_we_scanner_group_from_config_file.sh
-
-
スキャナノード用のすべてのLinuxシステムがホスト要件を満たしていることを確認します。
-
システムに前提条件となる2つのソフトウェアパッケージ(Docker EngineまたはPodman、およびPython 3)がインストールされていることを確認します。
-
Linux システムに対する root 権限があることを確認してください。
-
環境が必要な権限と接続を満たしていることを確認します。
-
追加するスキャナノードホストのIPアドレスを確認しておく必要があります。
-
BlueXP Classification ManagerノードのホストシステムのIPアドレスが必要です
-
コネクタシステムのIPアドレスまたはホスト名、ネットアップアカウントID、コネクタクライアントID、およびユーザアクセストークンが必要です。スキャナグループを使用する場合は、アカウントの各データソースの作業環境IDを確認しておく必要があります。この情報を取得するには、以下の*必要条件ステップ*を参照してください。
-
すべてのホストで次のポートとプロトコルを有効にする必要があります。
ポート プロトコル 説明 2377
TCP
クラスタ管理通信
7946
tcp 、 udp です
ノード間通信
4789
UDP
オーバーレイネットワークトラフィック
50
ESP
暗号化された IPsec オーバーレイネットワーク( ESP )トラフィック
111
tcp 、 udp です
ホスト間でファイルを共有するための NFS サーバ(各スキャナノードからマネージャノードに必要)
2049
tcp 、 udp です
ホスト間でファイルを共有するための NFS サーバ(各スキャナノードからマネージャノードに必要)
-
使用するポート
firewalldBlueXP分類マシンでは、BlueXP分類をインストールする前に有効にすることを推奨します。次のコマンドを実行して設定しますfirewalldBlueXPと互換性があることを確認します。firewall-cmd --permanent --add-service=http firewall-cmd --permanent --add-service=https firewall-cmd --permanent --add-port=80/tcp firewall-cmd --permanent --add-port=8080/tcp firewall-cmd --permanent --add-port=443/tcp firewall-cmd --permanent --add-port=2377/tcp firewall-cmd --permanent --add-port=7946/udp firewall-cmd --permanent --add-port=7946/tcp firewall-cmd --permanent --add-port=4789/udp firewall-cmd --reload
を有効または更新するたびに、DockerまたはPodmanを再起動する必要があることに注意してください。
firewalld設定:
次の手順に従って、スキャナノードの追加に必要なネットアップアカウントID、コネクタクライアントID、コネクタサーバ名、およびユーザアクセストークンを取得します。
-
BlueXPのメニューバーで、*アカウント>アカウントの管理*をクリックします。
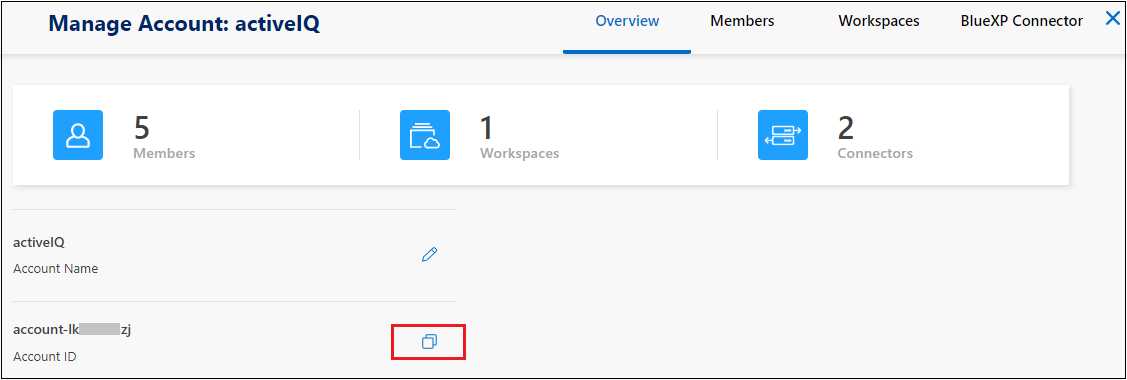
-
_アカウントID_をコピーします。
-
BlueXPメニューバーで、[ヘルプ]>[サポート]>[ BlueXPコネクタ*]をクリックします。
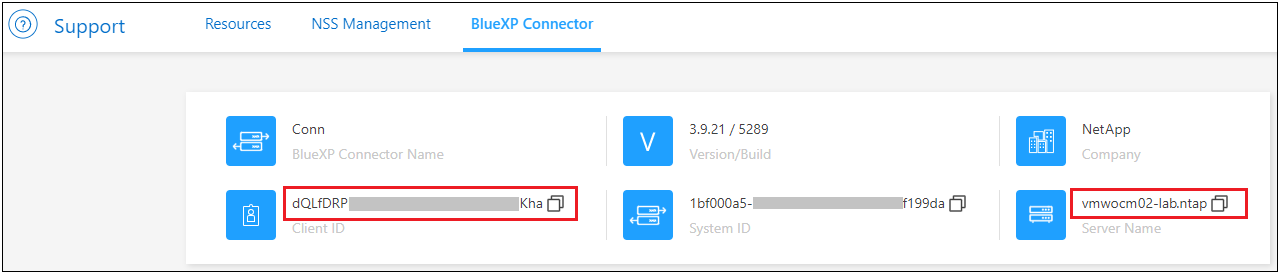
-
Connector_Client ID_と_サーバ名_をコピーします。
-
スキャナグループを使用する場合は、BlueXP分類の[設定]タブで、スキャナグループに追加する各作業環境の作業環境IDをコピーします。
 ページに表示されるWorking Environment IDのスクリーンショット。"]
ページに表示されるWorking Environment IDのスクリーンショット。"] -
にアクセスします "APIドキュメント開発者ハブ" [Learn how to authenticate(認証方法を確認する)]をクリック

-
「ユーザー名」と「パスワード」パラメータのアカウント管理者のユーザー名とパスワードを使用して、認証手順に従ってください。
-
次に、応答から_access token_をコピーします。
-
BlueXP Classification Managerノードで、スクリプト「add_scanner_node.sh」を実行します。たとえば、次のコマンドはスキャナノードを2つ追加します。
sudo ./add_scanner_node.sh -a <account_id> -c <client_id> -m <cm_host> -h <ds_manager_ip> -n <node_private_ip_1,node_private_ip_2> -t <user_token>変数値:
-
_account_id _ = ネットアップアカウント ID
-
client_id=コネクタクライアントID(前提条件ステップでコピーしたクライアントIDに接尾辞「clients」を追加)
-
cm_host=コネクタシステムのIPアドレスまたはホスト名
-
DS_manager_IP= BlueXP Classification ManagerノードシステムのプライベートIPアドレス
-
node_private_IP= BlueXP分類スキャナノードシステムのIPアドレス(複数のスキャナノードIPはカンマで区切ります)
-
user_token= JWTユーザーアクセストークン
-
-
add_scanner_nodeスクリプトが完了する前に、スキャナノードに必要なインストールコマンドを示すダイアログが表示されます。コマンドをコピーします(例:
sudo ./node_install.sh -m 10.11.12.13 -t ABCDEF1s35212 -u red95467j)を入力し、テキストファイルに保存します。 -
各 * スキャナノードホストで:
-
データセンスインストーラファイル(DATASENSE-installer -<version> .tar.gz)をホストマシンにコピーします(scpなどの方法を使用)。
-
インストーラファイルを解凍します。
-
手順2でコピーしたコマンドを貼り付けて実行します。
-
スキャナノードを「スキャナグループ」に追加する場合は、パラメータ*-r <scanner_group_name>*をコマンドに追加します。それ以外の場合は、スキャナノードが「デフォルト」グループに追加されます。
すべてのスキャナノードでインストールが完了し、それらのノードがマネージャノードに参加したら、「add_scanner_node.sh」スクリプトも終了します。インストールには10~20分かかることがあります。
-
-
スキャナグループにスキャナノードを追加した場合は、マネージャノードに戻り、次の2つのタスクを実行します。
-
「/opt/netapp/config/custom _configuration/working_environment_to_scanner_group_config.yml」ファイルを開き、スキャナグループが特定の作業環境をスキャンするマッピングを入力します。データソースごとに_Working Environment ID_が必要になります。たとえば、次のエントリでは、2つの作業環境を「ヨーロッパ」スキャナグループに、2つを「United States」スキャナグループに追加します。
scanner_groups: europe: working_environments: - "working_environment_id1" - "working_environment_id2" united_states: working_environments: - "working_environment_id3" - "working_environment_id4"リストに追加されていない作業環境は、「デフォルト」グループによってスキャンされます。「デフォルト」グループには、少なくとも1つのマネージャまたはスキャナノードが必要です。
-
次のスクリプトを実行して、このマッピング情報をすべてのスキャナノードに登録します。
/opt/netapp/Datasense/tools/update_we_scanner_group_from_config_file.sh
-
BlueXPの分類は、ManagerノードとScannerノードで設定され、すべてのデータソースがスキャンされます。
設定ページで、スキャンするデータソースを選択できます(まだ選択していない場合)。スキャナグループを作成した場合は、各データソースがそれぞれのグループのスキャナノードによってスキャンされます。
各作業環境のスキャナグループ名は、設定ページに表示されます。
 ページに表示されるWorking Environment IDのスクリーンショット。"]
ページに表示されるWorking Environment IDのスクリーンショット。"]
また、すべてのスキャナグループのリスト、および[設定]ページの下部にあるグループ内の各スキャナノードのIPアドレスとステータスを表示することもできます。
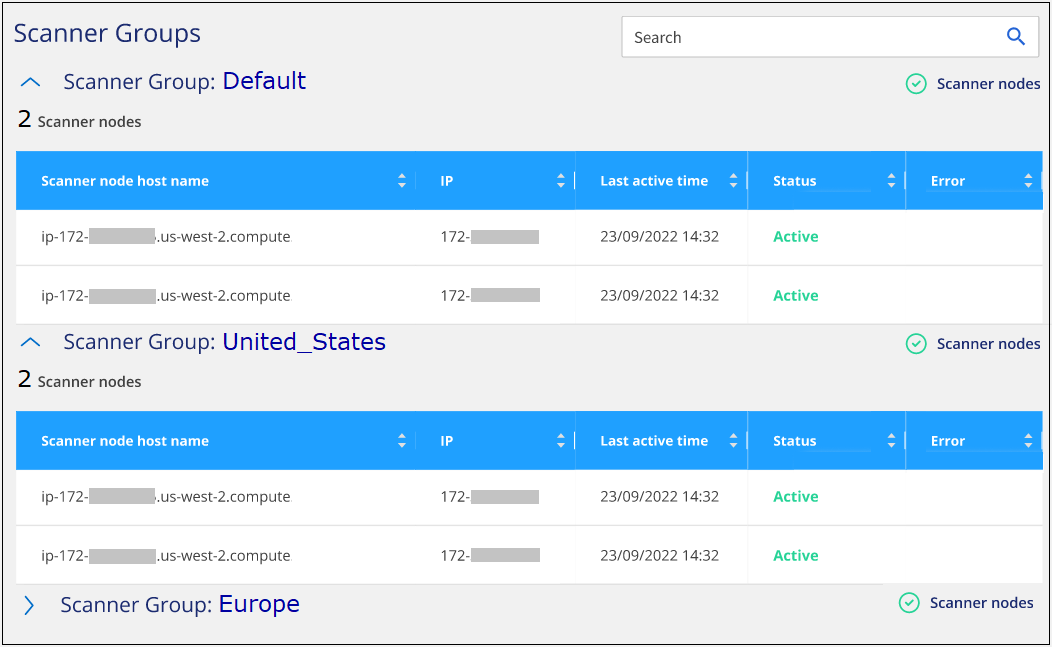



 リリースノート
リリースノート