Fügen Sie Scannerknoten zu einer vorhandenen Implementierung hinzu
 Änderungen vorschlagen
Änderungen vorschlagen


Sie können Scannerknoten zu einer bestehenden Bereitstellung auf einem Linux-Host mit Internetzugang hinzufügen.
Sie können weitere Scanner-Knoten hinzufügen, wenn Sie feststellen, dass Sie mehr Scanleistung benötigen, um Ihre Datenquellen zu scannen. Sie können die Scanner-Knoten unmittelbar nach der Installation des Manager-Knotens hinzufügen oder später einen Scanner-Knoten hinzufügen. Wenn Sie beispielsweise feststellen, dass sich die Datenmenge in einer Ihrer Datenquellen nach 6 Monaten verdoppelt oder verdreifacht hat, können Sie einen neuen Scannerknoten hinzufügen, um die Datenüberprüfung zu unterstützen.
HINWEIS Diese Informationen sind nur für die BlueXP-Klassifikation der älteren Versionen 1.30 und früher relevant.
Es gibt zwei Möglichkeiten, weitere Scanner-Knoten hinzuzufügen:
-
Fügen Sie einen Knoten hinzu, um das Scannen aller Datenquellen zu unterstützen
-
Fügen Sie einen Knoten hinzu, um das Scannen einer bestimmten Datenquelle oder einer bestimmten Gruppe von Datenquellen zu unterstützen (typischerweise basierend auf dem Speicherort).
Standardmäßig werden alle neuen Scanner-Knoten, die Sie hinzufügen, dem allgemeinen Pool der Scanning-Ressourcen hinzugefügt. Dies wird als „Standard-Scannergruppe“ bezeichnet. In der Abbildung unten befinden sich 1 Manager-Knoten und 3 Scanner-Knoten in der „Standard“-Gruppe, die alle Scan-Daten aus allen 6 Datenquellen sind.
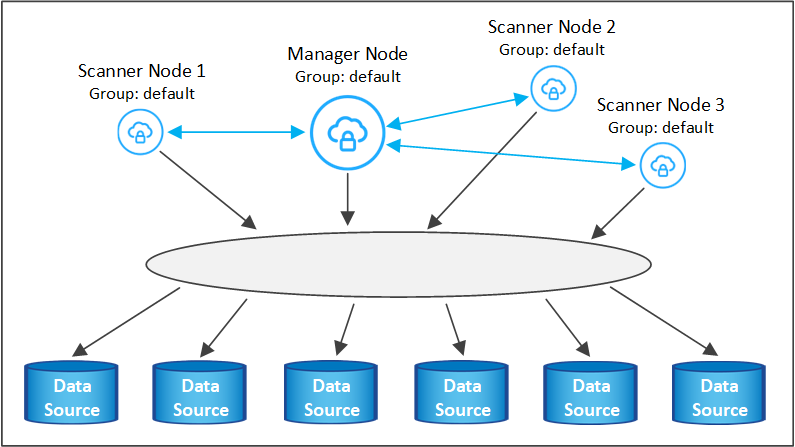
Wenn Sie bestimmte Datenquellen haben, die von Scannerknoten gescannt werden sollen, die sich physisch näher an den Datenquellen befinden, können Sie einen Scannerknoten oder eine Gruppe von Scannerknoten definieren, um eine bestimmte Datenquelle oder eine Gruppe von Datenquellen zu scannen. In der Abbildung unten befinden sich 1 Manager-Knoten und 3 Scanner-Knoten.
-
Der Manager-Knoten befindet sich in der „Standard“-Gruppe, und er scannt 1 Datenquelle
-
Der Scannerknoten 1 befindet sich in der Gruppe „united_States“ und scannt 2 Datenquellen
-
Die Scannerknoten 2 und 3 befinden sich in der Gruppe „europa“, und sie teilen die Scanaufgaben für 3 Datenquellen
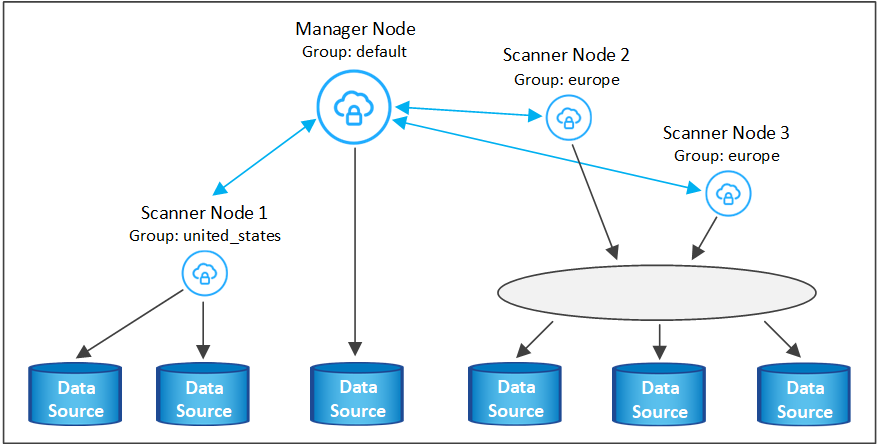
BlueXP Klassifizierungs-Scannergruppen sind separate geografische Bereiche, in denen Ihre Daten gespeichert sind. Es können weltweit mehrere BlueXP Klassifizierungs-Scanner-Nodes implementiert und für jeden Node eine Scannergruppe ausgewählt werden. Auf diese Weise scannt jeder Scanner-Knoten die Daten, die ihm am nächsten sind. Je näher der Scanner-Knoten an den Daten liegt, desto besser, da er die Netzwerklatenz so weit wie möglich beim Scannen der Daten reduziert.
Sie können auswählen, welche Scannergruppen zur BlueXP Klassifizierung hinzugefügt werden sollen, und ihre Namen festlegen. Durch die Klassifizierung von BlueXP wird nicht erzwungen, dass ein Node, der einer Scannergruppe namens „europa“ zugeordnet ist, in Europa implementiert wird.
Gehen Sie folgendermaßen vor, um zusätzliche BlueXP Klassifizierungs-Scanner-Nodes zu installieren:
-
Bereiten Sie die Linux-Hostsysteme vor, die als Scanner-Knoten fungieren sollen
-
Laden Sie die Software Data Sense auf diese Linux-Systeme herunter
-
Führen Sie einen Befehl auf dem Knoten Manager aus, um die Scanner-Knoten zu identifizieren
-
Befolgen Sie die Schritte, um die Software auf den Scanner-Knoten bereitzustellen (und optional eine „Scannergruppe“ für bestimmte Scanner-Knoten zu definieren).
-
Wenn Sie eine Scannergruppe definiert haben, befinden Sie sich auf dem Knoten Manager:
-
Öffnen Sie die Datei „Working_Environment_to_Scanner_Group_config.yml“ und definieren Sie die Arbeitsumgebungen, die von jeder Scannergruppe gescannt werden sollen
-
Führen Sie das folgende Skript aus, um diese Zuordnungsinformationen bei allen Scanner-Knoten zu registrieren:
update_we_scanner_group_from_config_file.sh
-
-
Überprüfen Sie, ob alle Linux-Systeme für Scanner-Knoten die Host-Anforderungen erfüllen.
-
Überprüfen Sie, ob auf den Systemen die beiden erforderlichen Softwarepakete installiert sind (Docker Engine oder Podman und Python 3).
-
Stellen Sie sicher, dass Sie auf den Linux-Systemen über Root-Rechte verfügen.
-
Überprüfen Sie, ob Ihre Umgebung die erforderlichen Berechtigungen und Konnektivität erfüllt.
-
Sie müssen über die IP-Adressen der Scanner-Knoten-Hosts verfügen, die Sie hinzufügen.
-
Sie müssen über die IP-Adresse des Node-Host-Systems von BlueXP Classification Manager verfügen
-
Sie müssen über die IP-Adresse oder den Hostnamen des Connector-Systems, Ihre NetApp Account-ID, Connector Client-ID und Benutzer-Zugriffstoken verfügen. Wenn Sie planen, Scannergruppen zu verwenden, müssen Sie die ID der Arbeitsumgebung für jede Datenquelle in Ihrem Konto kennen. Weitere Informationen finden Sie unten unter Voraussetzungen Schritte.
-
Die folgenden Ports und Protokolle müssen auf allen Hosts aktiviert sein:
Port Protokolle Beschreibung 2377
TCP
Cluster-Management-Kommunikation
7946
TCP, UDP
Kommunikation zwischen den Knoten
4789
UDP
Overlay-Netzwerk-Traffic
50
ESP
Verschlüsselter ESP-Datenverkehr (IPsec Overlay Network)
111
TCP, UDP
NFS-Server für die gemeinsame Nutzung von Dateien zwischen den Hosts (benötigt von jedem Scanner-Knoten zu Manager-Knoten)
2049
TCP, UDP
NFS-Server für die gemeinsame Nutzung von Dateien zwischen den Hosts (benötigt von jedem Scanner-Knoten zu Manager-Knoten)
-
Wenn Sie verwenden
firewalldAuf Ihren BlueXP Klassifizierungs-Machines empfehlen wir, sie zu aktivieren, bevor Sie die BlueXP Klassifizierung installieren. Führen Sie die folgenden Befehle zum Konfigurieren ausfirewalldDamit es mit der BlueXP Klassifizierung kompatibel ist:firewall-cmd --permanent --add-service=http firewall-cmd --permanent --add-service=https firewall-cmd --permanent --add-port=80/tcp firewall-cmd --permanent --add-port=8080/tcp firewall-cmd --permanent --add-port=443/tcp firewall-cmd --permanent --add-port=2377/tcp firewall-cmd --permanent --add-port=7946/udp firewall-cmd --permanent --add-port=7946/tcp firewall-cmd --permanent --add-port=4789/udp firewall-cmd --reload
Beachten Sie, dass Sie Docker oder Podman neu starten müssen, wenn Sie aktivieren oder aktualisieren
firewalldEinstellungen.
Führen Sie diese Schritte aus, um die NetApp Account ID, die Connector Client ID, den Connector Server-Namen und das Token für den Benutzerzugriff zu erhalten, die erforderlich sind, um Scanner-Nodes hinzuzufügen.
-
Klicken Sie in der Menüleiste von BlueXP auf Konto > Konten verwalten.
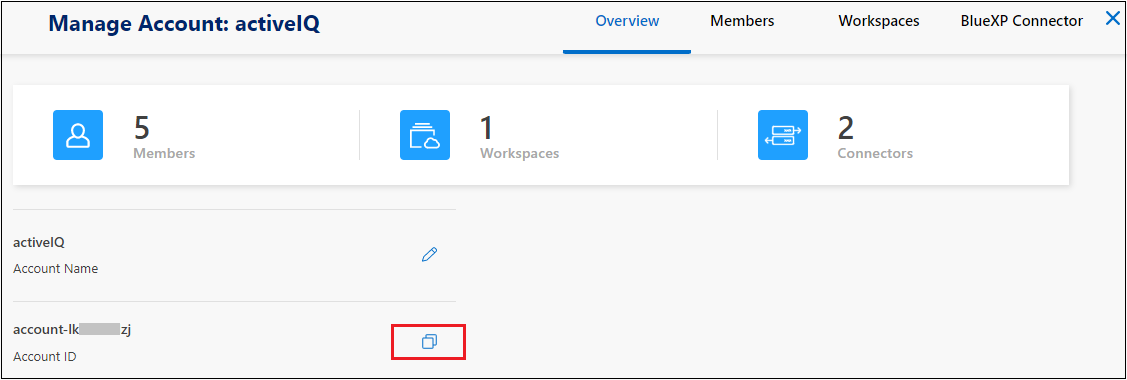
-
Kopieren Sie die Konto-ID.
-
Klicken Sie in der Menüleiste von BlueXP auf Hilfe > Support > BlueXP Connector.
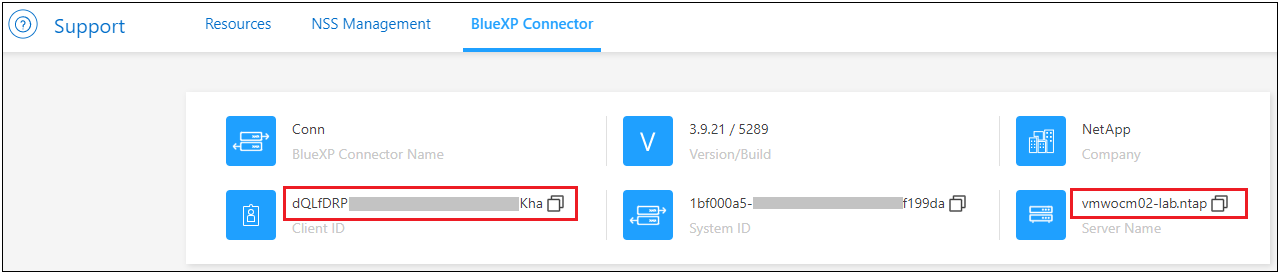
-
Kopieren Sie die Konnektor_Client-ID_ und die Servername.
-
Wenn Sie planen, Scannergruppen zu verwenden, kopieren Sie auf der Registerkarte BlueXP Classification Configuration die Arbeitsumgebungs-ID für jede Arbeitsumgebung, die Sie einer Scannergruppe hinzufügen möchten.
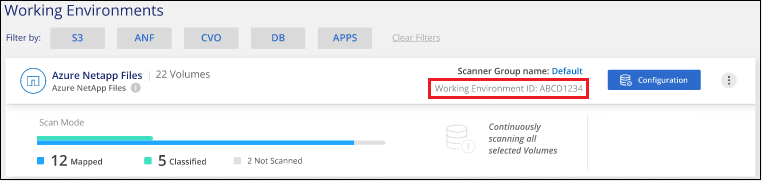
-
Wechseln Sie zum "API Documentation Developer Hub" Und klicken Sie auf Erfahren Sie, wie Sie sich authentifizieren.

-
Befolgen Sie die Authentifizierungsanweisungen, indem Sie den Benutzernamen und das Passwort des Kontoadministrators in den Parametern „Benutzername“ und „Passwort“ verwenden.
-
Kopieren Sie dann das Access-Token aus der Antwort.
-
Führen Sie auf dem BlueXP Classification Manager Node das Skript „add_Scanner_Node.sh“ aus. Mit diesem Befehl werden beispielsweise 2 Scannerknoten hinzugefügt:
sudo ./add_scanner_node.sh -a <account_id> -c <client_id> -m <cm_host> -h <ds_manager_ip> -n <node_private_ip_1,node_private_ip_2> -t <user_token>Variablenwerte:
-
Account_id = NetApp Konto-ID
-
Client_id = Konnektor-Client-ID (fügen Sie das Suffix „Clients“ der Client-ID hinzu, die Sie in den erforderlichen Schritten kopiert haben)
-
Cm_Host = IP-Adresse oder Hostname des Steckverbindersystems
-
ds_Manager_ip = Private IP-Adresse des Node-Systems BlueXP Classification Manager
-
Node_Private_ip = IP-Adressen der BlueXP Klassifizierungsscanner Node-Systeme (mehrere Scanner-Node-IPs werden durch ein Komma getrennt)
-
User_Token = JWT-Benutzer-Zugriffstoken
-
-
Bevor das Skript add_Scanner_Node abgeschlossen wird, wird in einem Dialogfeld der Installationsbefehl angezeigt, der für die Scanner-Knoten benötigt wird. Kopieren Sie den Befehl (z. B.:
sudo ./node_install.sh -m 10.11.12.13 -t ABCDEF1s35212 -u red95467j) Und in einer Textdatei speichern. -
Auf * jedem Scanner-Knoten-Host:
-
Kopieren Sie die Data Sense Installer-Datei (DATASENSE-INSTALLER-<Version>.tar.gz) auf den Host-Rechner (mit
scpOder eine andere Methode). -
Entpacken Sie die Installationsdatei.
-
Fügen Sie den Befehl ein, den Sie in Schritt 2 kopiert haben, und führen Sie ihn aus.
-
Wenn Sie einen Scannerknoten zu einer "Scannergruppe" hinzufügen möchten, fügen Sie dem Befehl den Parameter -r <Scanner_Group_Name> hinzu. Andernfalls wird der Scannerknoten zur Gruppe „Standard“ hinzugefügt.
Wenn die Installation auf allen Scanner-Knoten abgeschlossen ist und sie mit dem Manager-Knoten verbunden wurden, wird das Skript „add_Scanner_Node.sh“ ebenfalls beendet. Die Installation dauert 10 bis 20 Minuten.
-
-
Wenn Sie Scannerknoten zu einer Scannergruppe hinzugefügt haben, kehren Sie zum Manager-Knoten zurück und führen Sie die folgenden beiden Aufgaben aus:
-
Öffnen Sie die Datei „/opt/netapp/config/Custom_Configuration/working_environment_to_Scanner_Group_config.yml“ und geben Sie die Zuordnung ein, für welche Scannergruppen bestimmte Arbeitsumgebungen scannen sollen. Sie benötigen die Working Environment ID für jede Datenquelle. Die folgenden Einträge fügen beispielsweise 2 Arbeitsumgebungen zur Scanner-Gruppe „europa“ und 2 zur Scannergruppe „united_States“ hinzu:
scanner_groups: europe: working_environments: - "working_environment_id1" - "working_environment_id2" united_states: working_environments: - "working_environment_id3" - "working_environment_id4"Jede Arbeitsumgebung, die nicht zur Liste hinzugefügt wird, wird von der Gruppe „Standard“ gescannt. Sie müssen mindestens einen Manager- oder Scannerknoten in der Gruppe „Standard“ haben.
-
Führen Sie das folgende Skript aus, um diese Zuordnungsinformationen bei allen Scanner-Knoten zu registrieren:
/opt/netapp/Datasense/tools/update_we_scanner_group_from_config_file.sh
-
Die BlueXP Klassifizierung wird mit Manager- und Scanner-Nodes eingerichtet, um alle Datenquellen zu scannen.
Auf der Konfigurationsseite können Sie die Datenquellen auswählen, die Sie scannen möchten - wenn Sie das noch nicht getan haben. Wenn Sie Scannergruppen erstellt haben, wird jede Datenquelle von den Scanner-Knoten in der jeweiligen Gruppe gescannt.
Der Name der Scannergruppe für jede Arbeitsumgebung wird auf der Konfigurationsseite angezeigt.
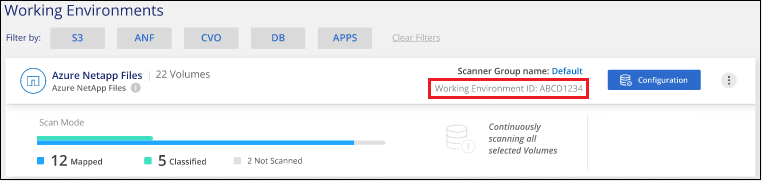
Sie können auch die Liste aller Scannergruppen sowie die IP-Adresse und den Status für jeden Scannerknoten in der Gruppe unten auf der Konfigurationsseite anzeigen.
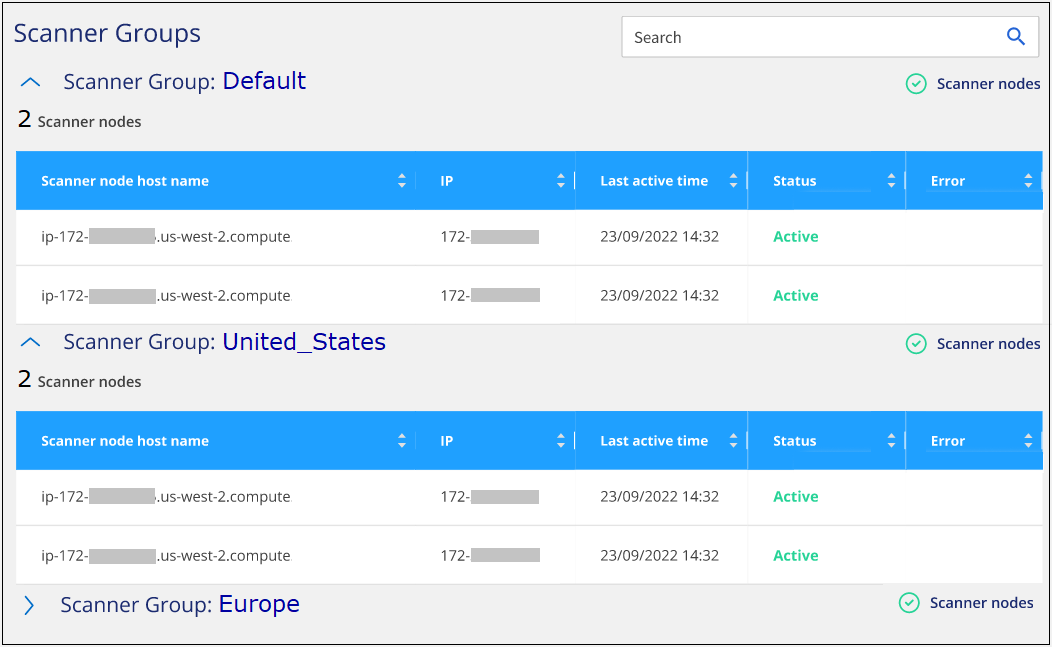



 Versionshinweise
Versionshinweise