Créez un rapport pour afficher les agrégats dont les IOPS sont les plus disponibles
 Suggérer des modifications
Suggérer des modifications


-
 Un fichier PDF de toute la documentation
Un fichier PDF de toute la documentation
-
 Installez Unified Manager sur les systèmes Linux
Installez Unified Manager sur les systèmes Linux
-
 Réaliser les tâches de configuration et d'administration
Réaliser les tâches de configuration et d'administration
-
 Surveillance et gestion du stockage
Surveillance et gestion du stockage
-
 Contrôle et gestion des performances du cluster
Contrôle et gestion des performances du cluster
-
 Contrôlez et gérez l'état du cluster
Contrôlez et gérez l'état du cluster
-
Plusieurs fichiers PDF
Creating your file...
Ce rapport indique les agrégats qui disposent des IOPS par type d'agrégat les plus disponibles, sur lesquels vous pouvez provisionner de nouvelles charges de travail.
Ce dont vous aurez besoin
-
Vous devez avoir le rôle Administrateur d'applications ou Administrateur de stockage.
Procédez comme suit pour ouvrir une vue Santé : tous les volumes, télécharger la vue dans Excel, créer un graphique des capacités disponibles, télécharger le fichier Excel personnalisé et planifier le rapport final.
-
Dans le volet de navigation de gauche, cliquez sur Storage > Aggregates.
-
Sélectionnez Performance : tous les agrégats dans la liste déroulante View.
-
Sélectionnez Afficher/Masquer pour afficher le
Available IOPSet masquer leCluster FQDN, Inactive Data Reporting,etThreshold Policycolonnes. -
Faites glisser et déposez le
Available IOPSetFree Capacitycolonnes à côté deTypecolonne. -
Nommer et enregistrer la vue personnalisée
Available IOPS Per Aggr. -
Sélectionnez Rapports > Télécharger Excel.
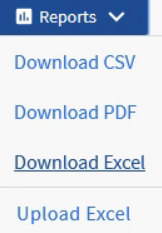
Selon votre navigateur, vous devrez peut-être cliquer sur OK pour enregistrer le fichier.
-
Si nécessaire, cliquez sur Activer la modification.
-
Dans Excel, ouvrez le fichier téléchargé.
-
Dans la feuille de données, cliquez sur le petit triangle situé en haut à gauche de la feuille pour sélectionner la feuille entière.
-
Dans le ruban Data, sélectionnez Trier dans
Sort & Filter area. -
Définissez les niveaux de tri suivants :
-
Spécifiez le Trier par comme
Available IOPS(IOPS), le Trier sur ASCell Values,Et la commande commeLargest to Smallest. -
Cliquez sur Ajouter niveau.
-
Spécifiez le Trier par comme
Type, Le Trier sur commeCell Values,Et la commande commeZ to A. -
Cliquez sur Ajouter niveau.
-
Spécifiez le Trier par comme
Free Capacity (GB),Le Trier sur commeCell Values,Et la commande commeLargest to Smallest. -
Cliquez sur OK.
-
-
Enregistrez et fermez le fichier Excel.
-
Dans Unified Manager, sélectionnez Rapports > Upload Excel.
Assurez-vous que vous vous trouvez dans la même vue que celle où vous avez téléchargé le fichier Excel.
-
Dans ce cas, sélectionnez le fichier Excel que vous avez modifié
performance-aggregates-<date>.xlsx. -
Cliquez sur Ouvrir.
-
Cliquez sur soumettre.
Une coche apparaît en regard de l'option de menu Rapports > Télécharger Excel.
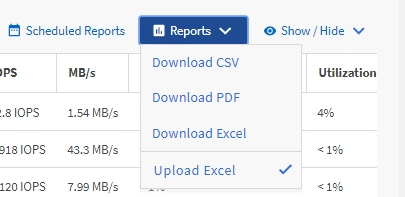
-
Cliquez sur Rapports planifiés.
-
Cliquez sur Ajouter un calendrier pour ajouter une nouvelle ligne à la page programmes de rapports afin de définir les caractéristiques de planification du nouveau rapport.
-
Entrez un nom pour le planning du rapport et remplissez les autres champs du rapport, puis cliquez sur la coche (
 ) à la fin du rang.
) à la fin du rang.Sélectionnez le format XLSX pour le rapport.
Le rapport est envoyé immédiatement sous forme de test. Ensuite, le rapport génère et est envoyé par e-mail aux destinataires répertoriés à l'aide de la fréquence spécifiée.
En fonction des résultats présentés dans ce rapport, vous pouvez provisionner de nouveaux workloads sur les agrégats disposant des valeurs d'IOPS les plus élevées.



 Commencez
Commencez
