从 AWS Marketplace 创建 Connector
 建议更改
建议更改


第1步:设置网络
确保您计划安装Connector的网络位置符合以下要求。满足这些要求后、Connector便可管理混合云环境中的资源和流程。
- VPC和子网
-
创建Connector时、需要指定此Connector应驻留的VPC和子网。
- 连接到目标网络
-
Connector需要与您计划创建和管理工作环境的位置建立网络连接。例如、您计划在内部环境中创建Cloud Volumes ONTAP系统或存储系统的网络。
- 出站 Internet 访问
-
部署连接器的网络位置必须具有出站Internet连接才能联系特定端点。
- 从连接器连接的端点
-
Connector需要通过出站Internet访问与以下端点联系、以便管理公共云环境中的资源和流程、以实现日常运营。
请注意、下面列出的端点均为CNAME条目。
端点 目的 AWS 服务( AmazonAWS.com ):
-
云形成
-
弹性计算云( EC2 )
-
身份和访问管理(IAM)
-
密钥管理服务( KMS )
-
安全令牌服务( STS )
-
简单存储服务 (S3)
管理AWS中的资源。确切的端点取决于您使用的AWS区域。 "有关详细信息、请参见AWS文档"
获取许可信息并向 NetApp 支持部门发送 AutoSupport 消息。
https://*.api BlueXP .NetApp.com https://api.BlueXP .NetApp.com https://*.cloudmanager.cloud.NetApp.com https://cloudmanager.cloud.NetApp.com \https:NetApp-cloud-account.auth0.com
在BlueXP中提供SaaS功能和服务。
在两组端点之间进行选择:
-
选项1 (推荐)1
https://bluexpinfraprod.eastus2.data.azurecr.io https://bluexpinfraprod.azurecr.io
-
备选案文2.
https://*.blob.core.windows.net https://cloudmanagerinfraprod.azurecr.io
获取用于Connector升级的映像。
1建议使用选项1中列出的端点、因为它们更安全。建议您设置防火墙、允许选项1中列出的端点、而禁止选项2中列出的端点。请注意以下有关这些端点的信息:
-
从3.9.47版本的连接器开始、支持选项1中列出的端点。与先前版本的Connector没有向后兼容性。
-
连接器首先连接选项2中列出的端点。如果这些端点不可访问、连接器会自动联系选项1中列出的端点。
-
如果将连接器与BlueXP 备份和恢复或BlueXP 勒索软件保护结合使用、则不支持选项1中的端点。在这种情况下、您可以禁止选项1中列出的端点、同时允许选项2中列出的端点。
-
- 代理服务器
-
NetApp支持显式和透明代理配置。如果您使用透明代理,则只需提供代理服务器的证书。如果您使用显式代理,则还需要 IP 地址和凭据。
-
IP 地址
-
凭据
-
HTTPS证书
-
- 端口
-
除非您启动连接器或将连接器用作代理将AutoSupport消息从Cloud Volumes ONTAP发送到NetApp支持、否则不会有传入连接器的流量。
-
通过 HTTP ( 80 )和 HTTPS ( 443 ),您可以访问本地 UI ,在极少数情况下,您可以使用此界面。
-
只有在需要连接到主机进行故障排除时,才需要使用 SSH ( 22 )。
-
如果您在出站Internet连接不可用的子网中部署Cloud Volumes ONTAP 系统、则需要通过端口3128进行入站连接。
如果Cloud Volumes ONTAP系统没有用于发送AutoSupport消息的出站Internet连接、BlueXP会自动将这些系统配置为使用连接器附带的代理服务器。唯一的要求是确保Connector的安全组允许通过端口3128进行入站连接。部署Connector后、您需要打开此端口。
-
- 启用NTP
-
如果您计划使用BlueXP分类来扫描公司数据源、则应在BlueXP Connector系统和BlueXP分类系统上启用网络时间协议(Network Time Protocol、NTP)服务、以便在系统之间同步时间。 "了解有关BlueXP分类的更多信息"
创建连接器后、您需要实施此网络连接要求。
第2步:设置AWS权限
要为市场部署做准备、请在AWS中创建IAM策略并将其附加到IAM角色。从AWS Marketplace创建Connector时、系统将提示您选择此IAM角色。
-
登录到AWS控制台并导航到IAM服务。
-
创建策略:
-
选择*策略>创建策略*。
-
选择*。JSON*、然后复制并粘贴的内容 "Connector的IAM策略"。
-
完成其余步骤以创建策略。
根据您计划使用的BlueXP服务、您可能需要创建第二个策略。对于标准区域、权限会分布在两个策略中。由于AWS中受管策略的字符大小上限、因此需要使用两个策略。 "详细了解Connector的IAM策略"。
-
-
创建IAM角色:
-
选择*角色>创建角色*。
-
选择* AWS服务> EC2*。
-
通过附加刚刚创建的策略来添加权限。
-
完成其余步骤以创建角色。
-
现在、您有一个IAM角色、可以在从AWS Marketplace部署期间与EC2实例关联。
第3步:查看实例要求
创建连接器时、您需要选择符合以下要求的EC2实例类型。
- CPU
-
8 个核心或 8 个 vCPU
- RAM
-
32 GB
- AWS EC2 实例类型
-
满足上述 CPU 和 RAM 要求的实例类型。我们建议使用t3.2倍大。
第4步:创建连接器
直接从AWS Marketplace创建Connector。
从AWS Marketplace创建连接器会使用默认配置在AWS中部署EC2实例。 "了解Connector的默认配置"。
您应具备以下条件:
-
满足网络连接要求的VPC和子网。
-
一个IAM角色、其附加策略包括Connector所需的权限。
-
为IAM用户订阅和取消订阅AWS Marketplace的权限。
-
了解实例的CPU和RAM要求。
-
EC2实例的密钥对。
-
在"商城"页面上、选择*继续订阅*。
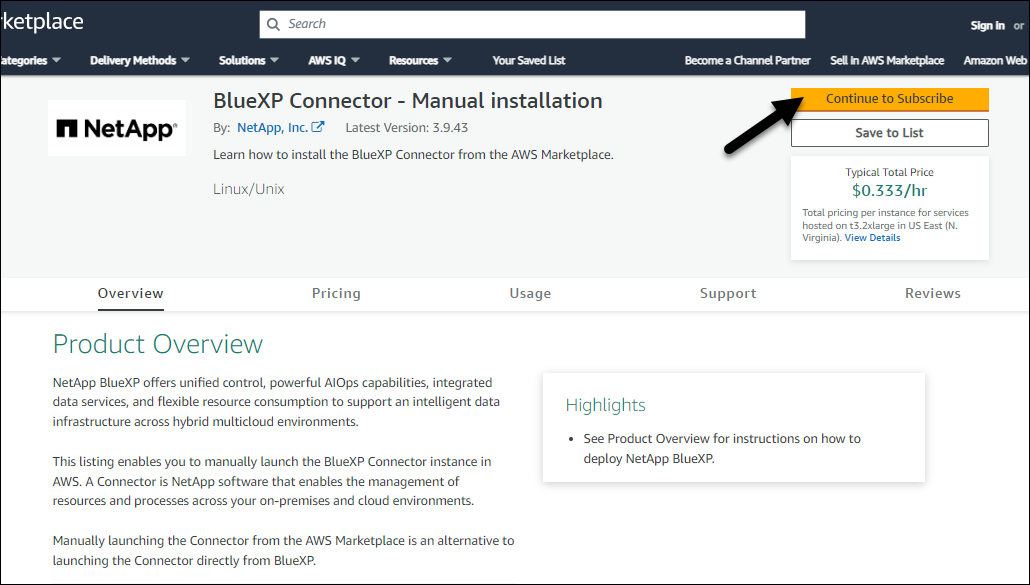
-
要订阅软件,请选择*接受条款*。
订阅过程可能需要几分钟时间。
-
订阅过程完成后,选择*继续配置*。
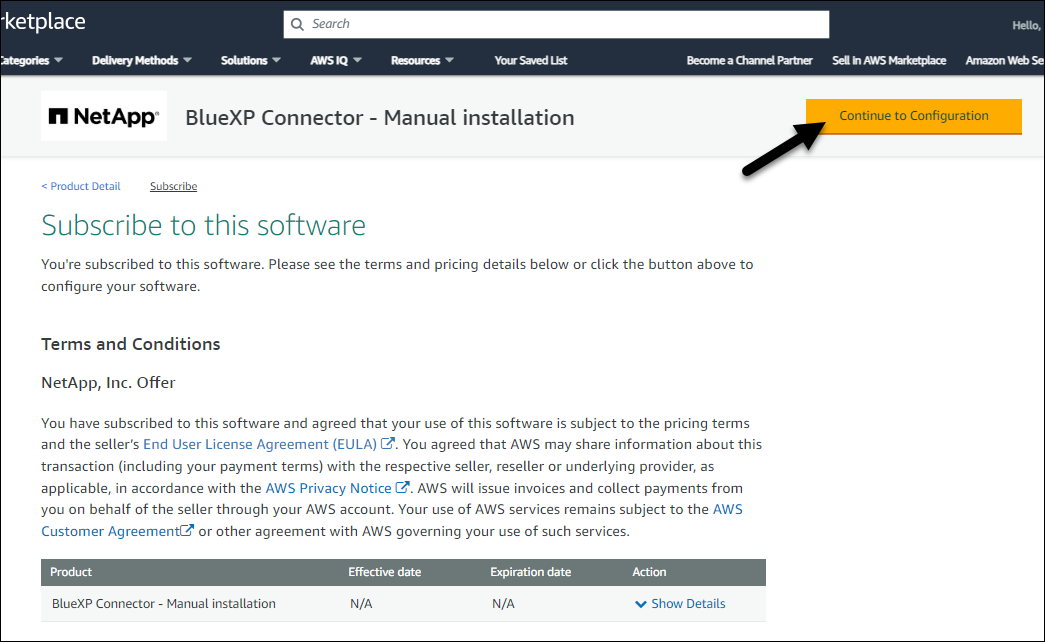
-
在*配置此软件*页上,确保您选择了正确的区域,然后选择*继续启动*。
-
在*启动此软件*页的*选择操作*下,选择*通过EC2*启动,然后选择*启动*。
以下步骤介绍了如何从EC2控制台启动实例、因为控制台允许您将IAM角色附加到Connector实例。使用 * 从网站启动 * 操作无法实现这一点。
-
按照提示配置和部署实例:
-
名称和标记:输入实例的名称和标记。
-
应用程序和操作系统映像:跳过本节。已选择连接器AMI。
-
实例类型:根据地区可用性,选择符合RAM和CPU要求的实例类型(已预先选择并建议使用t3.2x大 容量)。
-
密钥对(login):选择要用于安全连接到实例的密钥对。
-
网络设置:根据需要编辑网络设置:
-
选择所需的VPC和子网。
-
指定实例是否应具有公有 IP地址。
-
指定用于为连接器实例启用所需连接方法的安全组设置:SSH、HTTP和HTTPS。
-
-
配置存储:保留根卷的默认大小和磁盘类型。
如果要在根卷上启用Amazon EBS加密、请选择*高级*、展开*卷1*、选择*加密*、然后选择KMS密钥。
-
高级详细信息:在* IAM实例配置文件*下、选择包含Connector所需权限的IAM角色。
-
摘要:查看摘要并选择*启动实例*。
AWS 使用指定的设置启动软件。Connector 实例和软件应在大约五分钟内运行。
-
-
从已连接到 Connector 虚拟机的主机打开 Web 浏览器,然后输入以下 URL :
-
登录后,设置 Connector :
-
指定要与连接器关联的BlueXP 组织。
-
输入系统名称。
-
在*是否在安全环境中运行?*下、保持禁用受限模式。
您应始终禁用受限模式、因为这些步骤说明了如何在标准模式下使用BlueXP。只有在您拥有安全环境并希望将此帐户与BlueXP后端服务断开连接时、才应启用受限模式。如果是这种情况、 "按照步骤在受限模式下开始使用BlueXP"。
-
选择*开始*。
-
现在、您的BlueXP 组织已安装并设置了连接器。
打开Web浏览器并转到 "BlueXP控制台" 开始将Connector与BlueXP结合使用。
如果您在创建Connector的同一AWS帐户中具有Amazon S3存储分段、则会在BlueXP画布上自动显示Amazon S3工作环境。 "了解如何从BlueXP管理S3存储分段"


