Nutzung von Identitätsföderation mit BlueXP
 Änderungen vorschlagen
Änderungen vorschlagen


Identity Federation ermöglicht Single Sign On mit BlueXP, sodass Benutzer sich mithilfe von Anmeldedaten Ihrer Unternehmensidentität anmelden können. Erste Schritte sind die Zusammenarbeit von Identity Federation mit BlueXP und ein Überblick über den Setup-Prozess möglich.
Identitätsföderation mit NSS-Anmeldedaten
Wenn Sie sich mit Ihren NSS-Zugangsdaten (NetApp Support Site) bei BlueXP anmelden, sollten Sie die Anweisungen auf dieser Seite nicht befolgen, um die Identity Federation einzurichten. Sie sollten stattdessen Folgendes tun:
-
Laden Sie die herunter, und füllen Sie die aus "Antragsformular für die NetApp Föderation"
-
Senden Sie das Formular an die im Formular angegebene E-Mail-Adresse
Das Identitäts- und Zugriffsmanagement durch NetApp wird Ihren Antrag prüfen.
Funktionsweise der Identitätsföderation
Durch die Einrichtung des Identity Federation wird eine Vertrauensverbindung zwischen dem BlueXP Authentifizierungsservice-Provider (auth0) und Ihrem eigenen Identitätsmanagement-Anbieter hergestellt.
Die folgende Abbildung zeigt die Zusammenarbeit von Identity Federation mit BlueXP:
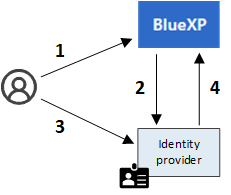
-
Ein Benutzer gibt seine E-Mail-Adresse auf der BlueXP Anmeldeseite ein.
-
BlueXP erkennt, dass die E-Mail-Domäne Teil einer Verbundverbindung ist, und sendet die Authentifizierungsanforderung über die vertrauenswürdige Verbindung an den Identitätsanbieter.
Wenn Sie eine föderierte Verbindung einrichten, verwendet BlueXP immer diese föderierte Verbindung für die Authentifizierung.
-
Der Benutzer authentifiziert sich mit Anmeldeinformationen aus Ihrem Firmenverzeichnis.
-
Ihr Identitätsanbieter authentifiziert die Identität des Benutzers, und der Benutzer ist bei BlueXP angemeldet.
Identity Federation verwendet offene Standards wie Security Assertion Markup Language 2.0 (SAML) und OpenID Connect (OIDC).
Unterstützte Identitätsanbieter
BlueXP unterstützt folgende Identitätsanbieter:
-
Security Assertion Markup Language (SAML)-Identitätsanbieter
-
Microsoft Entra-ID
-
Active Directory Federation Services (ADFS)
-
PingFederate
BlueXP unterstützt nur von Service-Providern initiiertes (von SP-initiiertes) SSO. Von Identitätsanbietern initiiertes SSO (von IdP initiiert) wird nicht unterstützt.
Überblick über den Setup-Prozess
Bevor Sie eine Verbindung zwischen BlueXP und Ihrem Identitätsmanagement-Anbieter herstellen, sollten Sie die erforderlichen Schritte kennen, damit Sie sich entsprechend vorbereiten können.
Diese Schritte sind speziell für Benutzer bestimmt, die sich über ein NetApp Cloud-Login bei BlueXP anmelden. Wenn Sie Ihre NSS-Anmeldedaten für die Anmeldung bei BlueXP verwenden, Erfahren Sie, wie Sie Identitätsföderation mit NSS-Anmeldeinformationen einrichten.
SAML-Identitätsanbieter
Das Einrichten einer föderierten Verbindung zwischen BlueXP und einem SAML-Identitätsanbieter umfasst im allgemeinen folgende Schritte:
| Schritt | Abgeschlossen von | Beschreibung | ||
|---|---|---|---|---|
1 |
Active Directory (AD) Admin |
Konfigurieren Sie Ihren SAML-Identitätsanbieter zur Aktivierung der Identitätsföderation mit BlueXP. Anweisungen für Ihren SAML-Identitätsanbieter anzeigen: Wenn Ihr Identitätsanbieter nicht in der Liste oben angezeigt wird, "Befolgen Sie diese allgemeinen Anweisungen"
|
||
2 |
BlueXP Admin |
Wechseln Sie zum "NetApp Federation Setup-Seite" Stellen Sie die Verbindung zu BlueXP her. Um diesen Schritt abzuschließen, müssen Sie Folgendes von Ihrem AD-Administrator über den Identitätsanbieter beziehen:
Nachdem Sie die Verbindung mithilfe dieser Informationen erstellt haben, werden auf der Seite Verbindungseinrichtung die Parameter aufgeführt, die Sie an Ihren AD-Administrator senden können, um die Konfiguration im nächsten Schritt abzuschließen.
|
||
3 |
AD Admin |
Führen Sie die Konfiguration auf dem Identitätsanbieter mit den Parametern aus, die nach Abschluss von Schritt 2 auf der Seite „Einrichtung der Föderation“ angezeigt werden. |
||
4 |
BlueXP Admin |
Testen und aktivieren Sie die Verbindung vom "NetApp Federation Setup-Seite" |
Microsoft Entra-ID
Das Einrichten einer föderierten Verbindung zwischen BlueXP und der Microsoft Entra ID umfasst im allgemeinen die folgenden Schritte:
| Schritt | Abgeschlossen von | Beschreibung | ||
|---|---|---|---|---|
1 |
AD Admin |
Konfigurieren Sie die Microsoft Entra ID zur Aktivierung der Identitätsföderation mit BlueXP.
|
||
2 |
BlueXP Admin |
Wechseln Sie zum "NetApp Federation Setup-Seite" Stellen Sie die Verbindung zu BlueXP her. Um diesen Schritt abzuschließen, müssen Sie Folgendes von Ihrem AD-Administrator erhalten:
Nachdem Sie die Verbindung mithilfe dieser Informationen erstellt haben, werden auf der Seite Verbindungseinrichtung die Parameter aufgeführt, die Sie an Ihren AD-Administrator senden können, um die Konfiguration im nächsten Schritt abzuschließen.
|
||
3 |
AD Admin |
Schließen Sie die Konfiguration in Microsoft Entra ID mit den Parametern ab, die auf der Seite Federation Setup angezeigt werden, nachdem Sie Schritt 2 abgeschlossen haben. |
||
4 |
BlueXP Admin |
Testen und aktivieren Sie die Verbindung vom "NetApp Federation Setup-Seite" |
ADFS
Das Einrichten einer verbundenen Verbindung zwischen BlueXP und ADFS umfasst im Allgemeinen die folgenden Schritte:
| Schritt | Abgeschlossen von | Beschreibung | ||
|---|---|---|---|---|
1 |
AD Admin |
Konfigurieren Sie den ADFS-Server so, dass die Identity Federation mit BlueXP aktiviert wird. |
||
2 |
BlueXP Admin |
Wechseln Sie zum "NetApp Federation Setup-Seite" Stellen Sie die Verbindung zu BlueXP her. Um diesen Schritt abzuschließen, müssen Sie Folgendes von Ihrem AD-Administrator erhalten: Die URL für den ADFS-Server oder die Verbundmetadaten-Datei. Nachdem Sie die Verbindung mithilfe dieser Informationen erstellt haben, werden auf der Seite Verbindungseinrichtung die Parameter aufgeführt, die Sie an Ihren AD-Administrator senden können, um die Konfiguration im nächsten Schritt abzuschließen.
|
||
3 |
AD Admin |
Schließen Sie die Konfiguration auf dem ADFS-Server mit den Parametern ab, die auf der Seite Federation Setup angezeigt werden, nachdem Sie Schritt 2 abgeschlossen haben. |
||
4 |
BlueXP Admin |
Testen und aktivieren Sie die Verbindung vom "NetApp Federation Setup-Seite" |
PingFederate
Das Einrichten einer föderierten Verbindung zwischen BlueXP und einem PingFederate Server umfasst im allgemeinen die folgenden Schritte:
| Schritt | Abgeschlossen von | Beschreibung | ||
|---|---|---|---|---|
1 |
AD Admin |
Konfigurieren Sie den PingFederate Server zur Aktivierung der Identity Federation mit BlueXP.
|
||
2 |
BlueXP Admin |
Wechseln Sie zum "NetApp Federation Setup-Seite" Stellen Sie die Verbindung zu BlueXP her. Um diesen Schritt abzuschließen, müssen Sie Folgendes von Ihrem AD-Administrator erhalten:
Nachdem Sie die Verbindung mithilfe dieser Informationen erstellt haben, werden auf der Seite Verbindungseinrichtung die Parameter aufgeführt, die Sie an Ihren AD-Administrator senden können, um die Konfiguration im nächsten Schritt abzuschließen.
|
||
3 |
AD Admin |
Schließen Sie die Konfiguration auf dem PingFederate-Server mit den Parametern ab, die auf der Seite Federation Setup angezeigt werden, nachdem Sie Schritt 2 abgeschlossen haben. |
||
4 |
BlueXP Admin |
Testen und aktivieren Sie die Verbindung vom "NetApp Federation Setup-Seite" |
Aktualisieren einer föderierten Verbindung
Nachdem der BlueXP Admin eine Verbindung ermöglicht hat, kann der Admin die Verbindung jederzeit über das aktualisieren "NetApp Federation Setup-Seite"
Sie müssen beispielsweise die Verbindung aktualisieren, indem Sie ein neues Zertifikat hochladen.
Der BlueXP Administrator, der die Verbindung erstellt hat, ist der einzige autorisierte Benutzer, der die Verbindung aktualisieren kann. Wenn Sie weitere Administratoren hinzufügen möchten, wenden Sie sich an den NetApp Support.



 Versionshinweise
Versionshinweise

