SharePoint 계정 스캔 중
 변경 제안
변경 제안


BlueXP 분류를 사용하여 SharePoint Online 및 SharePoint On-Premise 계정의 파일 검색을 시작하는 몇 가지 단계를 완료합니다.
빠른 시작
다음 단계를 따라 빠르게 시작하거나 나머지 섹션을 아래로 스크롤하여 자세한 내용을 확인하십시오.
 SharePoint 사전 요구 사항을 검토합니다
SharePoint 사전 요구 사항을 검토합니다SharePoint 계정에 로그인할 수 있는 자격 증명이 있고 검색할 SharePoint 사이트의 URL이 있는지 확인합니다.
 BlueXP 분류 인스턴스를 배포합니다
BlueXP 분류 인스턴스를 배포합니다"BlueXP 분류를 배포합니다" 이미 배포된 인스턴스가 없는 경우
 SharePoint 계정에 로그인합니다
SharePoint 계정에 로그인합니다자격 있는 사용자 자격 증명을 사용하여 액세스할 SharePoint 계정에 로그인하여 새 데이터 원본/작업 환경으로 추가합니다.
 검사할 SharePoint 사이트 URL을 추가합니다
검사할 SharePoint 사이트 URL을 추가합니다SharePoint 계정에서 검색할 SharePoint 사이트 URL 목록을 추가하고 검색 유형을 선택합니다. 한 번에 최대 100개의 URL을 추가할 수 있으며 각 계정에 대해 최대 1,000개의 사이트를 추가할 수 있습니다.
SharePoint 요구 사항 검토
다음 필수 구성 요소를 검토하여 SharePoint 계정에서 BlueXP 분류를 활성화할 준비가 되었는지 확인합니다.
-
모든 SharePoint 사이트에 읽기 권한을 제공하는 SharePoint 계정에 대한 관리자 사용자 로그인 자격 증명이 있어야 합니다.
-
SharePoint Online의 경우 관리자가 아닌 계정을 사용할 수 있지만 해당 사용자는 검색할 모든 SharePoint 사이트에 액세스할 수 있는 권한이 있어야 합니다.
-
-
SharePoint 온-프레미스의 경우 SharePoint Server의 URL도 필요합니다.
-
검색할 모든 데이터에 대해 SharePoint 사이트 URL의 줄 구분 목록이 필요합니다.
BlueXP 분류 인스턴스 배포
배포된 인스턴스가 없으면 BlueXP 분류를 배포합니다.
-
SharePoint Online의 경우 BlueXP 분류는 일 수 있습니다 "클라우드에 구축".
-
SharePoint 온-프레미스의 경우 BlueXP 분류를 설치할 수 있습니다 "인터넷 액세스가 가능한 사내 위치" 또는 "인터넷 액세스가 없는 온프레미스 위치".
인터넷에 연결되지 않은 사이트에 BlueXP 분류를 설치하는 경우 인터넷에 액세스하지 않고 BlueXP 커넥터도 같은 사이트에 설치해야 합니다. "자세한 정보".
인스턴스가 인터넷에 연결되어 있는 경우 BlueXP 분류 소프트웨어로의 업그레이드가 자동화됩니다.
SharePoint Online 계정 추가
사용자 파일이 있는 SharePoint Online 계정을 추가합니다.
-
작업 환경 구성 페이지에서 * 데이터 원본 추가 * > * SharePoint Online 계정 추가 * 를 클릭합니다.
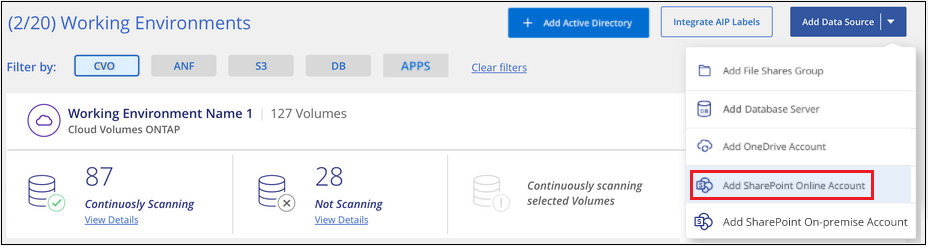
-
SharePoint Online 계정 추가 대화 상자에서 * SharePoint에 로그인 * 을 클릭합니다.
-
나타나는 Microsoft 페이지에서 SharePoint 계정을 선택하고 사용자 및 암호(SharePoint 사이트에 액세스할 수 있는 관리자 사용자 또는 기타 사용자)를 입력한 다음 * Accept * 를 클릭하여 BlueXP 분류에서 이 계정의 데이터를 읽을 수 있도록 합니다.
SharePoint Online 계정이 작업 환경 목록에 추가됩니다.
SharePoint 온-프레미스 계정 추가
사용자 파일이 있는 SharePoint 온-프레미스 계정을 추가합니다.
-
작업 환경 구성 페이지에서 * 데이터 소스 추가 * > * SharePoint 온-프레미스 계정 추가 * 를 클릭합니다.
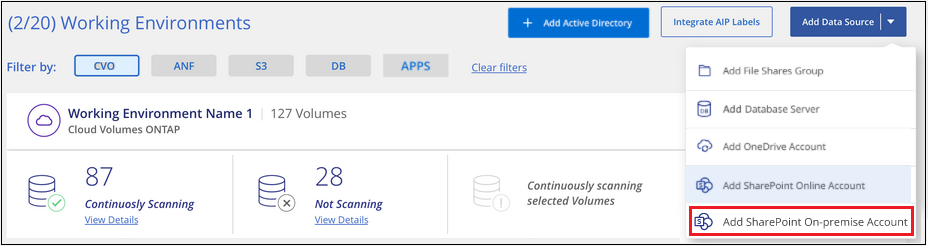
-
SharePoint 온-프레미스 서버에 로그인 대화 상자에서 다음 정보를 입력합니다.
-
"domain/user" 또는 "user@domain" 형식의 admin 사용자 및 admin 암호
-
SharePoint Server의 URL입니다
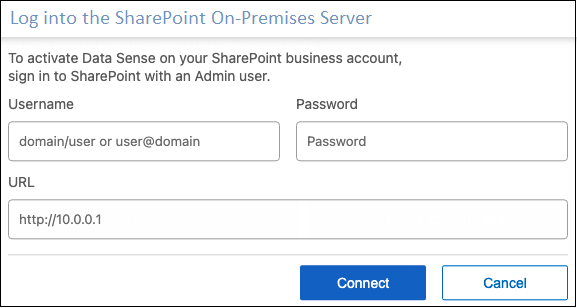
-
-
연결 * 을 클릭합니다.
SharePoint 온-프레미스 계정이 작업 환경 목록에 추가됩니다.
규정 준수 검사에 SharePoint 사이트 추가
개별 SharePoint 사이트 또는 최대 1,000개의 SharePoint 사이트를 계정에 추가하여 관련 파일을 BlueXP 분류로 검색할 수 있습니다. SharePoint Online 또는 SharePoint 온-프레미스 사이트를 추가하든 단계는 동일합니다.
-
Configuration_ 페이지에서 SharePoint 계정의 * Configuration * 버튼을 클릭합니다.

-
이 SharePoint 계정에 대한 사이트를 처음으로 추가하는 경우 * 첫 번째 SharePoint 사이트 추가 * 를 클릭합니다.
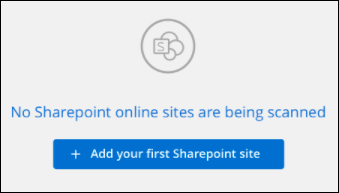
SharePoint 계정에서 사용자를 추가하려면 * SharePoint 사이트 추가 * 를 클릭합니다.
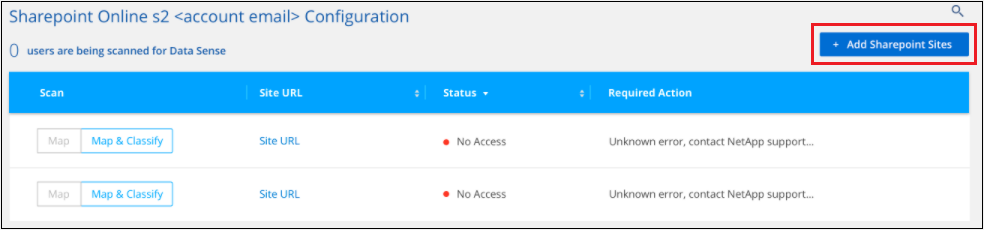
-
파일을 스캔할 사이트의 URL을 한 줄에 하나씩(세션당 최대 100개) 추가하고 * 사이트 추가 * 를 클릭합니다.
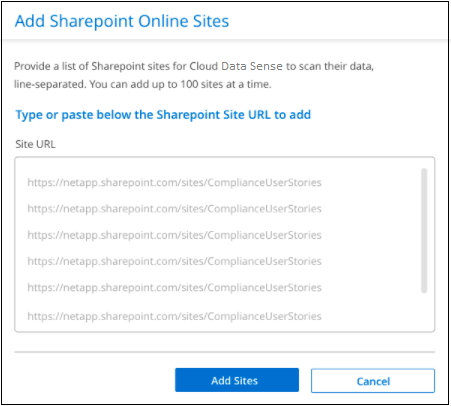
확인 대화 상자에 추가된 사이트 수가 표시됩니다.
대화 상자에 추가할 수 없는 사이트가 나열되어 있으면 이 정보를 캡처하여 문제를 해결할 수 있습니다. 경우에 따라 수정된 URL을 사용하여 사이트를 다시 추가할 수 있습니다.
-
이 계정에 대해 100개 이상의 사이트를 추가해야 하는 경우 이 계정에 대한 모든 사이트를 추가할 때까지 * SharePoint 사이트 추가 * 를 다시 클릭합니다(계정당 총 사이트 수 최대 1,000개).
-
SharePoint 사이트의 파일에서 매핑 전용 스캔 또는 매핑 및 분류 검사를 사용하도록 설정합니다.
대상: 방법은 다음과 같습니다. 파일에서 매핑 전용 스캔을 활성화합니다
Map * 을 클릭합니다
파일에 대한 전체 스캔을 활성화합니다
지도 및 분류 * 를 클릭합니다
파일 스캔을 비활성화합니다
Off * 를 클릭합니다
BlueXP 분류는 사용자가 추가한 SharePoint 사이트의 파일을 검사하기 시작하고 그 결과는 대시보드와 다른 위치에 표시됩니다.
규정 준수 검사에서 SharePoint 사이트 제거
나중에 SharePoint 사이트를 제거하거나 SharePoint 사이트의 파일을 검색하지 않도록 결정한 경우 언제든지 개별 SharePoint 사이트를 제거하여 파일을 검색할 수 있습니다. 구성 페이지에서 * SharePoint 사이트 제거 * 를 클릭하기만 하면 됩니다.

참고: 이 작업은 수행할 수 있습니다 "BlueXP 분류에서 전체 SharePoint 계정을 삭제합니다" SharePoint 계정에서 사용자 데이터를 더 이상 검색하지 않으려는 경우



 릴리스 정보
릴리스 정보