Set up pay-as-you-go licensing for BlueXP classification
 Suggest changes
Suggest changes


A pay-as-you-go (PAYGO) subscription is required to scan data.
NOTE This information is relevant only for BlueXP classification core versions 1.31 and later. For legacy versions 1.30 and earlier, you can alternatively use a BYOL license.
A few notes before you read any further:
-
If you've already subscribed to the BlueXP pay-as-you-go (PAYGO) subscription in your cloud provider's marketplace, then you're automatically subscribed to BlueXP classification as well. You won't need to subscribe again.
-
The amount of data being scanned is calculated based on logical file size; without any storage efficiencies.
30-day free trial
A 30-day free trial is available for up to 500 TB of data that BlueXP classification scans in a BlueXP workspace. You'll need to sign up for a subscription from your cloud provider's marketplace, to continue scanning data after that point.
You can subscribe at any time and you will not be charged even after the 30 day trial ends. You can always see the total amount of data that is being scanned from the BlueXP classification Governance Dashboard. And the Subscribe Now button makes it easy to subscribe when you are ready.

Use a BlueXP classification PAYGO subscription
Pay-as-you-go subscriptions from your cloud provider's marketplace enable you to license the use of Cloud Volumes ONTAP systems and many BlueXP services, such as BlueXP classification. You'll pay your cloud provider for the amount of data BlueXP classification is scanning on an hourly basis in a single subscription.
Subscribing ensures that there's no disruption of service after your free trial ends. When the trial ends, you will not be charged for BlueXP core version 1.31 or greater.
These steps must be completed by a user who has the Account Admin role.
-
In the upper right of the BlueXP console, click the Settings icon, and select Credentials.

-
Click Credentials and then find the credentials for the AWS Instance Profile, Azure Managed Service Identity, or Google Project.
The subscription must be added to the Instance Profile, Managed Service Identity, or Google Project. Charging won't work otherwise.
If you already have a BlueXP subscription (as shown below for AWS), then you're all set—there's nothing else that you need to do.
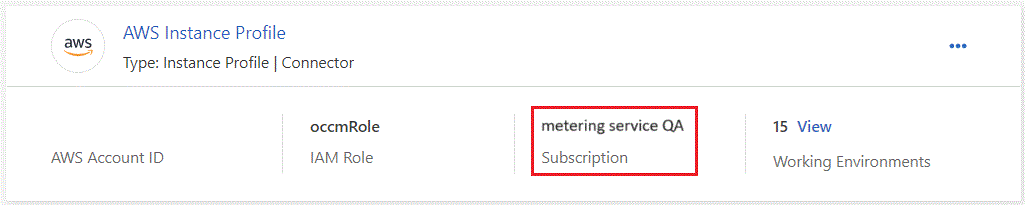
-
If you don't have a subscription yet, click the action menu and click Associate Subscription.
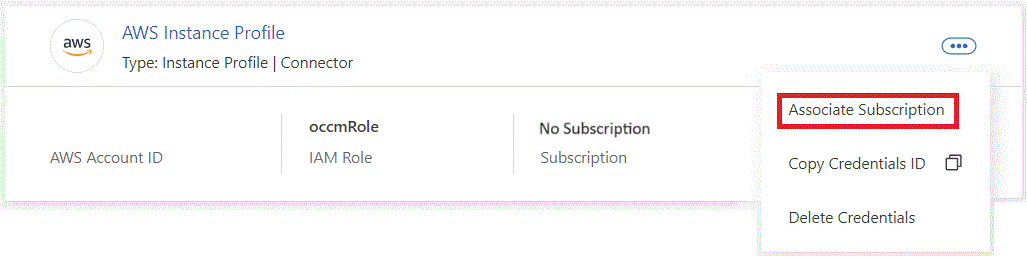
-
Select an existing subscription and click Associate, or click Add Subscription and follow the steps.
The following video shows how to associate an AWS Marketplace subscription to an AWS subscription:
The following video shows how to associate an Azure Marketplace subscription to an Azure subscription:
The following video shows how to associate a Google Cloud Marketplace subscription to a GCP subscription:
Update a BlueXP classification BYOL license for legacy versions
If your licensed term is nearing the expiration date, or if your licensed capacity is reaching the limit, you'll be notified in the Classification UI.
NOTE This information is relevant only for BlueXP classification legacy versions 1.30 and earlier.

This status also appears in the BlueXP digital wallet and in Notifications.
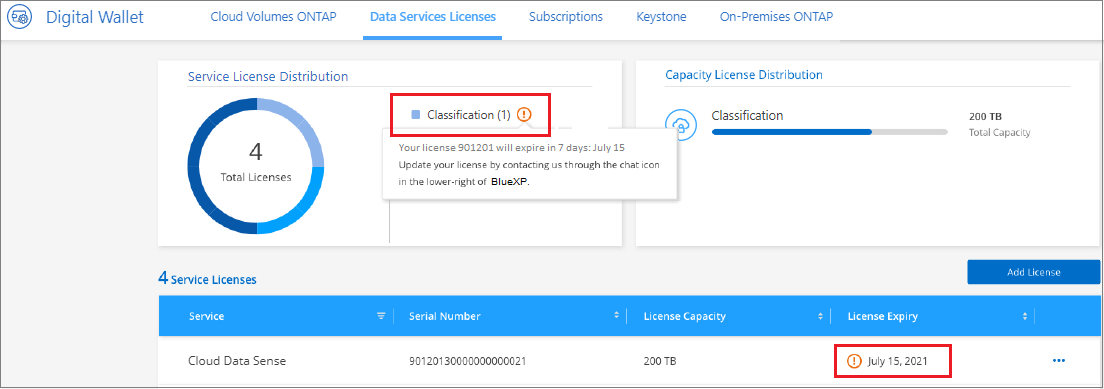
You can update your BlueXP classification license before it expires so that there is no interruption in your ability to access your scanned data.
-
Click the chat icon in the lower-right of BlueXP to request an extension to your term or additional capacity to your Cloud Data Sense license for the particular serial number. You can also send an email to request an update to your license.
After you pay for the license and it is registered with the NetApp Support Site, BlueXP automatically updates the license in the BlueXP digital wallet and the Data Services Licenses page will reflect the change in 5 to 10 minutes.
-
If BlueXP can't automatically update the license (for example, when installed in a dark site), then you'll need to manually upload the license file.
-
You can obtain the license file from the NetApp Support Site.
-
On the BlueXP digital wallet page in the Data Services Licenses tab, click
 for the service serial number you are updating, and click Update License.
for the service serial number you are updating, and click Update License.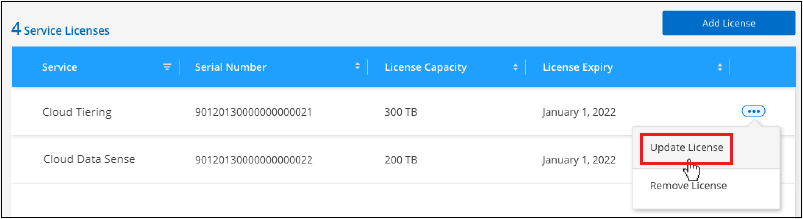
-
In the Update License page, upload the license file and click Update License.
-
BlueXP updates the license so that your BlueXP classification service continues to be active.
BYOL license considerations for legacy versions
When using a BlueXP classification (Data Sense) BYOL license, BlueXP displays a warning in the BlueXP classification UI and in the BlueXP digital wallet UI when the size of all the data you are scanning is nearing the capacity limit or nearing the license expiration date.
NOTE This information is relevant only for BlueXP classification legacy versions 1.30 and earlier.
You receive these warnings:
-
When the amount of data you are scanning has reached 80% of licensed capacity, and again when you have reached the limit
-
30 days before a license is due to expire, and again when the license expires
Use the chat icon in the lower right of the BlueXP interface to renew your license when you see these warnings.



 Release notes
Release notes