Set up licensing for Cloud Volumes ONTAP in Azure
 Suggest changes
Suggest changes


After you decide which licensing option you want to use with Cloud Volumes ONTAP, a few steps are required before you can choose that licensing option when creating a new system.
Freemium
Select the Freemium offering to use Cloud Volumes ONTAP free of charge with up to 500 GiB of provisioned capacity. Learn more about the Freemium offering.
-
From the left navigation menu of the NetApp Console, select Storage > Management.
-
On the Systems page, click Add System and follow the steps.
-
On the Details and Credentials page, click Edit Credentials > Add Subscription and then follow the prompts to subscribe to the pay-as-you-go offering in the Azure Marketplace.
You won't be charged through the marketplace subscription unless you exceed 500 GiB of provisioned capacity, at which time the system is automatically converted to the Essentials package.
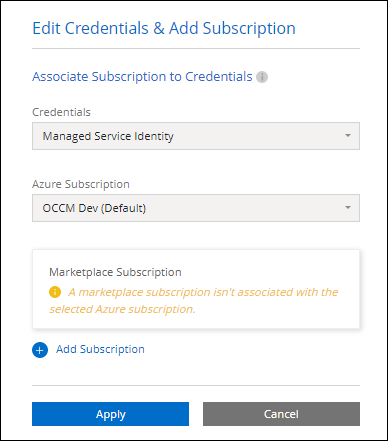
-
After you return to the Console, select Freemium when you reach the charging methods page.
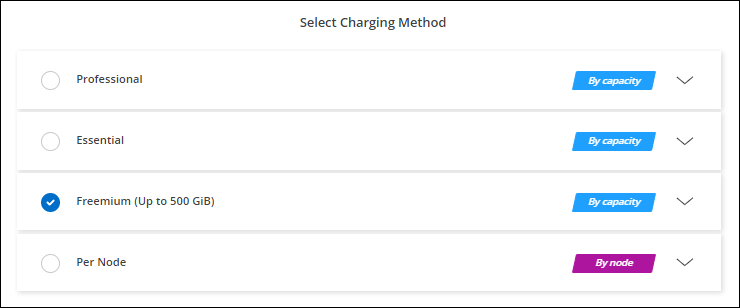
-
Capacity-based license
Capacity-based licensing enables you to pay for Cloud Volumes ONTAP per TiB of capacity. Capacity-based licensing is available in the form of a package: the Essentials package or the Professional package.
The Essentials and Professional packages are available with the following consumption models:
-
A license (bring your own license (BYOL)) purchased from NetApp
-
An hourly, pay-as-you-go (PAYGO) subscription from the Azure Marketplace
-
An annual contract
The following sections describe how to get started with each of these consumption models.
BYOL
Pay upfront by purchasing a license (BYOL) from NetApp to deploy Cloud Volumes ONTAP systems in any cloud provider.

|
NetApp has restricted the purchase, extension, and renewal of BYOL licensing. For more information, refer to Restricted availability of BYOL licensing for Cloud Volumes ONTAP. |
-
Add your NetApp Support Site account to the Console
The Console automatically queries NetApp's licensing service to obtain details about the licenses associated with your NetApp Support Site account. If there are no errors, the Console automatically adds the licenses to the Console.
Your license must be available from the Console before you can use it with Cloud Volumes ONTAP. If needed, you can manually add the license to the Console.
-
On the Systems page, click Add System and follow the steps.
-
On the Details and Credentials page, click Edit Credentials > Add Subscription and then follow the prompts to subscribe to the pay-as-you-go offering in the Azure Marketplace.
The license that you purchased from NetApp is always charged first, but you'll be charged from the hourly rate in the marketplace if you exceed your licensed capacity or if the term of your license expires.
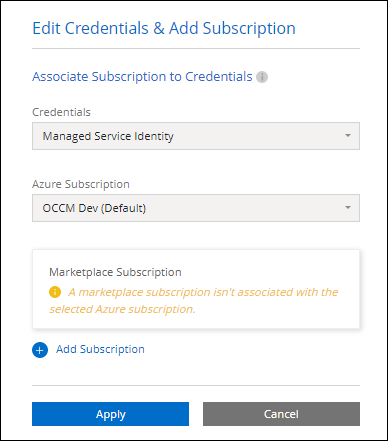
-
After you return to the Console, select a capacity-based package when you reach the charging methods page.
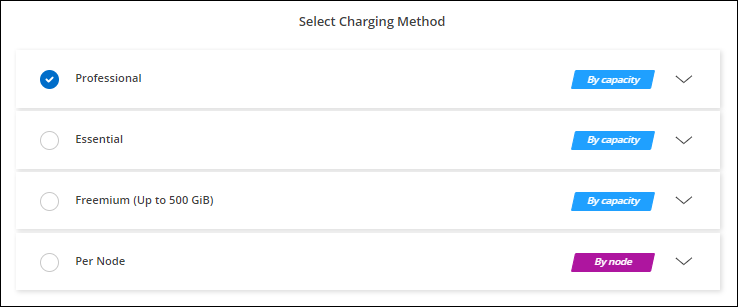
-
PAYGO subscription
Pay hourly by subscribing to the offer from your cloud provider's marketplace.
When you create a Cloud Volumes ONTAP system, the Console prompts you to subscribe to the agreement that's available in the Azure Marketplace. That subscription is then associated with the system for charging. You can use that same subscription for additional systems.
-
From the left navigation menu, select Storage > Management.
-
On the Systems page, click Add System and follow the steps.
-
On the Details and Credentials page, click Edit Credentials > Add Subscription and then follow the prompts to subscribe to the pay-as-you-go offering in the Azure Marketplace.
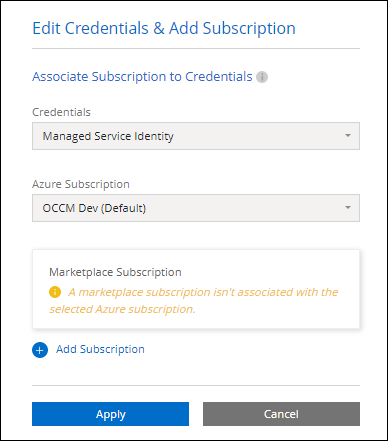
-
After you return to the Console, select a capacity-based package when you reach the charging methods page.
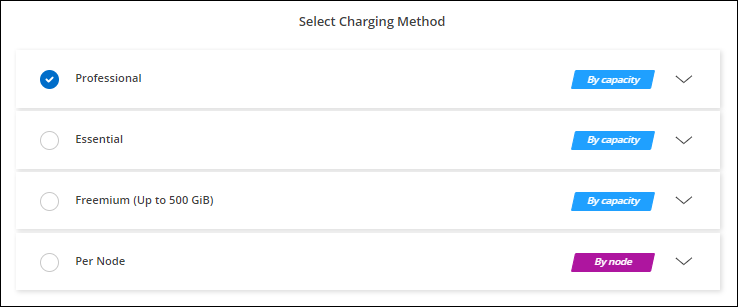
-

|
You can manage the Azure Marketplace subscriptions associated with your Azure accounts from the Settings > Credentials page. Learn how to manage your Azure accounts and subscriptions |
Annual contract
Pay for Cloud Volumes ONTAP annually by purchasing an annual contract.
-
Contact your NetApp sales representative to purchase an annual contract.
The contract is available as a private offer in the Azure Marketplace.
After NetApp shares the private offer with you, you can select the annual plan when you subscribe from the Azure Marketplace during system creation.
-
On the Systems page, click Add System and follow the steps.
-
On the Details and Credentials page, click Edit Credentials > Add Subscription > Continue.
-
In the Azure portal, select the annual plan that was shared with your Azure account and then click Subscribe.
-
After you return to the Console, select a capacity-based package when you reach the charging methods page.
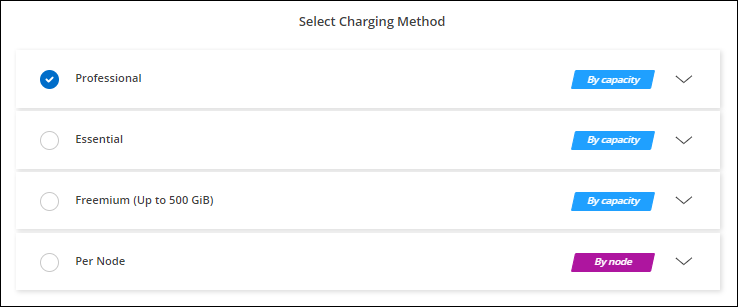
-
Keystone Subscription
A Keystone Subscription is a pay-as-you-grow subscription-based service. Learn more about NetApp Keystone Subscriptions.
-
If you don't have a subscription yet, contact NetApp
-
Contact NetApp to authorize your user account in the Console with one or more Keystone Subscriptions.
-
After NetApp authorizes your account, link your subscriptions for use with Cloud Volumes ONTAP.
-
On the Systems page, click Add System and follow the steps.
-
Select the Keystone Subscription charging method when prompted to choose a charging method.
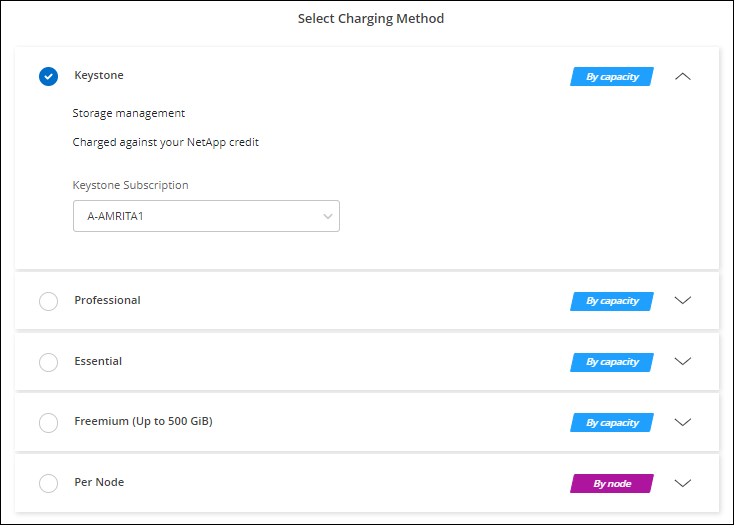
-


