OneDrive-Konten werden gescannt
 Änderungen vorschlagen
Änderungen vorschlagen


Führen Sie ein paar Schritte durch, um mit der BlueXP Klassifizierung von Dateien in den OneDrive Ordnern eines Benutzers zu scannen.
Schnellstart
Führen Sie diese Schritte schnell durch, oder scrollen Sie nach unten zu den verbleibenden Abschnitten, um ausführliche Informationen zu erhalten.
 Alle Voraussetzungen für OneDrive prüfen
Alle Voraussetzungen für OneDrive prüfenStellen Sie sicher, dass Sie über die Administratoranmeldeinformationen verfügen, um sich beim OneDrive-Konto anzumelden.
 Implementieren der BlueXP Klassifizierungsinstanz
Implementieren der BlueXP Klassifizierungsinstanz"Implementieren Sie die BlueXP Klassifizierung" Falls noch keine Instanz implementiert wurde.
 Fügen Sie das OneDrive Konto hinzu
Fügen Sie das OneDrive Konto hinzuMelden Sie sich bei Verwendung der Admin-Benutzeranmeldeinformationen beim OneDrive-Konto an, auf das Sie zugreifen möchten, damit es als neue Arbeitsumgebung hinzugefügt wird.
 Fügen Sie die Benutzer hinzu und wählen Sie den Scantyp aus
Fügen Sie die Benutzer hinzu und wählen Sie den Scantyp ausFügen Sie die Liste der Benutzer aus dem OneDrive-Konto hinzu, das Sie scannen möchten, und wählen Sie den Scantyp aus. Sie können bis zu 100 Benutzer gleichzeitig hinzufügen.
OneDrive Anforderungen können Sie überprüfen
Überprüfen Sie die folgenden Voraussetzungen, um sicherzustellen, dass eine unterstützte Konfiguration vorhanden ist, bevor Sie die BlueXP Klassifizierung aktivieren.
-
Sie müssen über die Admin-Anmeldeinformationen für das OneDrive for Business-Konto verfügen, das Lesezugriff auf die Dateien des Benutzers bietet.
-
Für alle Benutzer, deren OneDrive-Ordner Sie scannen möchten, benötigen Sie eine Liste mit den E-Mail-Adressen, die in einer Zeile getrennt sind.
Implementieren der BlueXP Klassifizierungsinstanz
Implementieren Sie die BlueXP Klassifizierung, falls noch keine Instanz implementiert ist.
Die BlueXP Klassifizierung kann dies sein "In der Cloud implementiert" Oder "In einer Anlage mit Internetzugang".
Ein Upgrade auf die BlueXP Klassifizierungssoftware ist automatisiert, solange die Instanz über eine Internetverbindung verfügt.
Hinzufügen des OneDrive Kontos
Fügen Sie das OneDrive-Konto hinzu, in dem sich die Benutzerdateien befinden.
-
Klicken Sie auf der Seite Arbeitsumgebungen Konfiguration auf Datenquelle hinzufügen > OneDrive Konto hinzufügen.
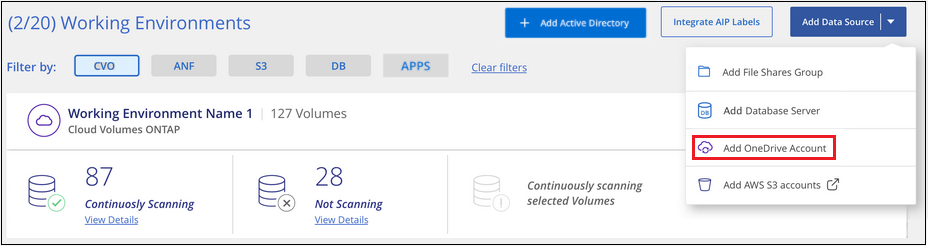
-
Klicken Sie im Dialogfeld „OneDrive-Konto hinzufügen“ auf Anmelden bei OneDrive.
-
Wählen Sie auf der angezeigten Microsoft-Seite das OneDrive-Konto aus, geben Sie den erforderlichen Admin-Benutzer und das Passwort ein, und klicken Sie dann auf Accept, damit die BlueXP-Klassifizierung Daten von diesem Konto lesen kann.
Das OneDrive-Konto wird der Liste der Arbeitsumgebungen hinzugefügt.
Hinzufügen von OneDrive Benutzern zu Compliance-Scans
Sie können einzelne OneDrive Benutzer oder alle OneDrive Benutzer hinzufügen, damit ihre Dateien durch die BlueXP Klassifizierung gescannt werden.
-
Klicken Sie auf der Seite Configuration auf die Schaltfläche Configuration für das OneDrive-Konto.

-
Wenn dies das erste Mal ist, Benutzer für dieses OneDrive-Konto hinzuzufügen, klicken Sie auf Fügen Sie Ihre ersten OneDrive-Benutzer.
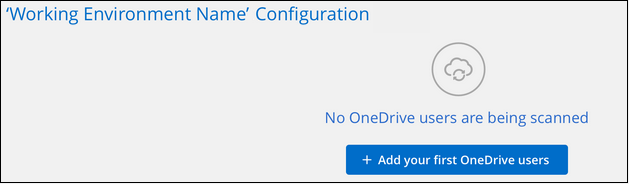
Wenn Sie weitere Benutzer aus einem OneDrive-Konto hinzufügen möchten, klicken Sie auf OneDrive Users hinzufügen.
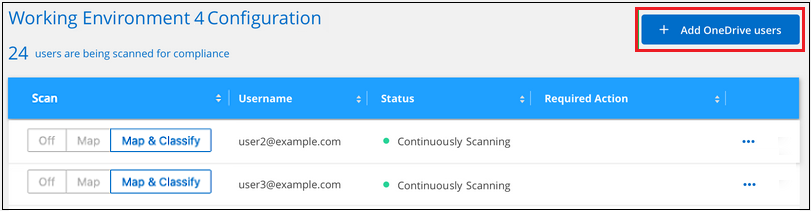
-
Fügen Sie die E-Mail-Adressen für die Benutzer hinzu, deren Dateien Sie scannen möchten - eine E-Mail-Adresse pro Zeile (bis zu 100 maximal pro Sitzung) - und klicken Sie auf Benutzer hinzufügen.
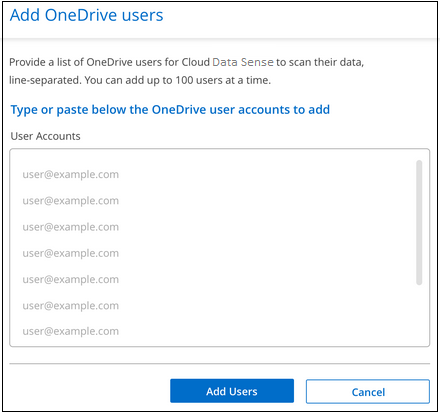
In einem Bestätigungsdialogfeld wird die Anzahl der Benutzer angezeigt, die hinzugefügt wurden.
Wenn im Dialogfeld Benutzer aufgeführt werden, die nicht hinzugefügt werden konnten, erfassen Sie diese Informationen, damit Sie das Problem beheben können. In einigen Fällen können Sie den Benutzer mit einer korrigierten E-Mail-Adresse erneut hinzufügen.
-
Ermöglichen Sie Scans, die nur zugeordnet werden können, oder Mapping- und Klassifizierungsprüfungen auf Benutzerdateien.
An: Tun Sie dies: Aktivieren Sie mappingonly Scans von Benutzerdateien
Klicken Sie Auf Karte
Aktivieren Sie vollständige Scans von Benutzerdateien
Klicken Sie Auf Karte & Klassieren
Deaktivieren Sie das Scannen von Benutzerdateien
Klicken Sie Auf Aus
Die BlueXP Klassifizierung beginnt mit dem Scannen der Dateien für die Benutzer, die Sie hinzugefügt haben. Die Ergebnisse werden im Dashboard und an anderen Orten angezeigt.
Entfernen eines OneDrive-Benutzers aus Compliance-Scans
Wenn Benutzer das Unternehmen verlassen oder sich ihre E-Mail-Adresse ändert, können Sie einzelne OneDrive Benutzer davon entfernen, dass ihre Dateien jederzeit gescannt werden können. Klicken Sie einfach auf OneDrive User entfernen von der Konfigurationsseite.
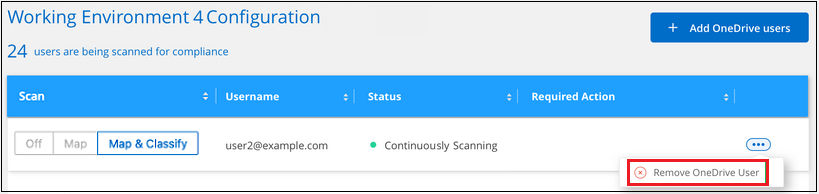
Beachten Sie, dass Sie können "Löschen Sie das gesamte OneDrive Konto aus der BlueXP Klassifizierung" Wenn Sie keine Benutzerdaten mehr aus dem OneDrive-Konto scannen möchten.



 Versionshinweise
Versionshinweise