Konfigurieren von BlueXP Backup und Recovery für SAP HANA
 Änderungen vorschlagen
Änderungen vorschlagen


In diesem Abschnitt wird beschrieben, wie Sie die Arbeitsumgebung einrichten, SnapCenter konfigurieren und SAP HANA-Backups in BlueXP konfigurieren und aktivieren.
Arbeitsumgebung für BlueXP erstellen
Fügen Sie das lokale Storage-System zur Arbeitsumgebung hinzu.
-
Wählen Sie im linken Menü Storage → Canvas → My Working Umgebung.
-
Drücken Sie + Arbeitsumgebung Hinzufügen. +
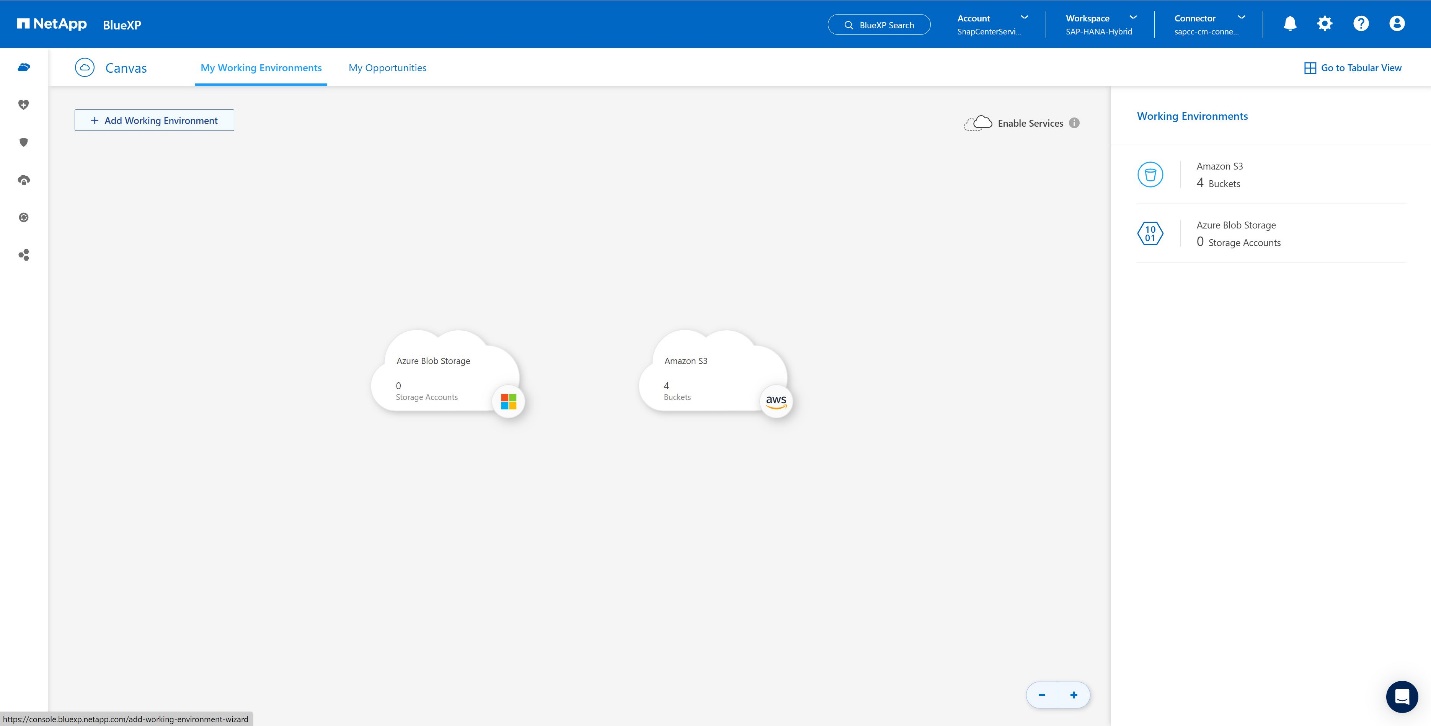
-
Wählen Sie On-Premises. +
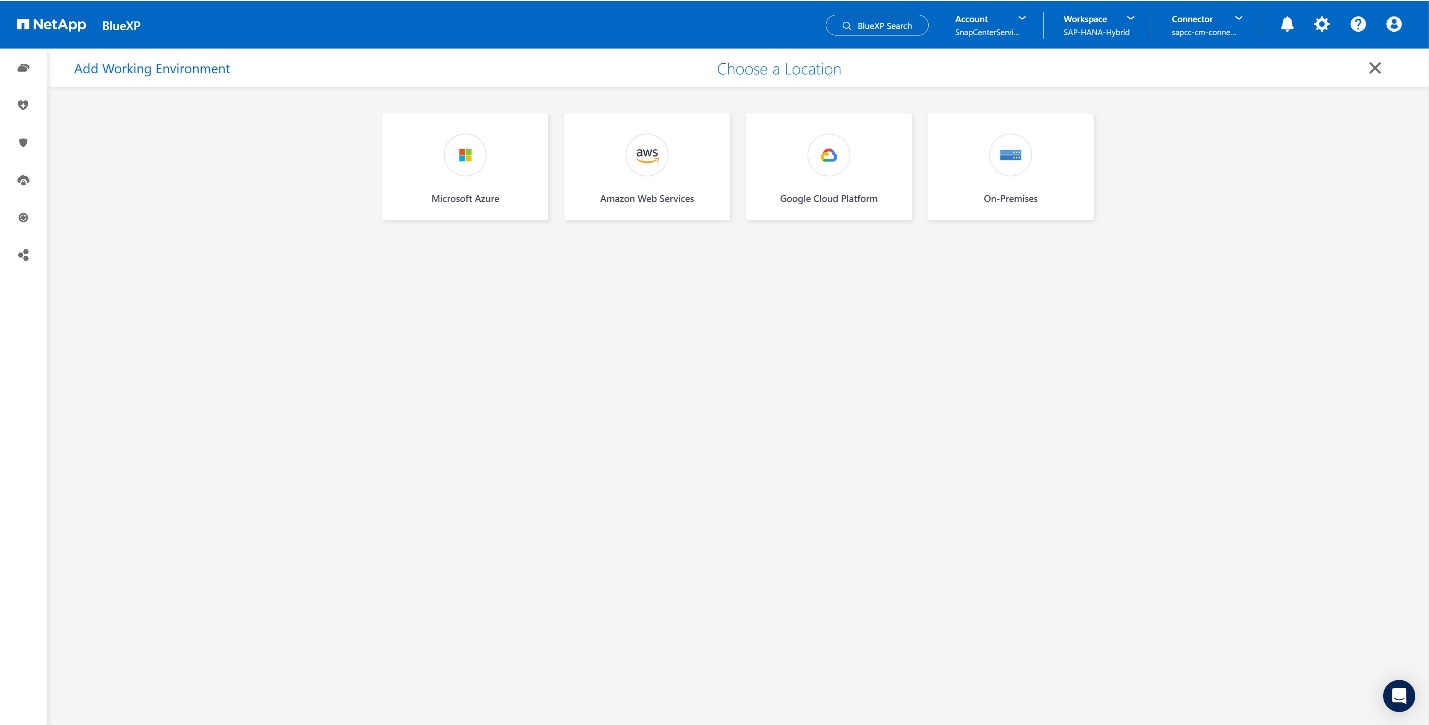
-
Wählen Sie Entdecken Sie die On-Premises-ONTAP. +
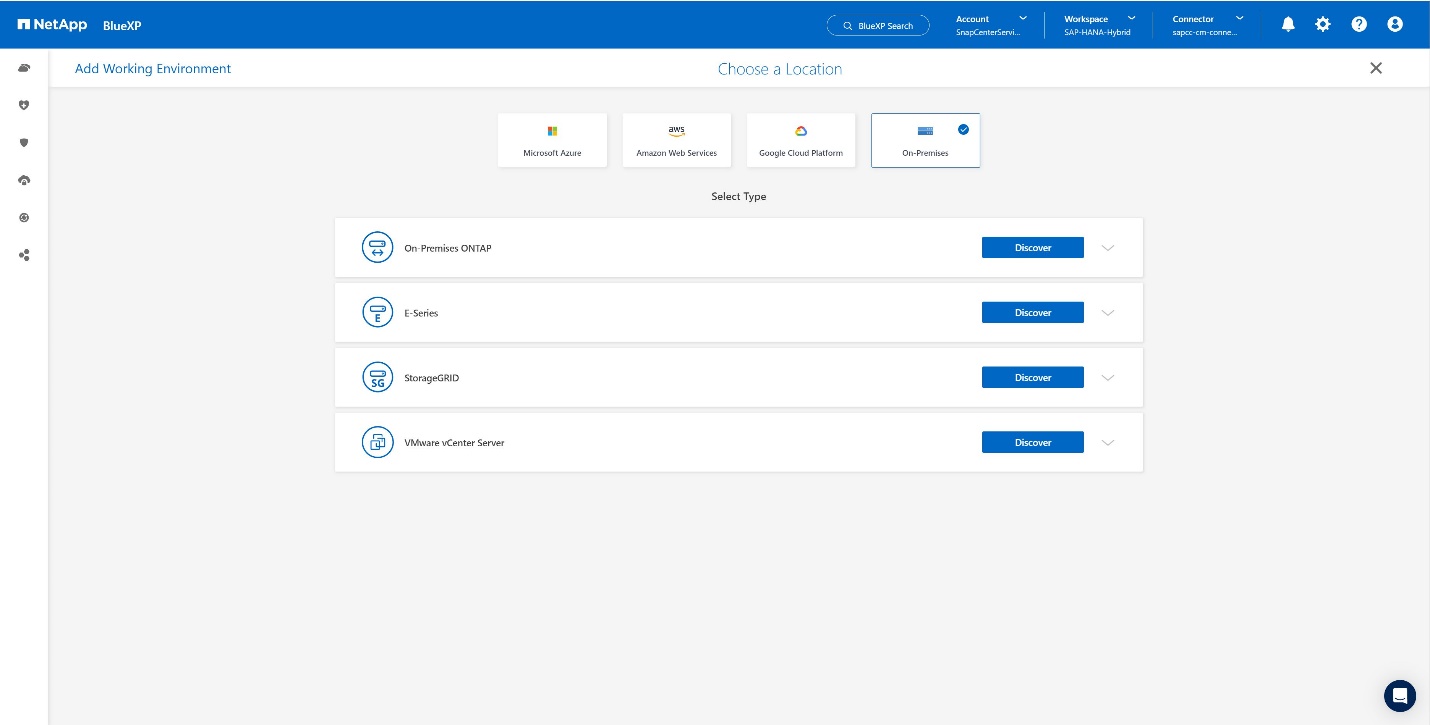
-
Geben Sie die IP-Adresse des ONTAP-Clusters und das Passwort ein und drücken Sie Discover. +
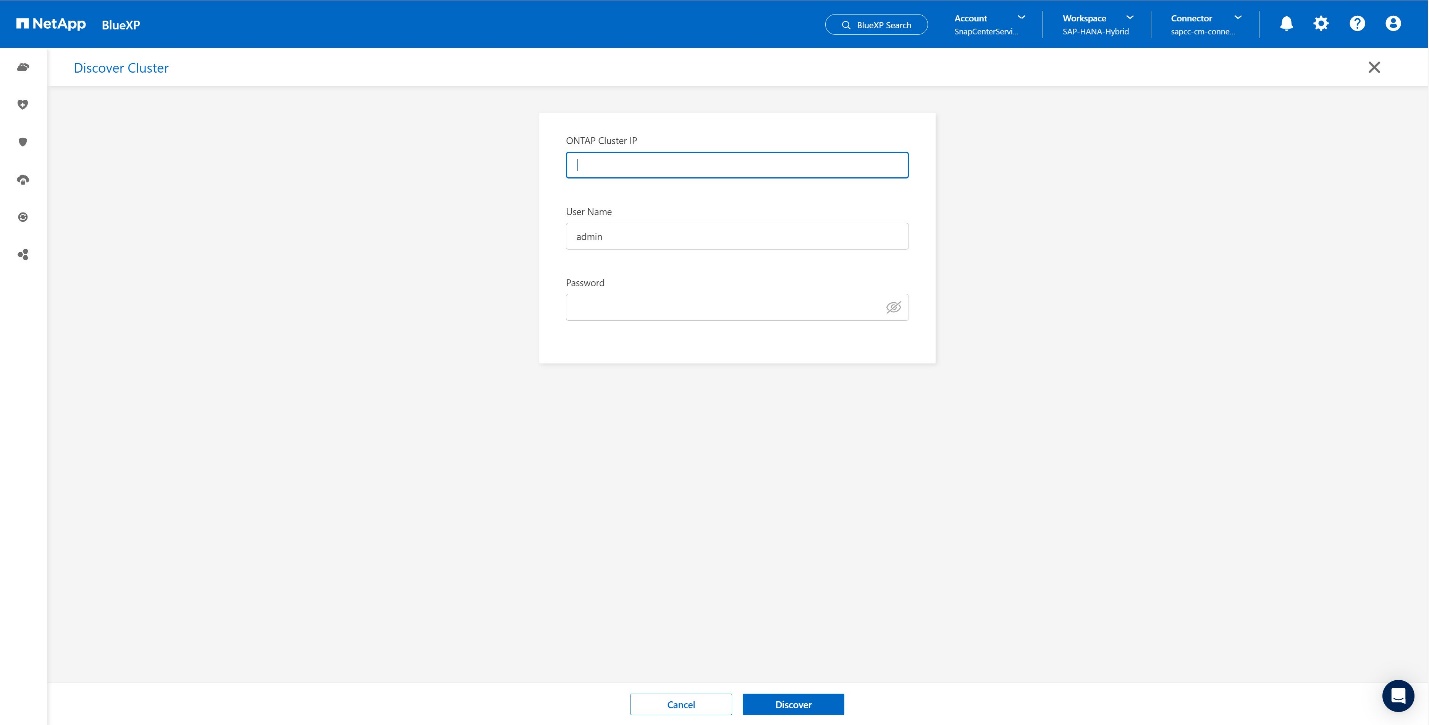
-
Der ONTAP Cluster ist jetzt verfügbar. +
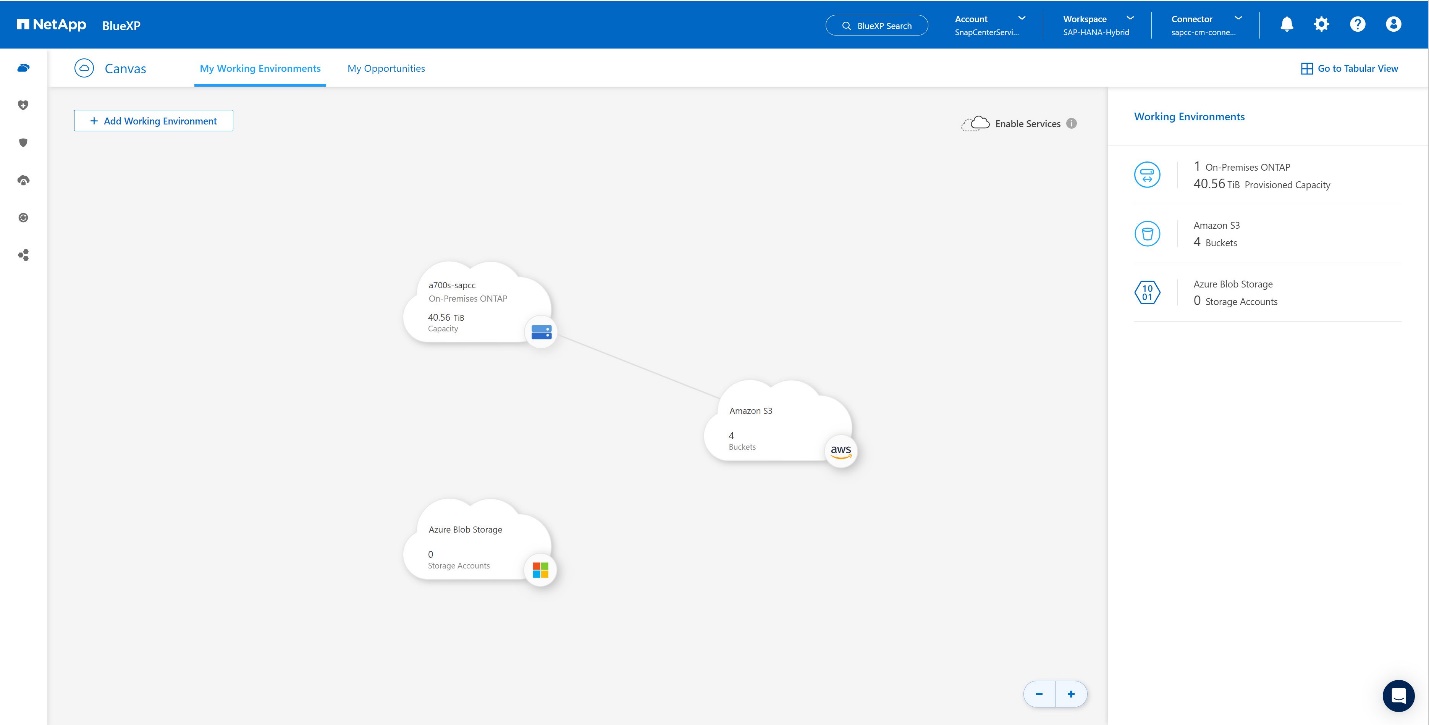
Erstellen einer Beziehung zwischen dem lokalen Storage-System und einem Objekt-Storage-Bucket
Die Beziehung zwischen dem On-Premises-Storage und dem S3-Bucket wird entweder ein Backup für ein Volume oder ein Backup einer Applikation erstellt. Bei der Übertragung der Daten von On-Premises-Storage zu S3 muss ein Volume-Backup für die Erstellung der Beziehung zwischen On-Premises-Storage und S3 Bucket verwendet werden, wenn VPC-Endpunkte verwendet werden müssen.
Bei Erstellung dieser Dokumentation bietet der Applikations-Backup-Workflow keine VPC-Endpunkte für den Zugriff auf S3 Buckets.
Siehe "Gateway-Endpunkte für Amazon S3 – Amazon Virtual Private Cloud" Einrichten von VPC-Endpunkten für S3 innerhalb der VPC
So erstellen Sie ein erstes Volume-Backup:
-
Navigieren Sie über Protection zu Backup und Recovery und wählen Sie Volumes. +

-
Drücken Sie die Taste Backup aktivieren. +
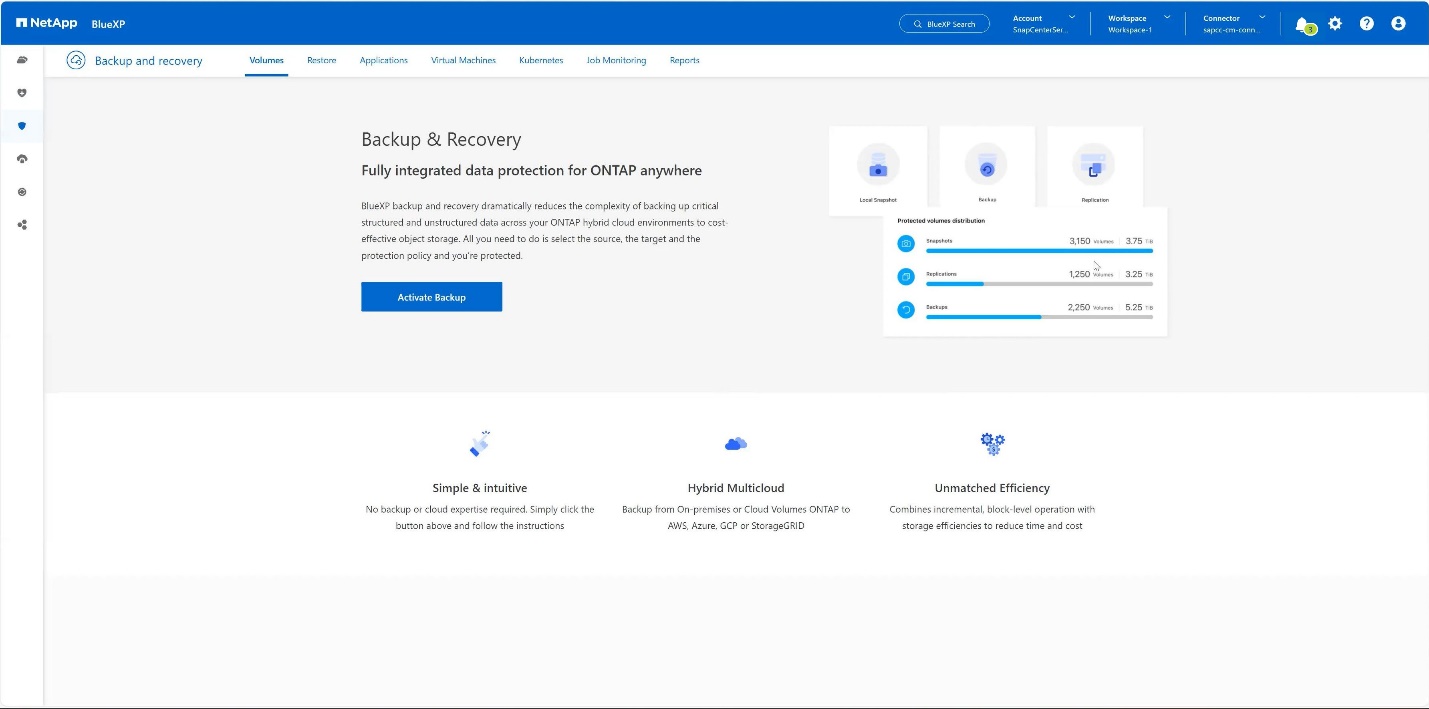
-
Wählen Sie das gewünschte lokale Speichersystem aus und klicken Sie auf Backup aktivieren. +
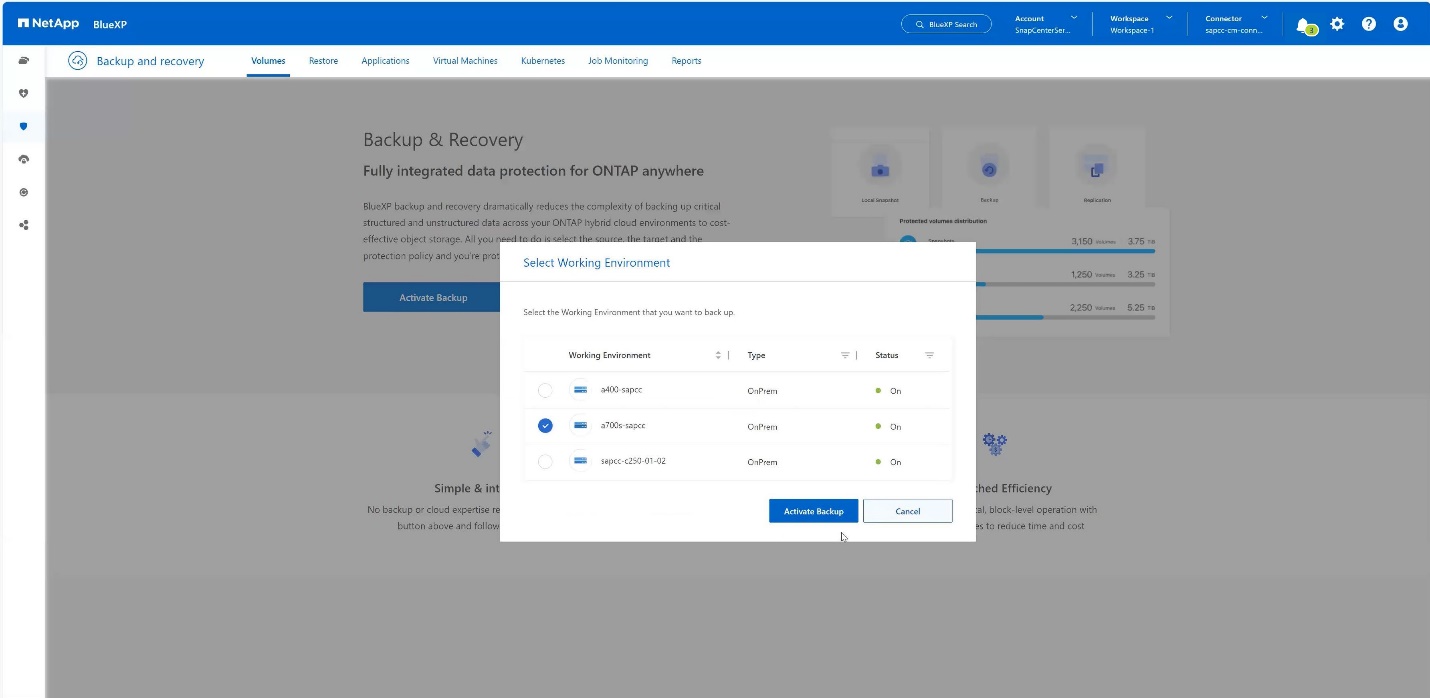
-
Wählen Sie Backup. +
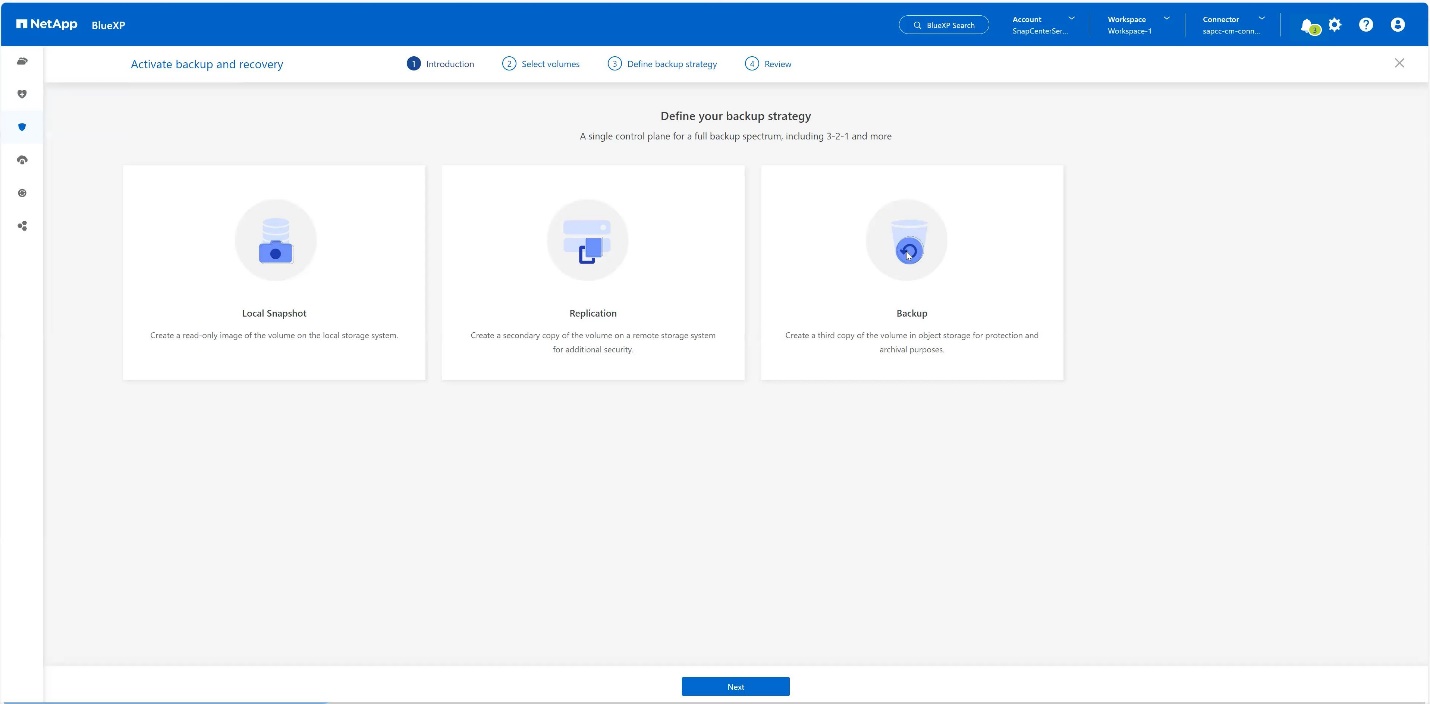
-
Wählen Sie ein Volume, das auf derselben SVM wie Ihre SAP HANA-Datendateien gespeichert ist, und drücken Sie Weiter. In diesem Beispiel wurde das Volume für /hana/shared ausgewählt. +
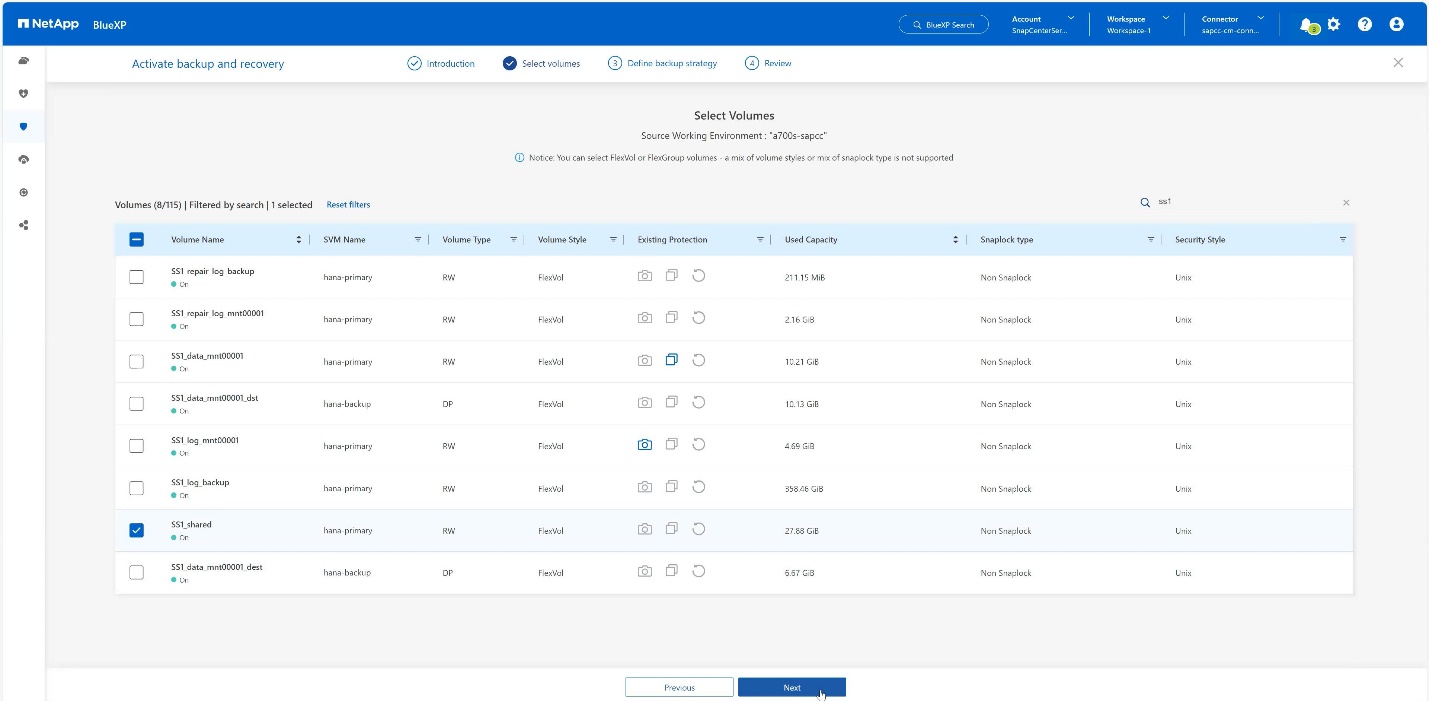
-
Weiter, wenn eine bestehende Richtlinie vorhanden ist. +
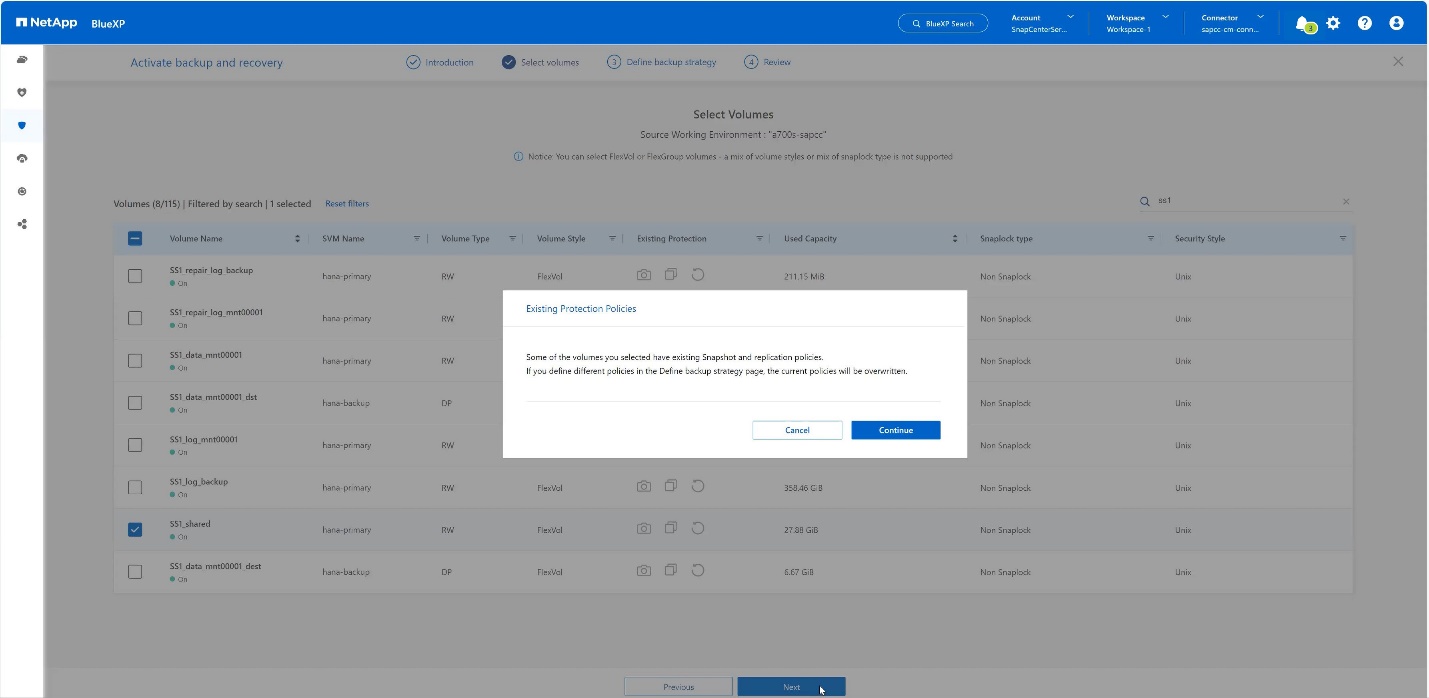
-
Aktivieren Sie die Option Backup und wählen Sie Ihren gewünschten Backup-Anbieter. In diesem Beispiel AWS. + die Option für bereits vorhandene Policen aktiviert lassen. + Uncheck-Optionen, die Sie nicht verwenden möchten. +
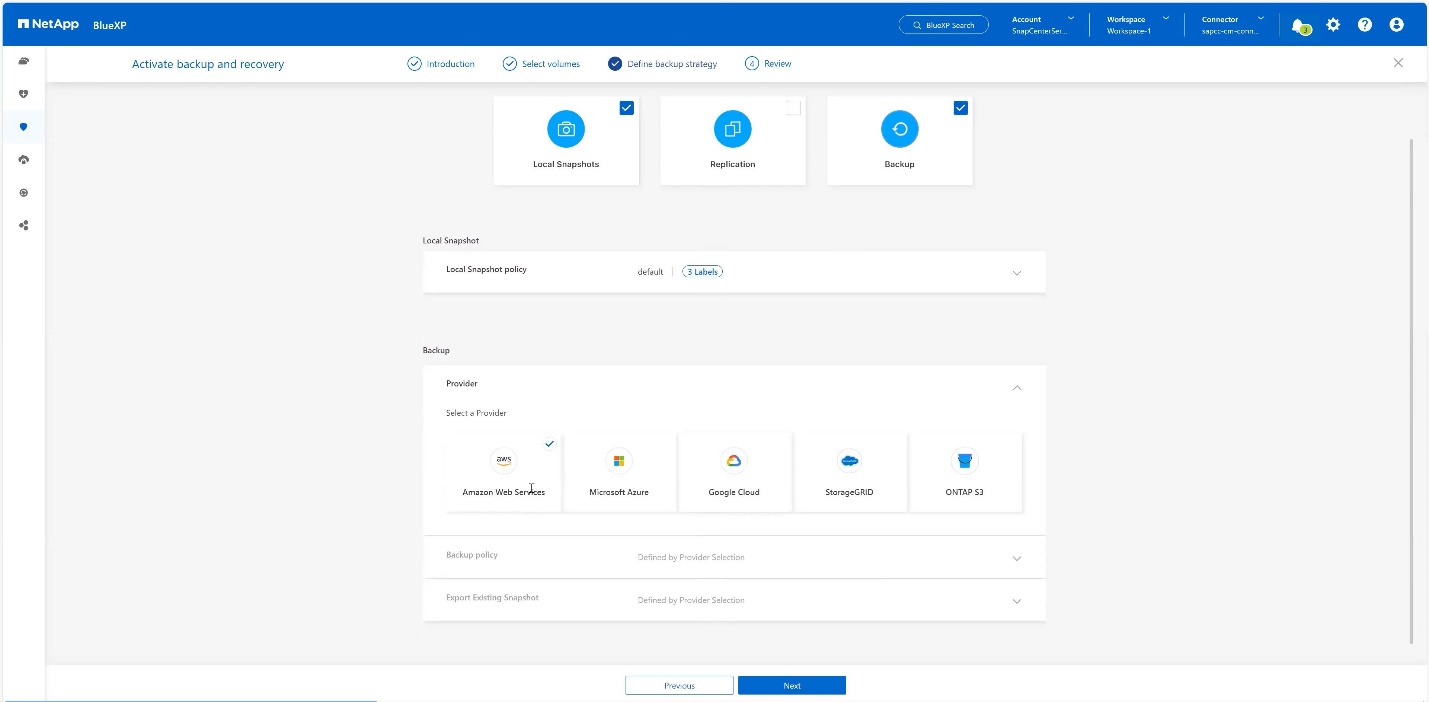
-
Erstellen Sie einen neuen Bucket, oder wählen Sie einen vorhandenen Bucket aus. Stellen Sie Ihre AWS-Kontoeinstellungen, den regio, Ihren Zugriffsschlüssel und den geheimen Schlüssel bereit. Drücken Sie Weiter. +
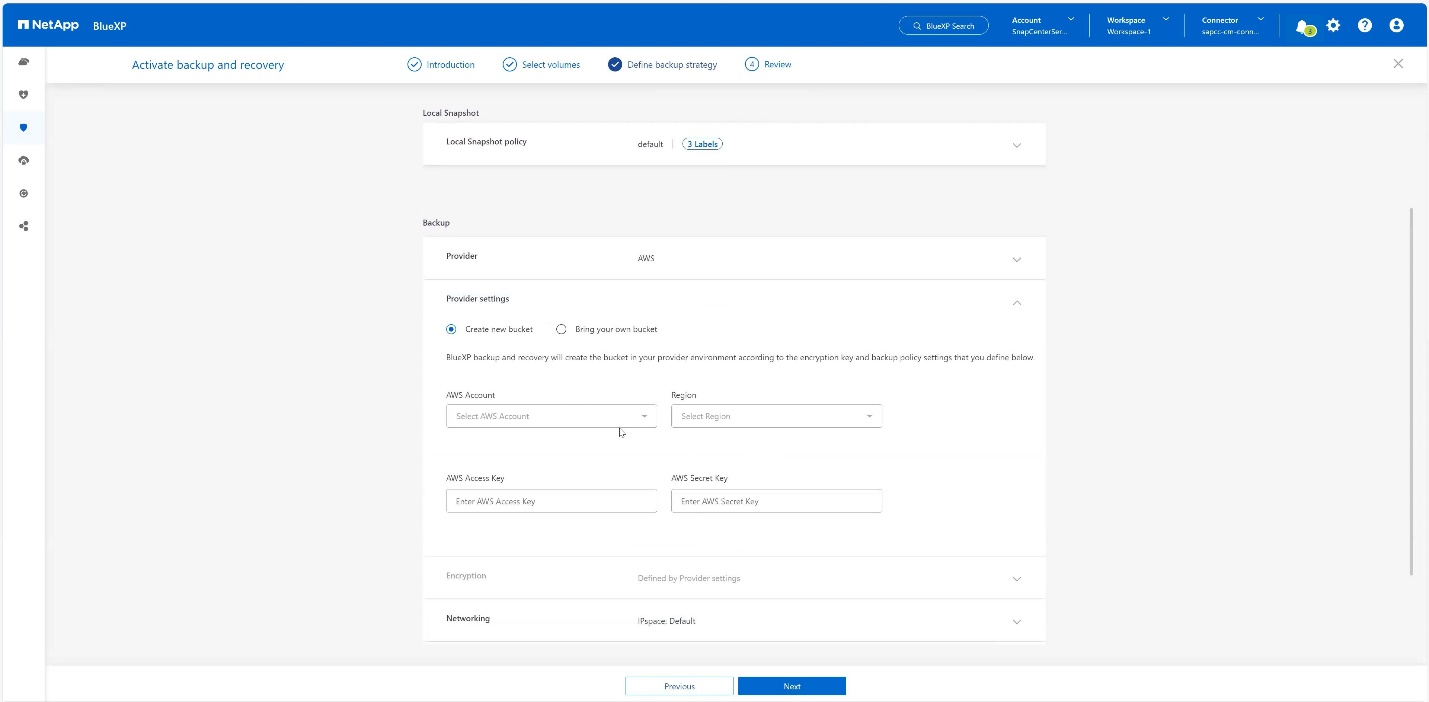
-
Wählen Sie den korrekten IPspace Ihres lokalen Storage-Systems aus, wählen Sie Privat Endpoint Configuration aus und wählen Sie den VPC-Endpunkt für S3 aus. Drücken Sie Weiter. +
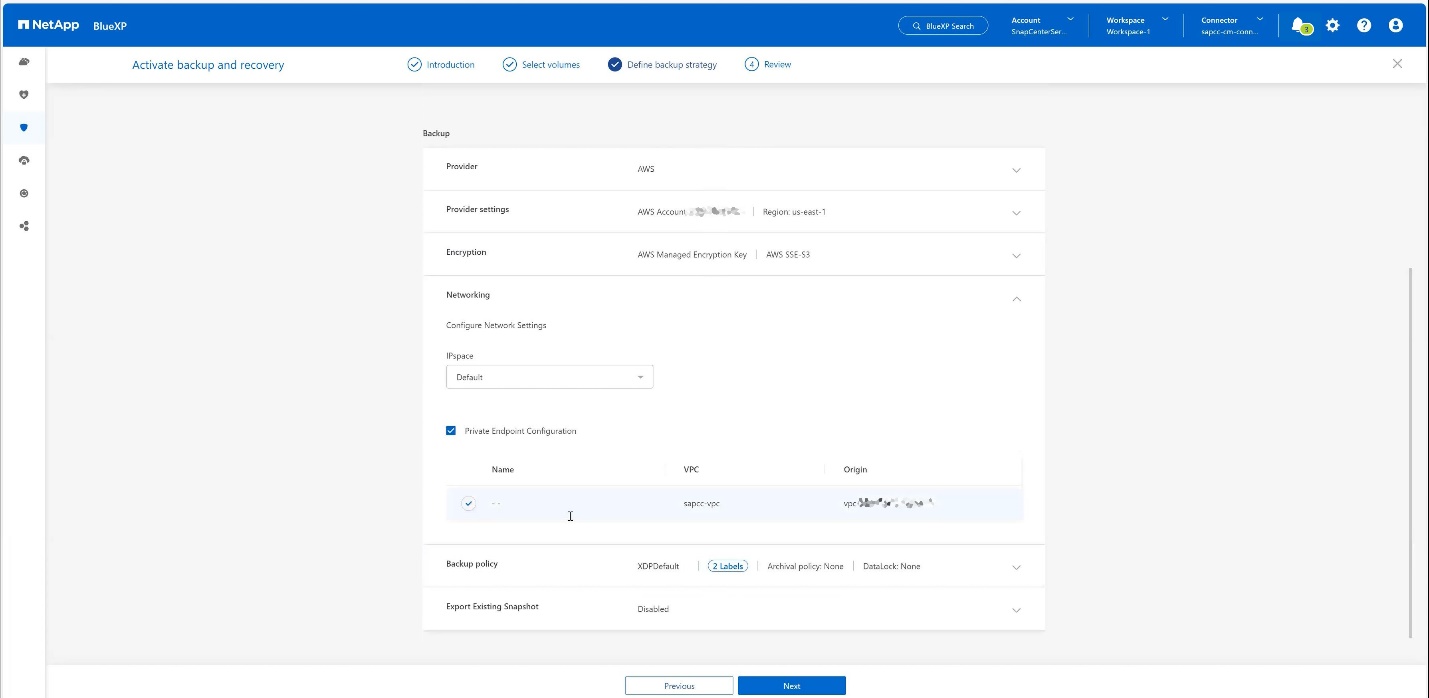
-
Überprüfen Sie Ihre Konfiguration und drücken Sie Sicherung aktivieren. +
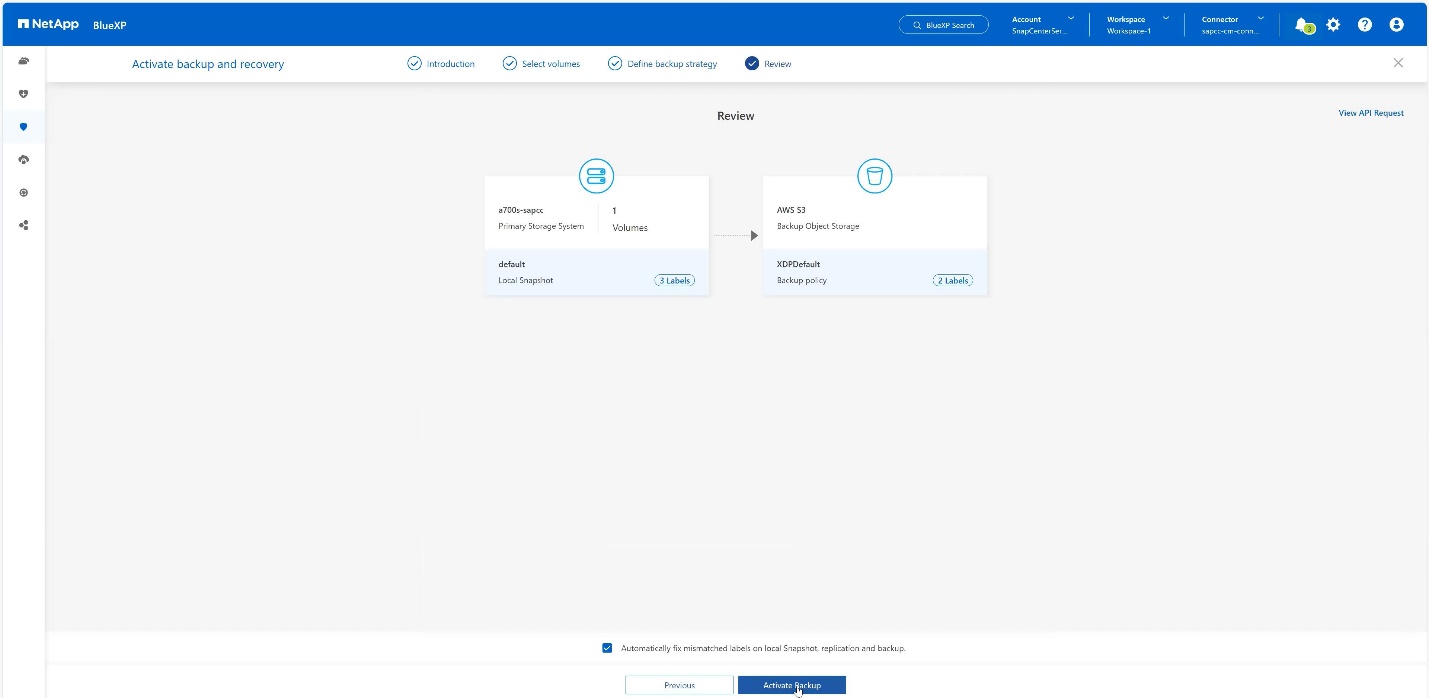
-
Die Sicherung wurde erfolgreich initiiert. +
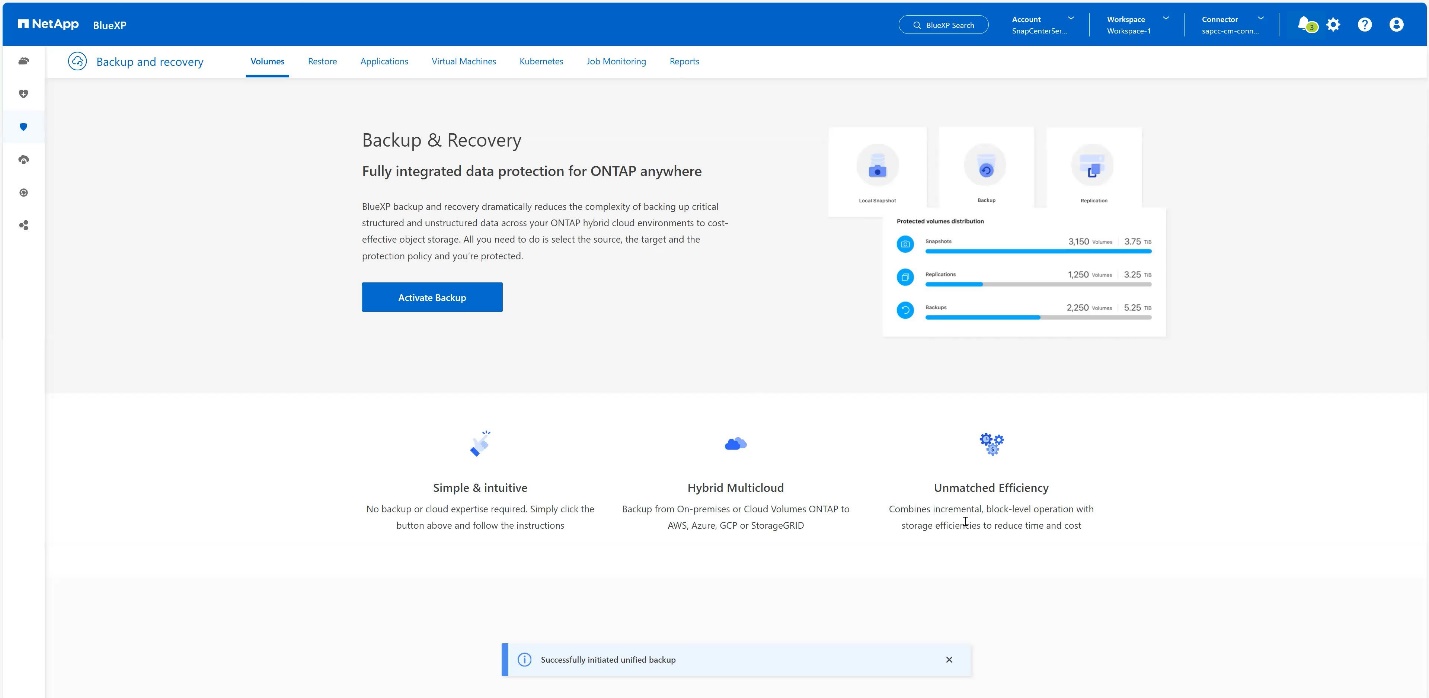
Konfigurieren Sie die SAP HANA-Systemressource bei SnapCenter
-
Prüfen Sie, ob die SVM (in diesem Beispiel hana), in der Ihr SAP HANA-System gespeichert ist, über den Cluster hinzugefügt wurde. Wenn nur die SVM hinzugefügt wurde, fügen Sie das Cluster hinzu. +
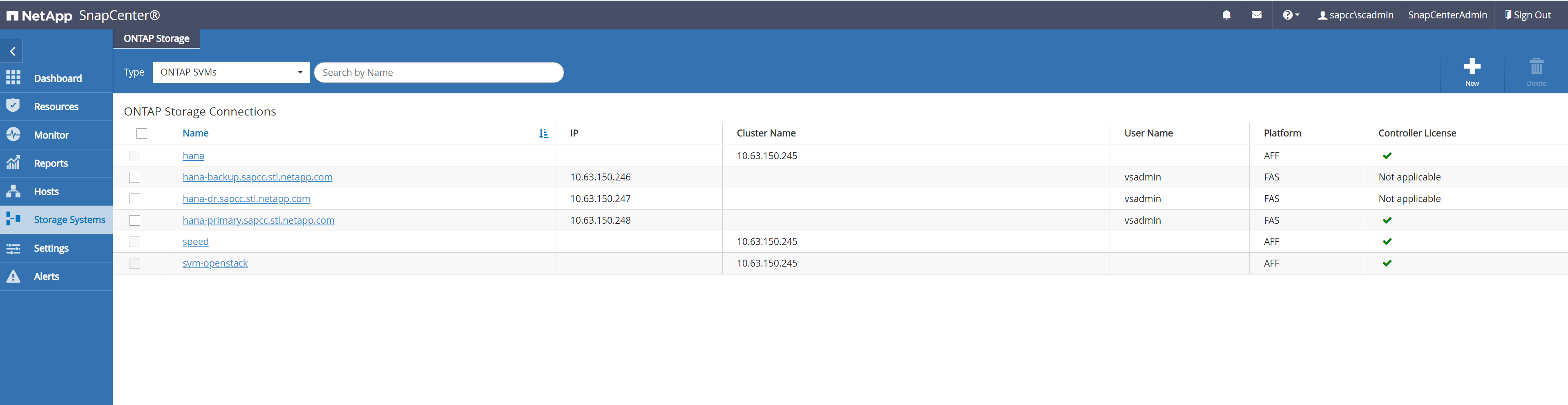
-
Definieren Sie eine Planungsrichtlinie mit einem täglichen, wöchentlichen oder monatlichen Zeitplan. +
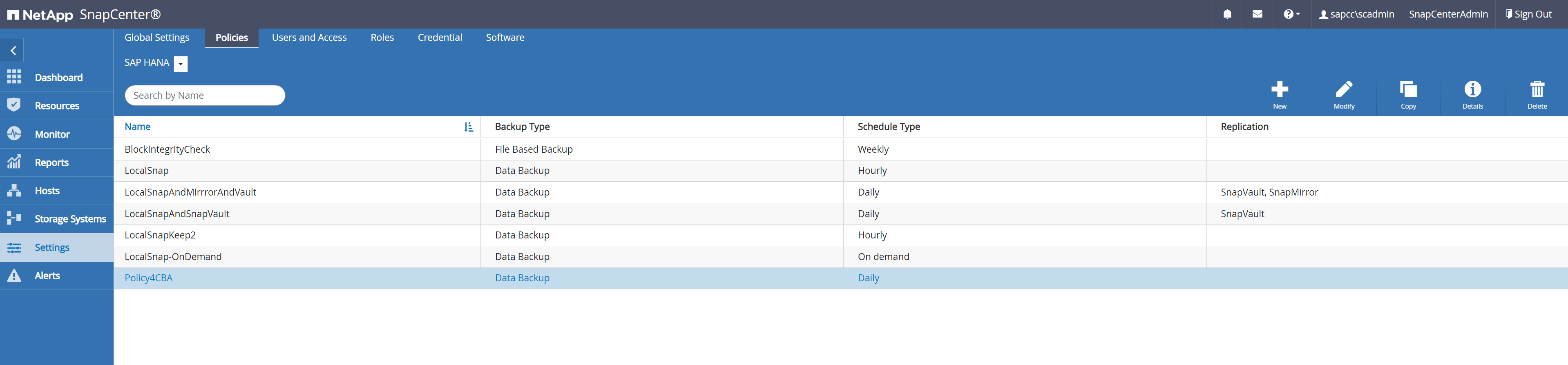
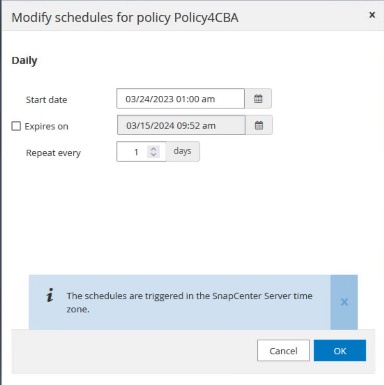
-
Fügen Sie die neue Richtlinie zu Ihrem SAP HANA-System hinzu und weisen Sie einen täglichen Zeitplan zu. +

-
Nach der Konfiguration sind neue Backups mit dieser Richtlinie verfügbar, nachdem die Richtlinie gemäß dem definierten Zeitplan ausgeführt wurde.
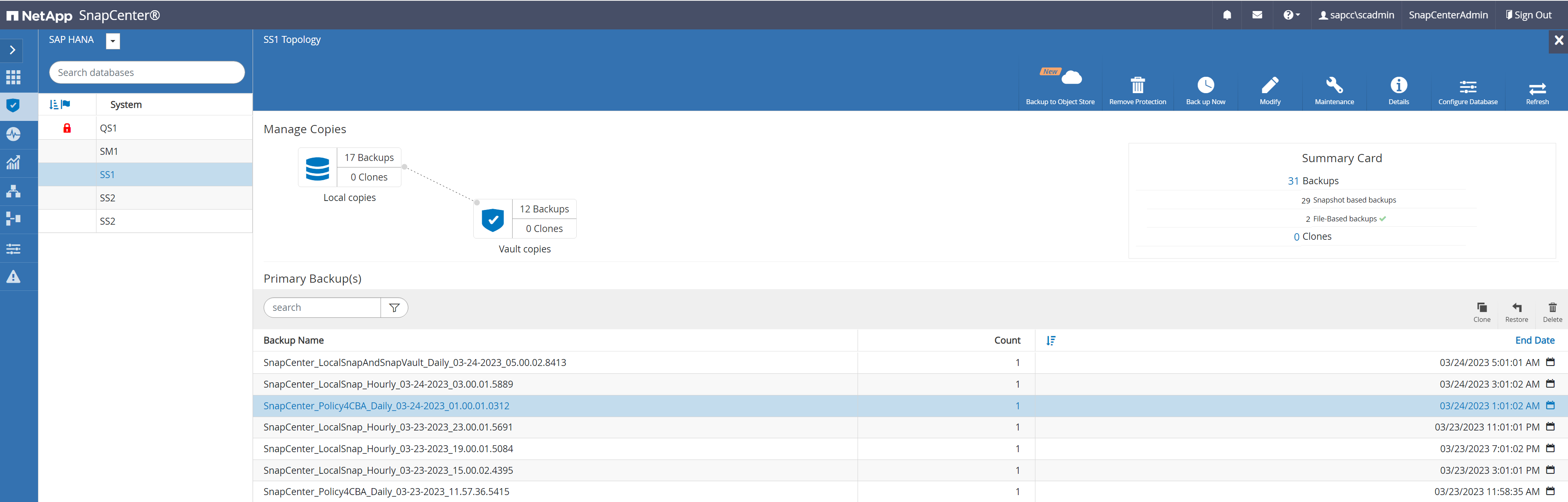
Hinzufügen von SnapCenter zur BlueXP Arbeitsumgebung
-
Wählen Sie im linken Menü Schutz → Sicherung und Wiederherstellung → Anwendungen.
-
Wählen Sie Hybrid aus dem Pulldown-Menü. +
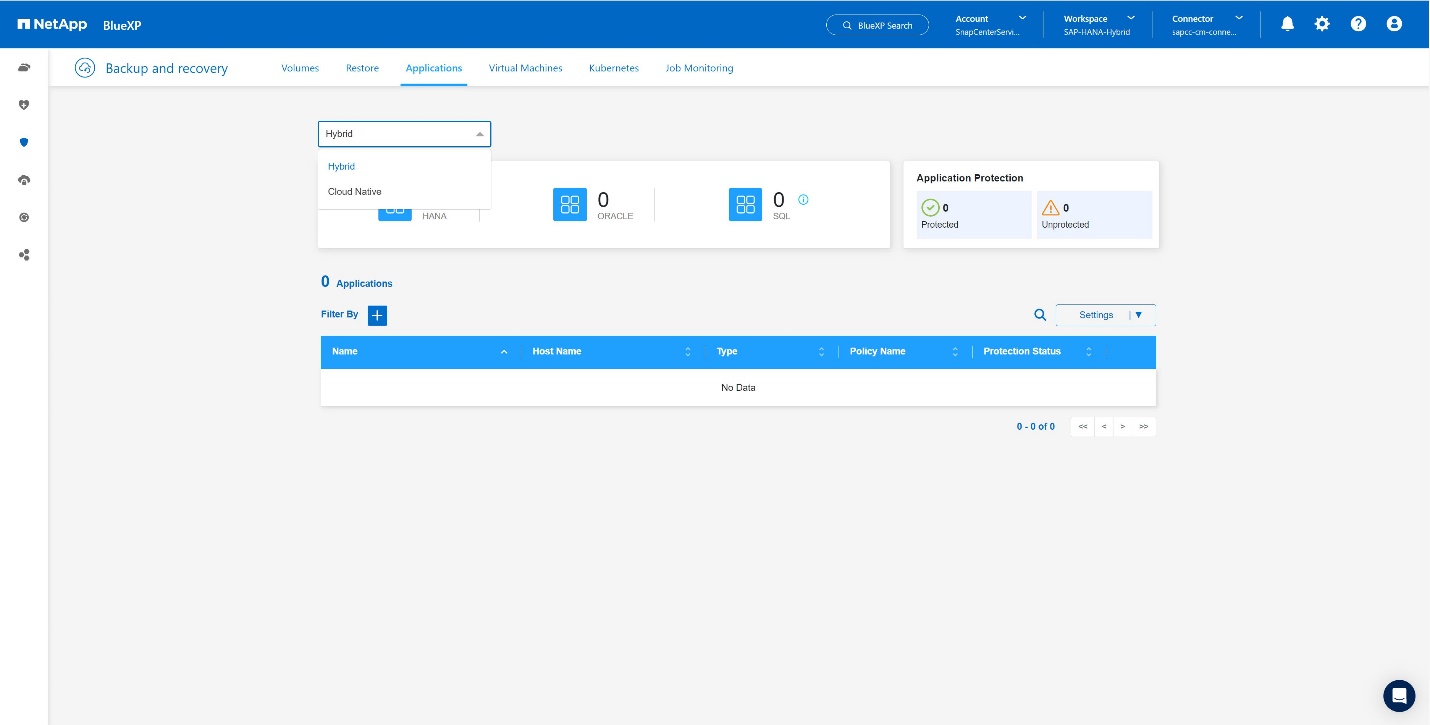
-
Wählen Sie im Einstellungsmenü SnapCenter Server. +
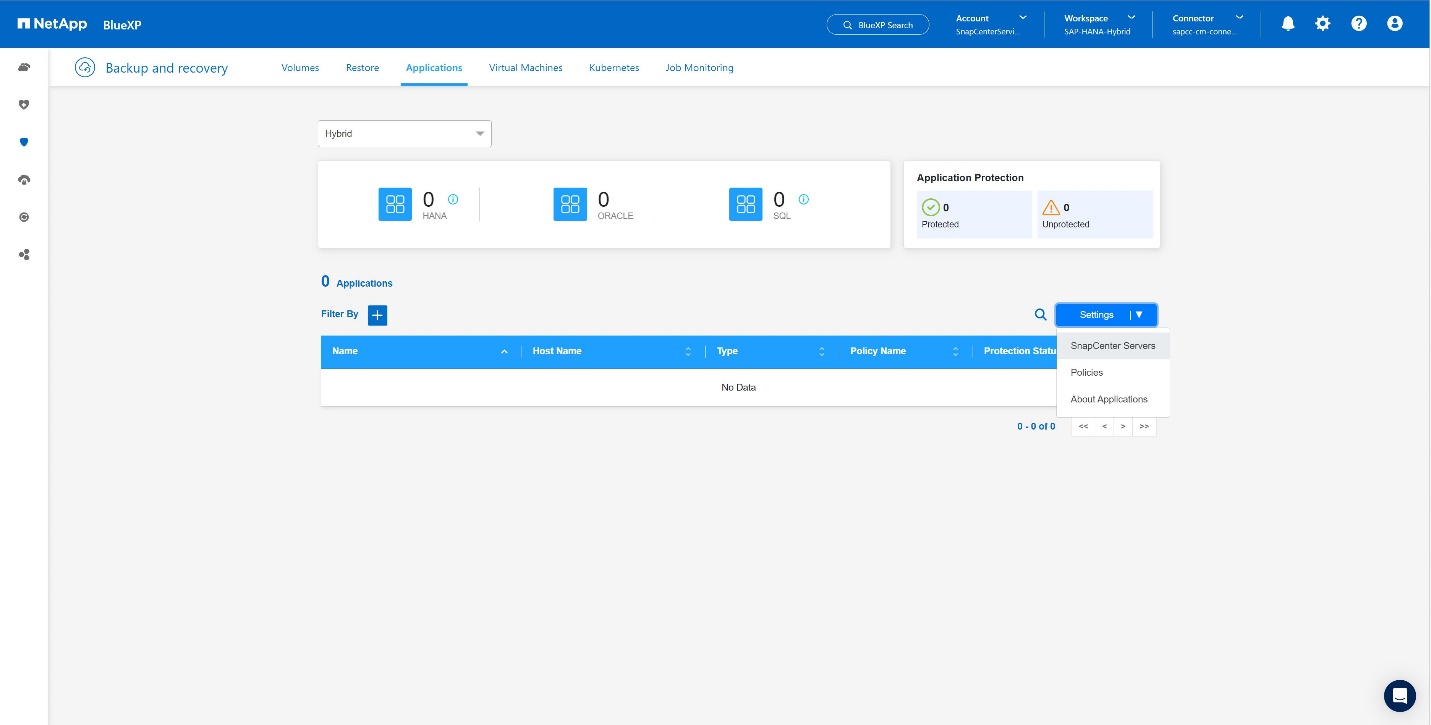
-
Registrieren Sie den SnapCenter-Server. +
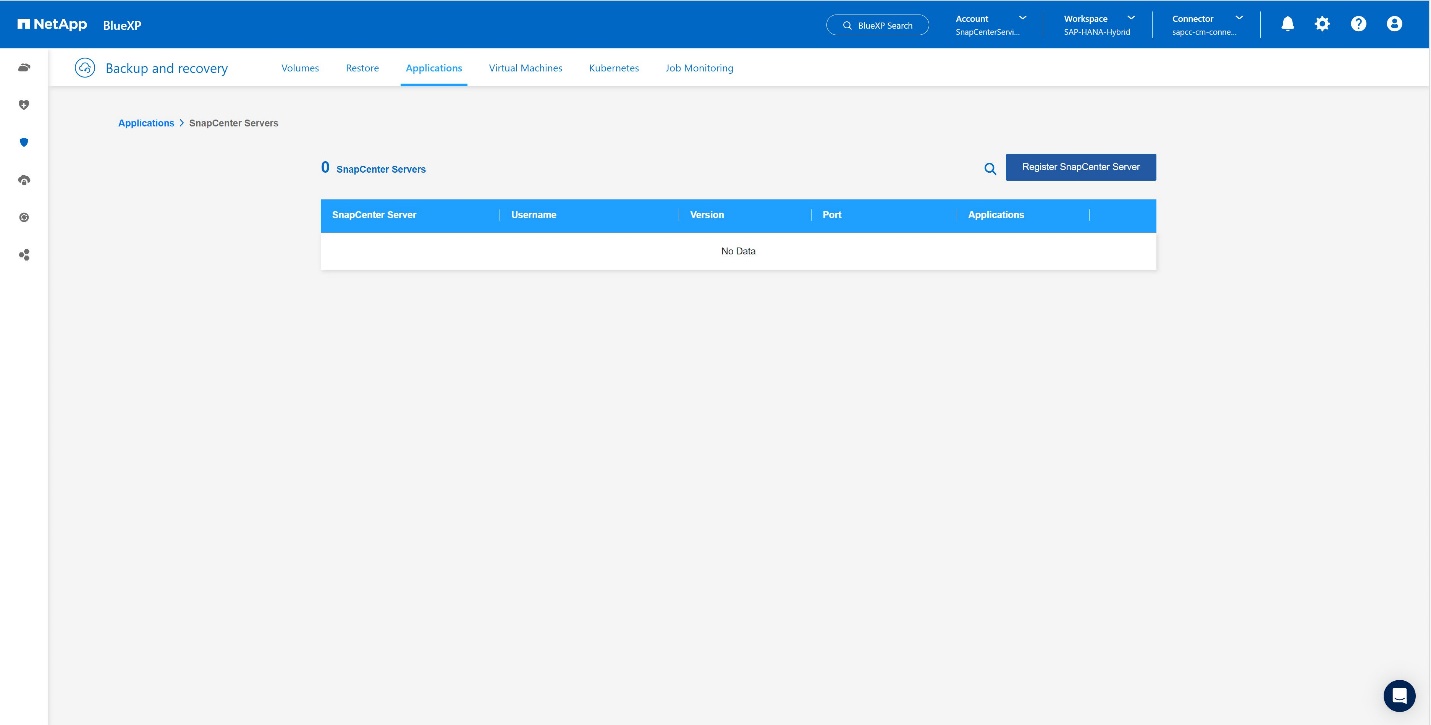
-
Fügen Sie die Anmeldeinformationen des SnapCenter-Servers hinzu. +
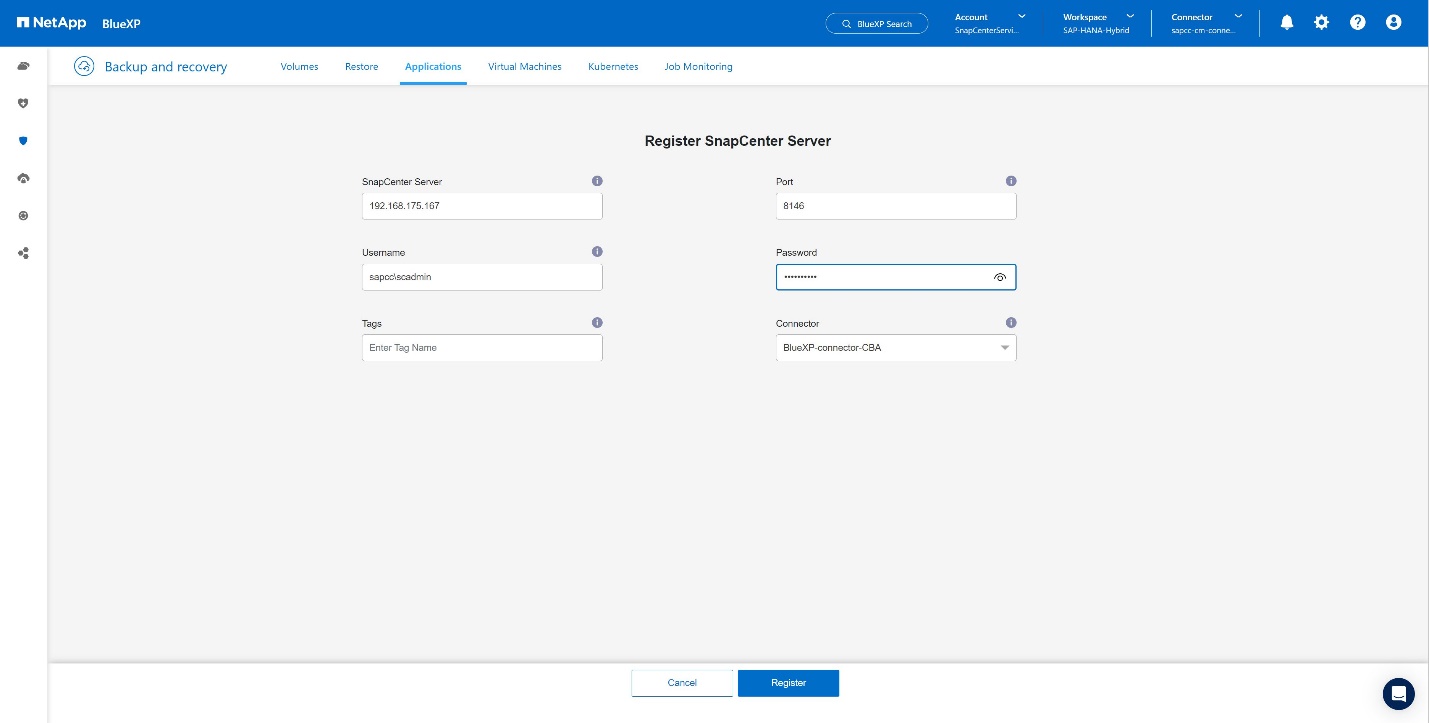
-
Die SnapCenter-Server wurden hinzugefügt, und Daten werden erkannt. +
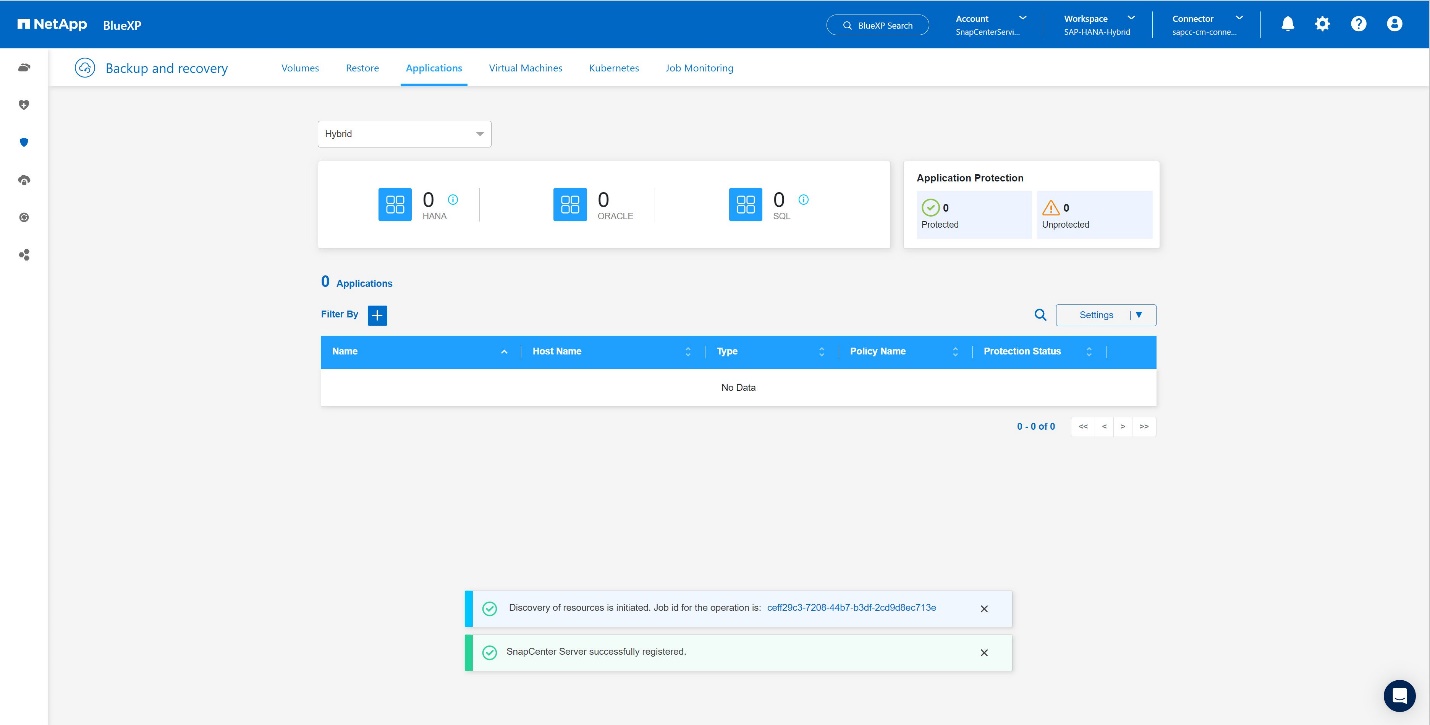
-
Sobald der Ermittlungsjob abgeschlossen ist, steht das SAP HANA-System zur Verfügung. +
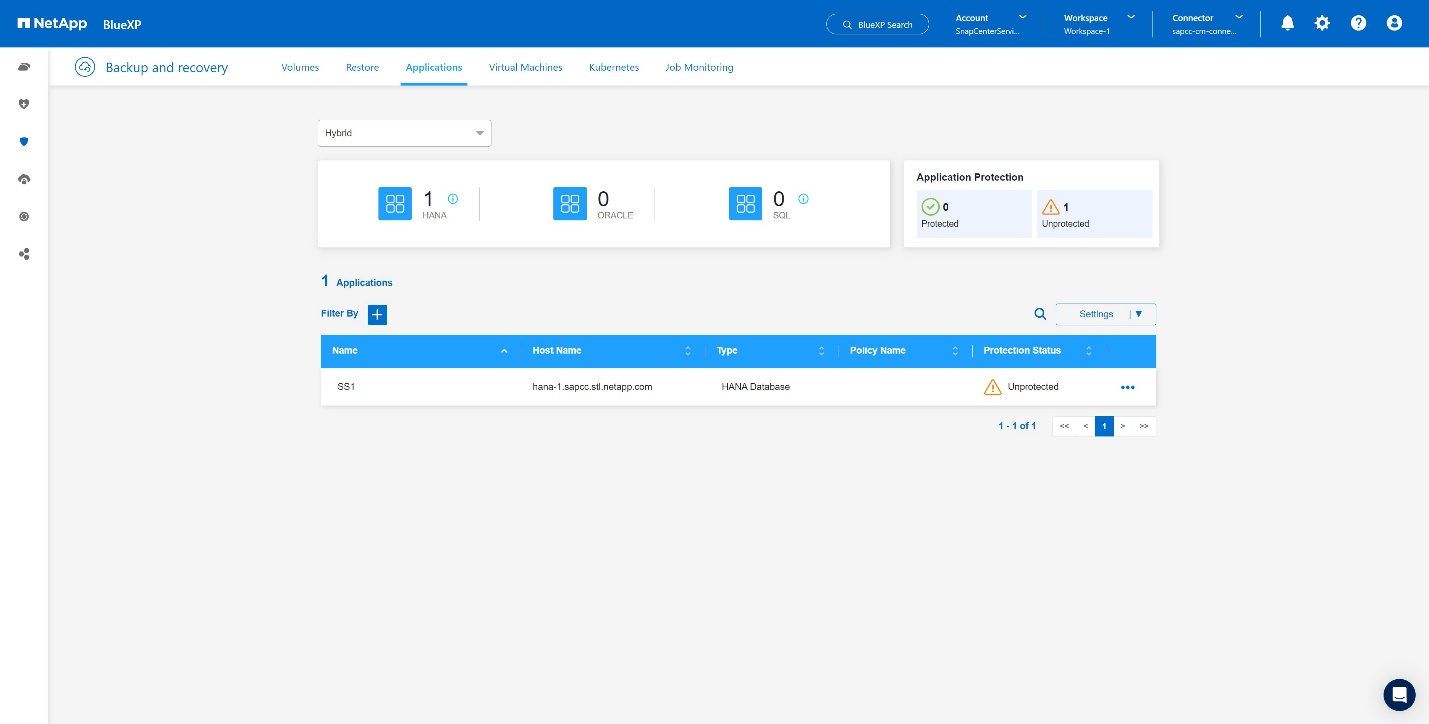
Erstellen einer Backup-Richtlinie für Anwendungsbackups
-
Wählen Sie im Einstellungsmenü Policies aus. +
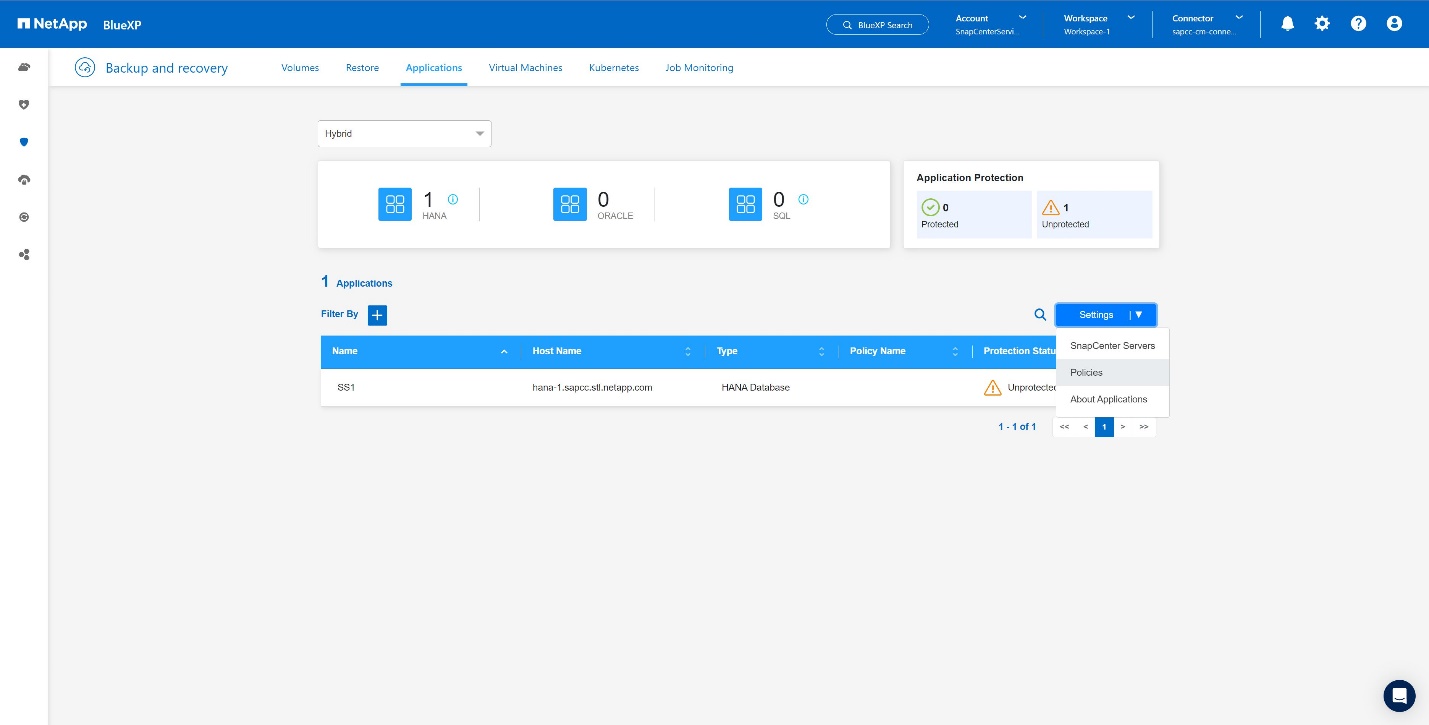
-
Erstellen Sie eine neue Richtlinie, falls gewünscht, indem Sie auf Richtlinie erstellen klicken. +
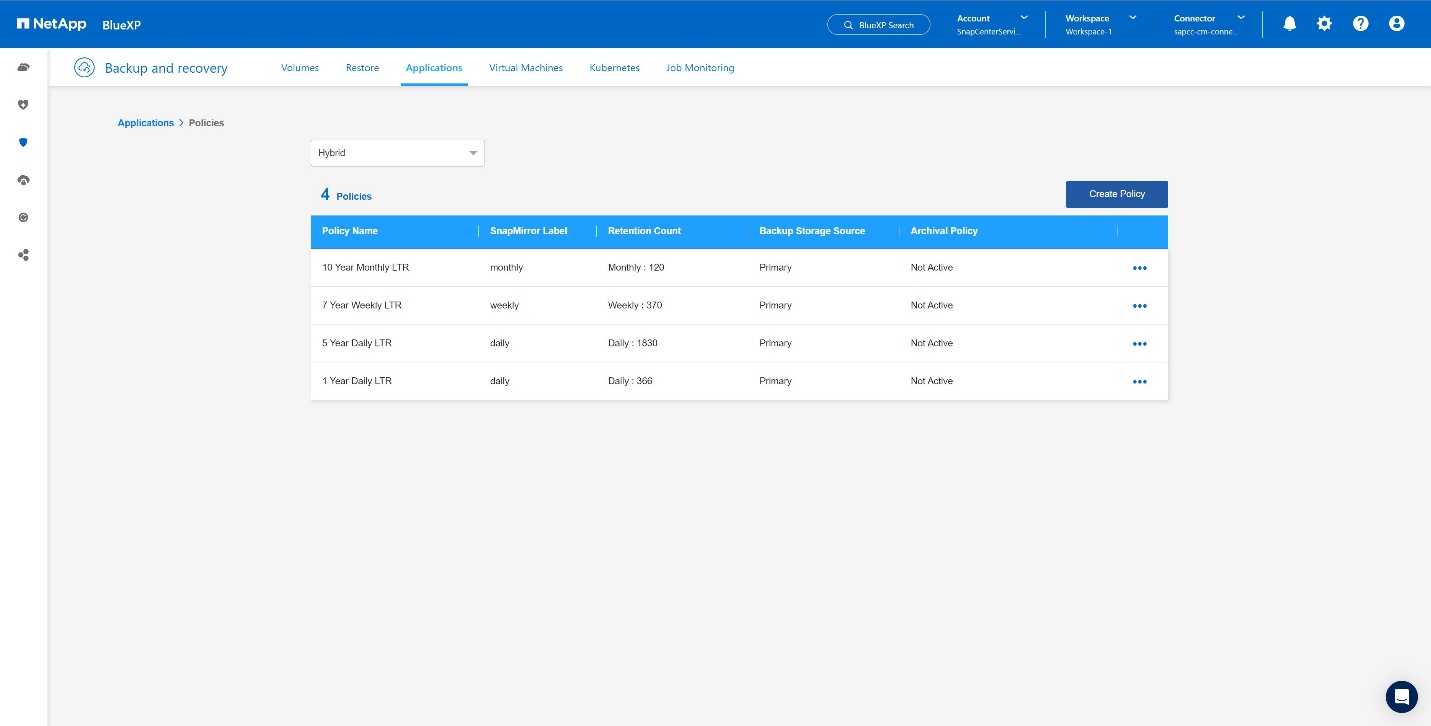
-
Geben Sie den Richtliniennamen an, das gewünschte SnapMirror-Label, wählen Sie Ihre gewünschten Optionen aus und drücken Sie Create. +
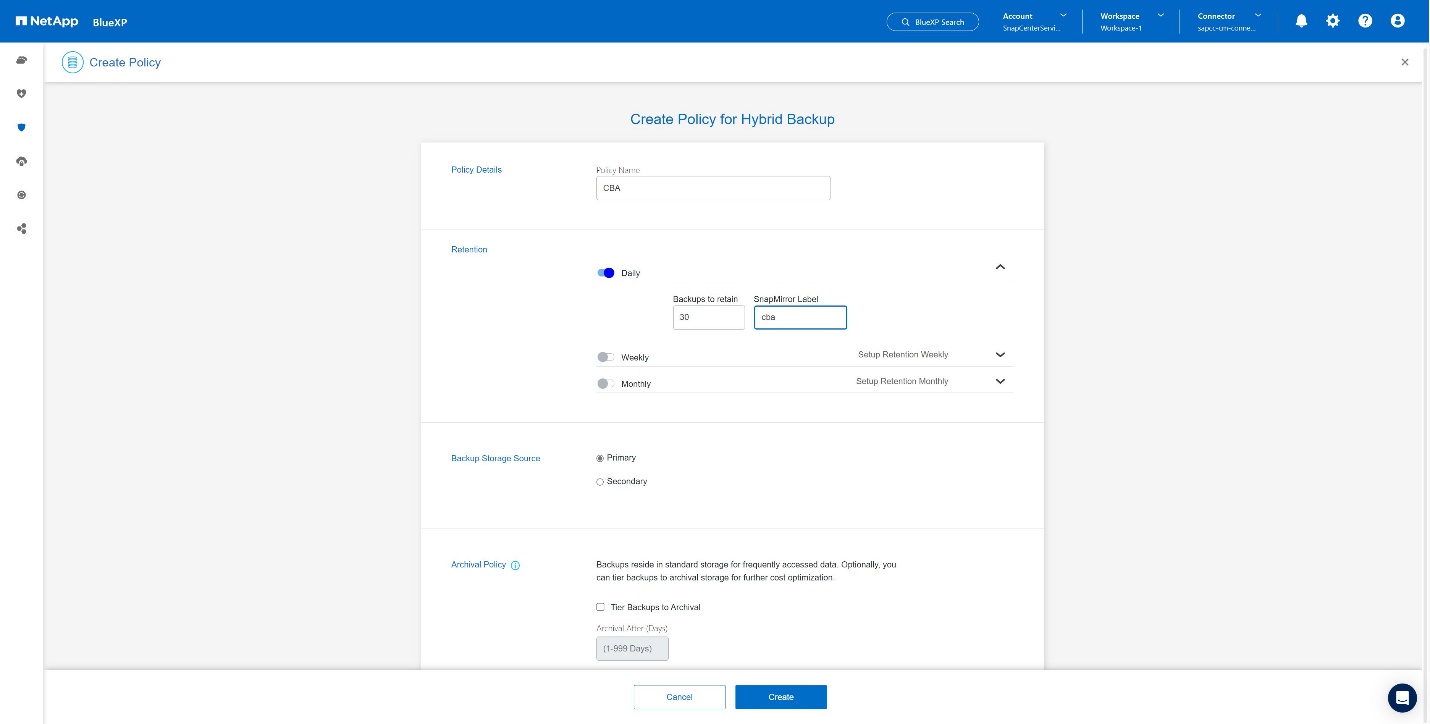
-
Die neue Richtlinie ist verfügbar. +
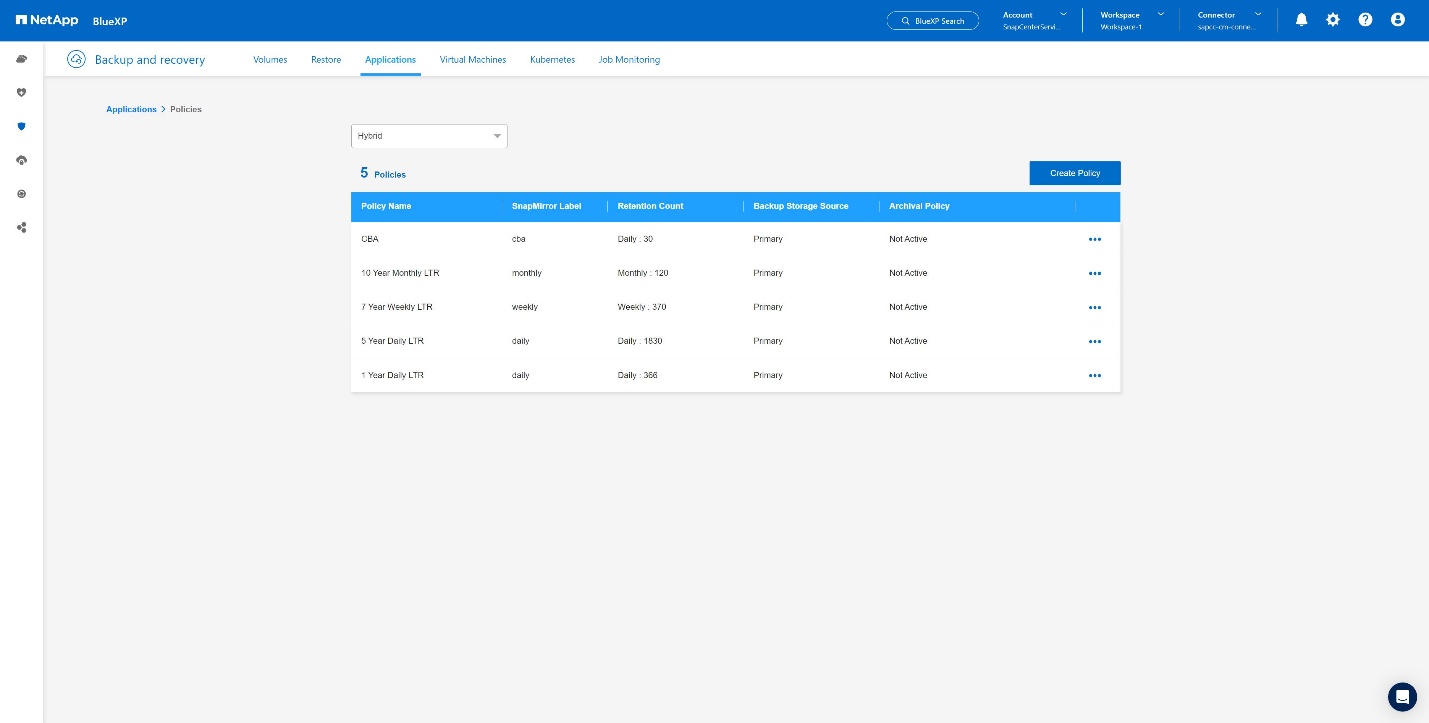
Sicherung der SAP HANA-Datenbank mit Cloud Backup für Applikationen
-
Wählen Sie Backup aktivieren für das SAP HANA-System. +
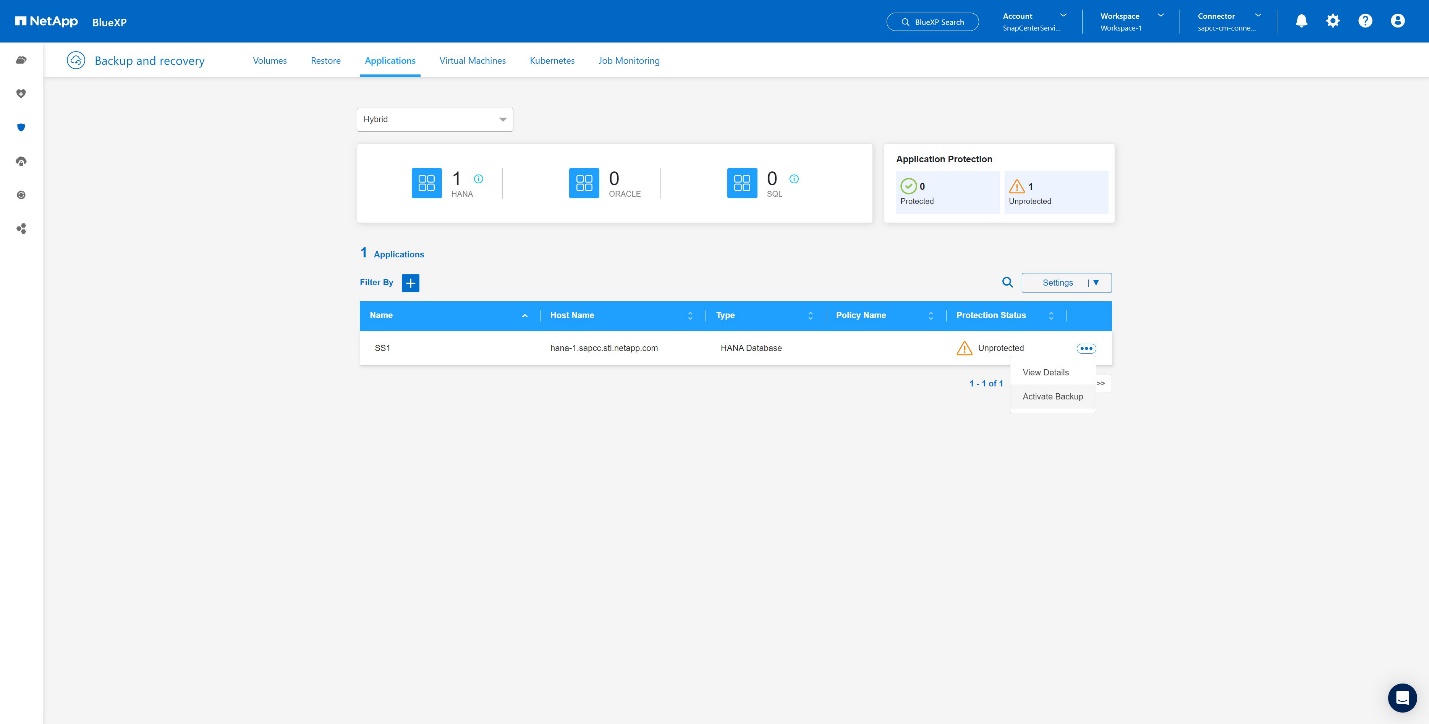
-
Wählen Sie die zuvor erstellte Richtlinie aus und klicken Sie auf Weiter. +
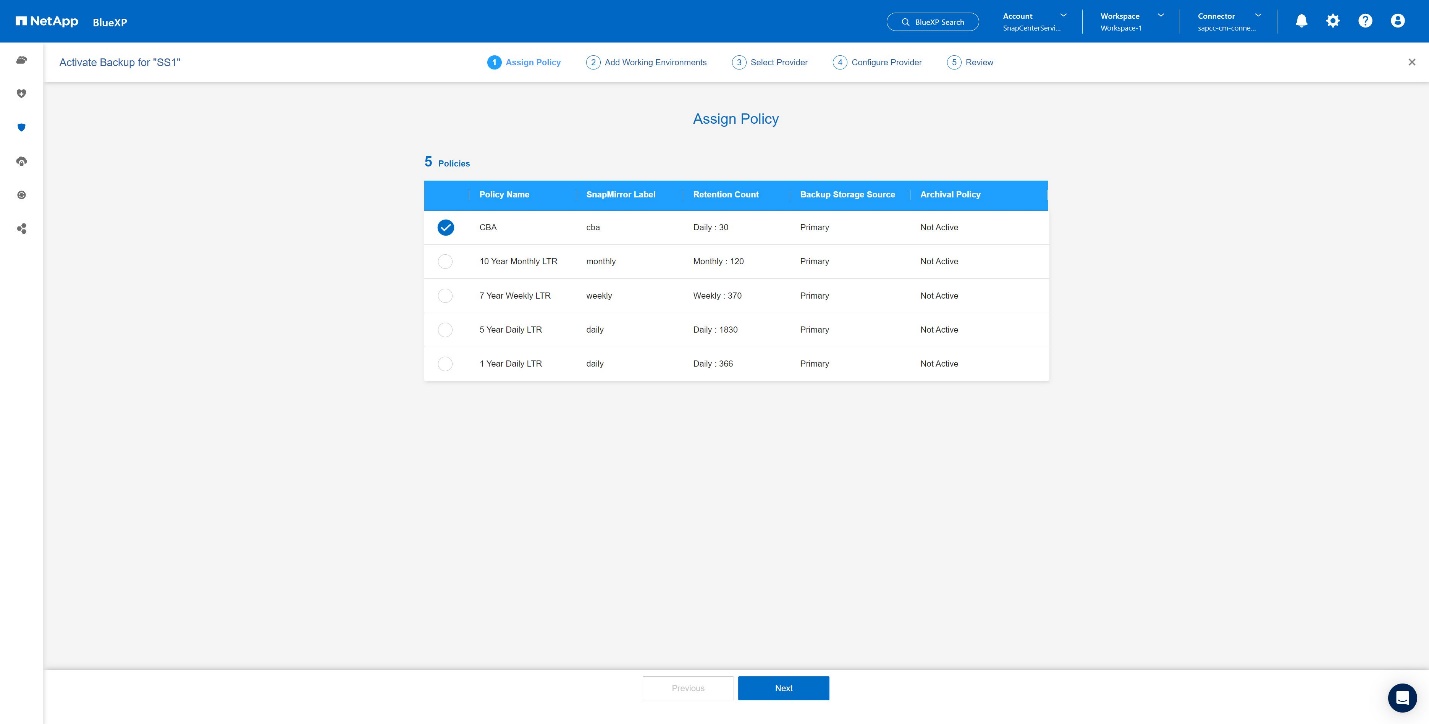
-
Da das Speichersystem und der Konnektor im Voraus konfiguriert haben, wird das Backup aktiviert. +
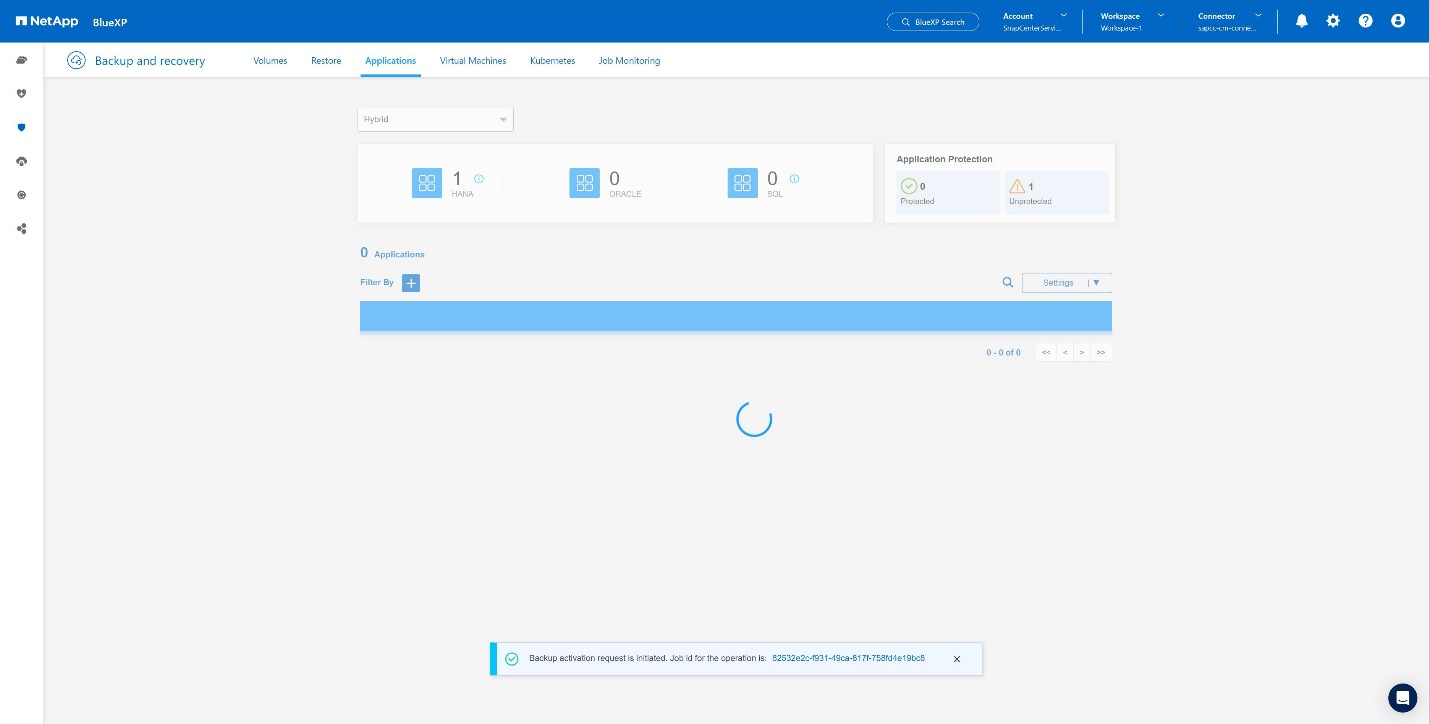
-
Sobald der Job abgeschlossen ist, wird das System aufgelistet. +
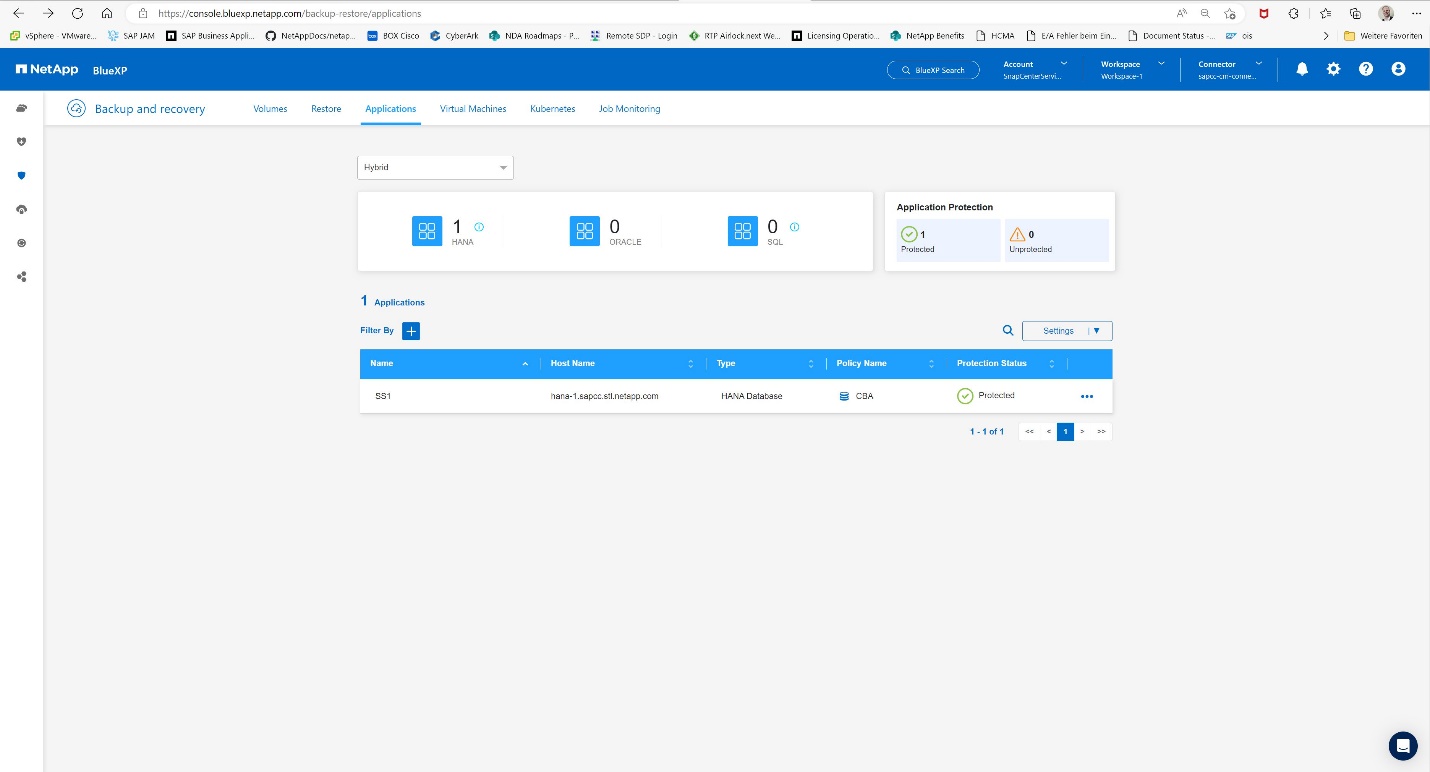
-
Nach einiger Zeit werden die Backups in der Detailansicht des SAP HANA Systems aufgelistet. + Eine tägliche Sicherung wird am nächsten Tag aufgelistet. +
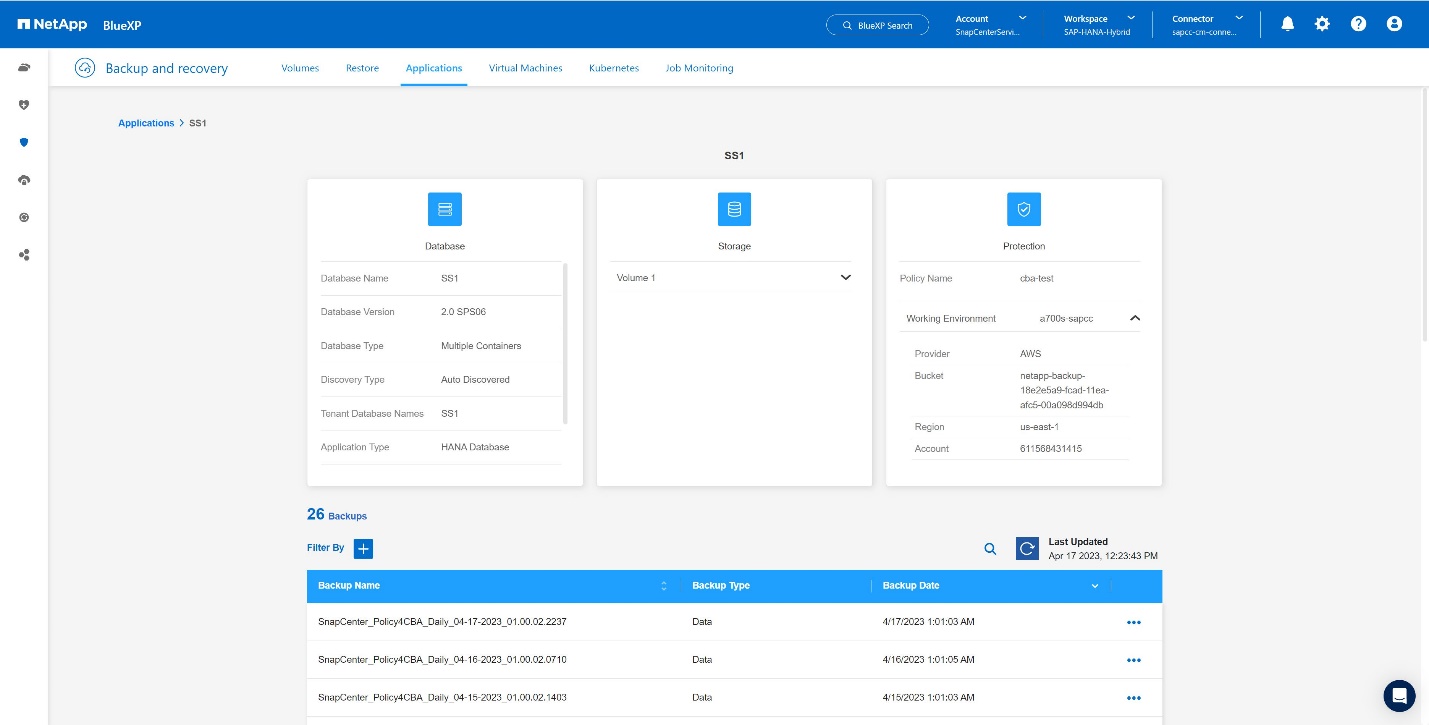
In einigen Umgebungen kann es notwendig sein, vorhandene Planungseinstellungen der snapmirror Quelle zu entfernen. Führen Sie dazu den folgenden Befehl am Quell-ONTAP-System aus: snapmirror modify -Destination-path <hana-cloud-svm>:<SID_data_mnt00001>_copy -schedule "" .



 Best Practices In Sich Vereint
Best Practices In Sich Vereint
