Administre su cuenta de BlueXP
 Sugerir cambios
Sugerir cambios


Cuando creas una cuenta de BlueXP, solo incluye un solo usuario administrador y un espacio de trabajo. Puede administrar la cuenta para que se adapte a las necesidades de su organización agregando usuarios, creando cuentas de servicio con fines de automatización, agregando espacios de trabajo, etc.
Gestione su cuenta con la API de tenancy
Si desea administrar la configuración de su cuenta enviando solicitudes de API, deberá utilizar la API Tenancy. Esta API es diferente de la API de BlueXP, que se utiliza para crear y gestionar entornos de trabajo de Cloud Volumes ONTAP.
Crear y administrar usuarios
Los usuarios de su cuenta pueden acceder a los recursos y gestionarlos en espacios de trabajo específicos.
Añadir usuarios
Asocie usuarios a su cuenta de BlueXP para que esos usuarios puedan crear y administrar entornos de trabajo en BlueXP.
-
Si el usuario aún no lo ha hecho, pida al usuario que vaya a. "Sitio web de NetApp BlueXP" y regístrese.
-
En la parte superior de BlueXP, seleccione la lista desplegable cuenta.

-
Seleccione Administrar cuenta junto a la cuenta seleccionada actualmente.
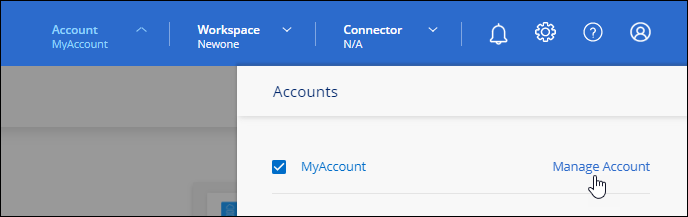
-
En la ficha Miembros, seleccione Usuario asociado.
-
Introduzca la dirección de correo electrónico del usuario y seleccione un rol para el usuario:
-
Administración de cuentas: Puede realizar cualquier acción en BlueXP.
-
Administración de área de trabajo: Puede crear y administrar recursos en áreas de trabajo asignadas.
-
Visor de cumplimiento: Solo puede ver la información de cumplimiento para la clasificación de BlueXP y generar informes para espacios de trabajo a los que tienen permiso para acceder.
-
-
Si ha seleccionado Administrador de área de trabajo o Visor de cumplimiento, seleccione uno o varios espacios de trabajo para asociarlos con ese usuario.
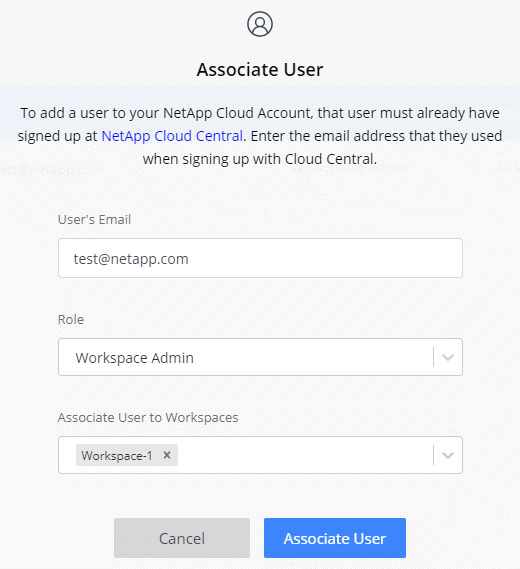
-
Seleccione asociado.
El usuario debe recibir un correo electrónico de NetApp BlueXP titulado "Account Association". El correo electrónico incluye la información necesaria para acceder a BlueXP.
Quitar usuarios
Al desasociar un usuario, ya no pueden acceder a los recursos de una cuenta de BlueXP.
-
En la parte superior de BlueXP, seleccione la lista desplegable cuenta y seleccione gestionar cuenta.
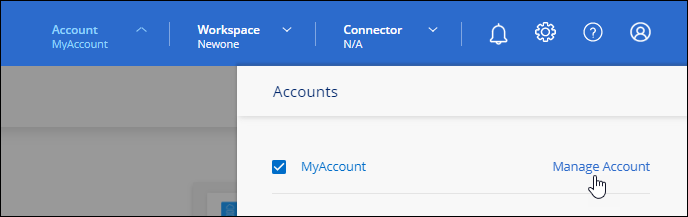
-
En la ficha Miembros, seleccione el menú de acciones de la fila correspondiente al usuario.
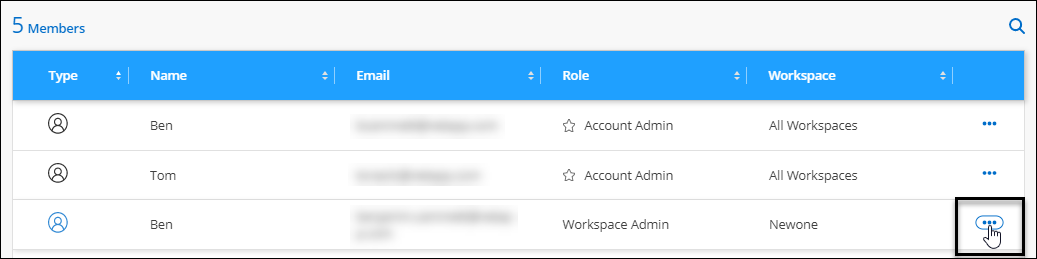
-
Seleccione desasociar usuario y seleccione desasociar para confirmar.
El usuario ya no puede acceder a los recursos de esta cuenta de BlueXP.
Administrar los espacios de trabajo de un administrador de área de trabajo
Puede asociar y desasociar administradores de área de trabajo con áreas de trabajo en cualquier momento. La asociación del usuario les permite crear y ver los entornos de trabajo en ese espacio de trabajo.

|
También debes asociar el conector a los espacios de trabajo para que los administradores de espacios de trabajo puedan acceder a esos espacios de trabajo desde BlueXP. "Aprenda a administrar los espacios de trabajo de Connector". |
-
En la parte superior de BlueXP, seleccione la lista desplegable cuenta y seleccione gestionar cuenta.
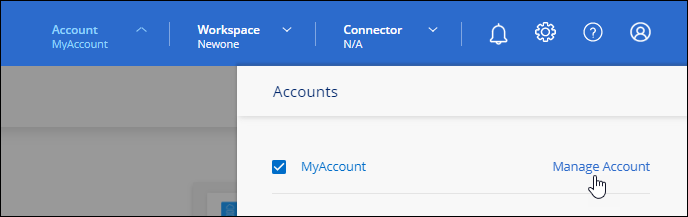
-
En la ficha Miembros, seleccione el menú de acciones de la fila correspondiente al usuario.
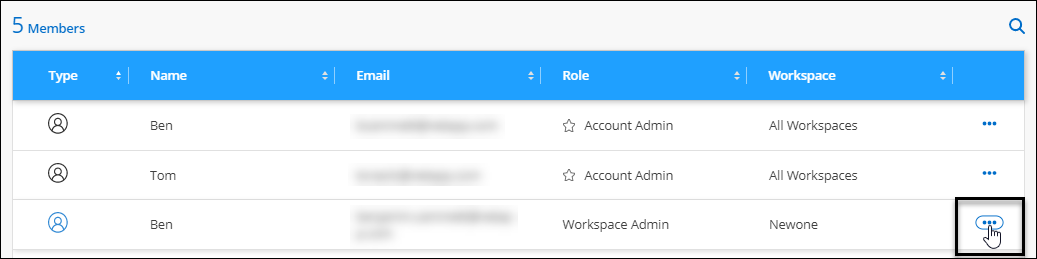
-
Seleccione gestionar espacios de trabajo.
-
Seleccione los espacios de trabajo que desea asociar con el usuario y seleccione aplicar.
Ahora el usuario puede acceder a esas áreas de trabajo desde BlueXP, siempre y cuando el conector también esté asociado a las áreas de trabajo.
Crear y administrar cuentas de servicio
Una cuenta de servicio actúa como un "usuario" que puede realizar llamadas API autorizadas a BlueXP con fines de automatización. Esto facilita la gestión de la automatización, ya que no necesita crear scripts de automatización basados en la cuenta de usuario de una persona real que pueda salir de la empresa en cualquier momento.
Usted otorga permisos a una cuenta de servicio asignándole una función, al igual que cualquier otro usuario de BlueXP. También puede asociar la cuenta de servicio a espacios de trabajo específicos para controlar los entornos de trabajo (recursos) a los que puede acceder el servicio.
Al crear la cuenta de servicio, BlueXP permite copiar o descargar un ID de cliente y un secreto de cliente para la cuenta de servicio. Este par de claves se utiliza para la autenticación con BlueXP.
Tenga en cuenta que un token de actualización no es necesario para las operaciones de API cuando se utiliza una cuenta de servicio. "Obtenga más información sobre los tokens de actualización"
Cree una cuenta de servicio
Cree tantas cuentas de servicio como necesite para gestionar los recursos en sus entornos de trabajo.
-
En la parte superior de BlueXP, seleccione la lista desplegable cuenta.

-
Seleccione Administrar cuenta junto a la cuenta seleccionada actualmente.
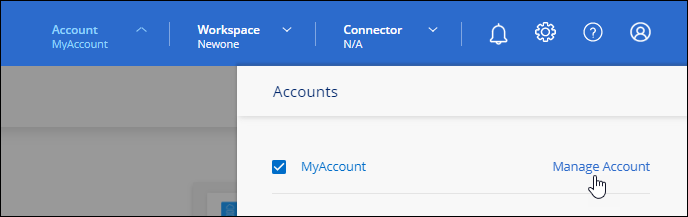
-
En la ficha Miembros, seleccione Crear cuenta de servicio.
-
Introduzca un nombre y seleccione un rol. Si ha elegido una función que no sea Administrador de cuentas, elija el área de trabajo para asociarla con esta cuenta de servicio.
-
Seleccione Crear.
-
Copie o descargue el ID del cliente y el secreto del cliente.
El secreto de cliente sólo es visible una vez y BlueXP no lo almacena en ninguna parte. Copie o descargue el secreto y guárdelo de forma segura.
-
Seleccione Cerrar.
Obtener un token de portador para una cuenta de servicio
Para realizar llamadas API al "API de tenancy", necesitará obtener un token del portador para una cuenta de servicio.
Copie el ID del cliente
Puede copiar el ID de cliente de una cuenta de servicio en cualquier momento.
-
En la ficha Miembros, seleccione el menú de acciones de la fila correspondiente a la cuenta de servicio.
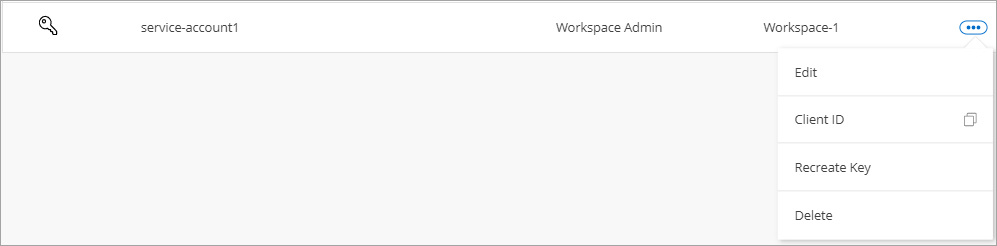
-
Seleccione ID de cliente.
-
El ID se copia en el portapapeles.
Vuelva a crear las claves
Al volver a crear la clave se eliminará la clave existente para esta cuenta de servicio y, a continuación, se creará una clave nueva. No podrá utilizar la tecla anterior.
-
En la ficha Miembros, seleccione el menú de acciones de la fila correspondiente a la cuenta de servicio.
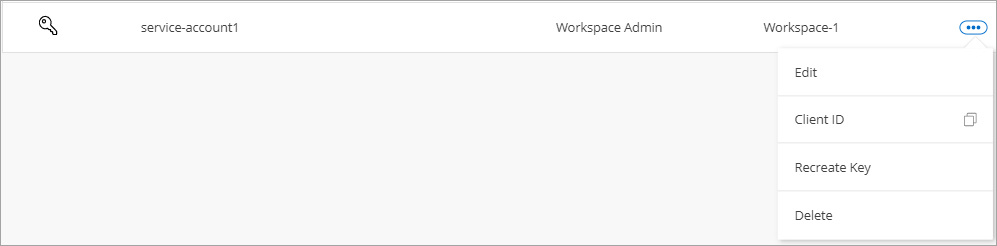
-
Seleccione Volver a crear clave.
-
Seleccione Volver a crear para confirmar.
-
Copie o descargue el ID del cliente y el secreto del cliente.
El secreto de cliente sólo es visible una vez y BlueXP no lo almacena en ninguna parte. Copie o descargue el secreto y guárdelo de forma segura.
-
Seleccione Cerrar.
Eliminar una cuenta de servicio
Elimine una cuenta de servicio si ya no necesita utilizarla.
-
En la ficha Miembros, seleccione el menú de acciones de la fila correspondiente a la cuenta de servicio.
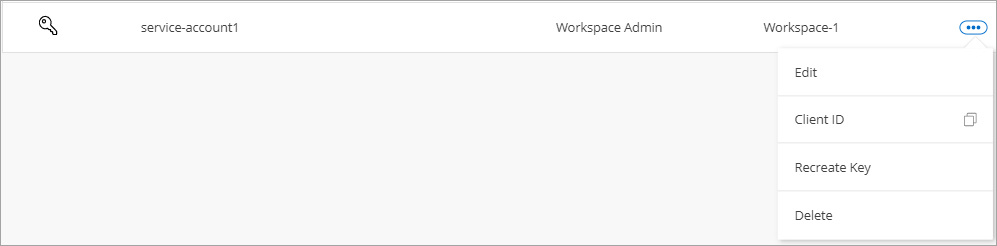
-
Seleccione Eliminar.
-
Seleccione Eliminar de nuevo para confirmar.
Administrar espacios de trabajo
Gestione sus espacios de trabajo creando, cambiando el nombre y borrándolos. Tenga en cuenta que no puede eliminar un área de trabajo si contiene recursos. Debe estar vacío.
-
En la parte superior de BlueXP, seleccione la lista desplegable cuenta y seleccione gestionar cuenta.
-
Seleccione espacios de trabajo.
-
Seleccione una de las siguientes opciones:
-
Seleccione Agregar nuevo espacio de trabajo para crear un nuevo espacio de trabajo.
-
Seleccione Cambiar nombre para cambiar el nombre del espacio de trabajo.
-
Seleccione Eliminar para eliminar el espacio de trabajo.
Si ha creado un nuevo espacio de trabajo, también debe agregar Connector a ese espacio de trabajo. Si no agrega Connector, los administradores de Workspace no podrán acceder a ninguno de los recursos del espacio de trabajo. Consulte la siguiente sección para obtener más detalles.
-
Administrar los espacios de trabajo de un conector
Debe asociar el conector con áreas de trabajo para que los administradores de área de trabajo puedan acceder a esas áreas de trabajo desde BlueXP.
Si sólo tiene Administradores de cuentas, no es necesario asociar el conector a áreas de trabajo. Los administradores de cuentas tienen la posibilidad de acceder a todas las áreas de trabajo de BlueXP de forma predeterminada.
-
En la parte superior de BlueXP, seleccione la lista desplegable cuenta y seleccione gestionar cuenta.
-
Seleccione conector.
-
Seleccione Administrar espacios de trabajo para el conector que desea asociar.
-
Seleccione las áreas de trabajo que desea asociar con el conector y seleccione aplicar.
Cambie el nombre de su cuenta
Cambie el nombre de su cuenta en cualquier momento para cambiarlo por algo significativo para usted.
-
En la parte superior de BlueXP, seleccione la lista desplegable cuenta y seleccione gestionar cuenta.
-
En la ficha Descripción general, seleccione el icono de edición junto al nombre de la cuenta.
-
Escriba un nuevo nombre de cuenta y seleccione Guardar.
Permitir vistas previas privadas
Permita que las vistas previas privadas de su cuenta tengan acceso a nuevos servicios que están disponibles como vista previa en BlueXP.
No se garantiza que los servicios de la vista previa privada se comporten como se espera y podrían soportar interrupciones de servicio y que falten funciones.
-
En la parte superior de BlueXP, seleccione la lista desplegable cuenta y seleccione gestionar cuenta.
-
En la ficha Descripción general, active la opción permitir vista previa privada.
Permitir servicios de terceros
Permita que los servicios de terceros de su cuenta tengan acceso a servicios de terceros disponibles en BlueXP. Los servicios de terceros son servicios de cloud similares a los que ofrece NetApp, pero son gestionados y respaldados por empresas terceros.
-
En la parte superior de BlueXP, seleccione la lista desplegable cuenta y seleccione gestionar cuenta.
-
En la ficha Descripción general, active la opción permitir servicios de terceros.



 Notas de la versión
Notas de la versión