NetApp 스토리지에 Microsoft Hyper-V 배포: 사전 요구 사항
 변경 제안
변경 제안


이 항목에서는 ONTAP 스토리지 시스템을 활용하여 2노드 페일오버 클러스터 및 클러스터 Hyper-V 가상 머신을 구성 및 구축하는 단계를 설명합니다.
구현 절차를 위한 사전 요구 사항
-
모든 하드웨어는 실행 중인 Windows Server 버전에 대해 인증을 받아야 하며 전체 장애 조치 클러스터 솔루션은 구성 유효성 검사 마법사에서 모든 테스트를 통과해야 합니다
-
도메인 컨트롤러에 연결된 Hyper-V 노드(권장) 및 상호 간의 적절한 연결
-
모든 Hyper-V 노드는 동일하게 구성되어야 합니다.
-
관리, iSCSI, SMB, 실시간 마이그레이션을 위해 분리된 트래픽을 위해 각 Hyper-V 서버에 구성된 네트워크 어댑터 및 지정된 가상 스위치
-
페일오버 클러스터 기능은 각 Hyper-V 서버에서 활성화되어 있습니다.
-
SMB 공유 또는 CSV는 Hyper-V 클러스터링용 VM 및 해당 디스크를 저장하기 위한 공유 스토리지로 사용됩니다.
-
서로 다른 클러스터 간에 스토리지를 공유해서는 안 됩니다. 클러스터당 하나 이상의 CSV/CIFS 공유를 계획합니다.
-
SMB 공유를 공유 스토리지로 사용하는 경우 클러스터에 있는 모든 Hyper-V 노드의 컴퓨터 계정에 대한 액세스 권한을 부여하도록 SMB 공유에 대한 권한을 구성해야 합니다.
자세한 내용은 다음을 참조하십시오.
Windows 기능 설치
다음 단계에서는 필요한 Windows Server 2022의 기능을 설치하는 방법을 설명합니다.
-
모든 호스트 *
-
지정된 모든 노드에서 필요한 업데이트와 장치 드라이버를 사용하여 Windows OS 2022를 준비합니다.
-
설치 중에 입력한 관리자 암호를 사용하여 각 Hyper-V 노드에 로그인합니다.
-
작업 표시줄에서 PowerShell 아이콘을 마우스 오른쪽 버튼으로 클릭하고 을 선택하여 PowerShell 프롬프트를 시작합니다
Run as Administrator. -
Hyper-V, MPIO 및 클러스터링 기능을 추가합니다.
-
네트워크 구성
내결함성 구축을 위해서는 올바른 네트워크 계획이 중요합니다. 각 트래픽 유형에 대해 서로 다른 물리적 네트워크 어댑터를 설정하는 것이 장애 조치 클러스터의 표준 제안이었습니다. 가상 네트워크 어댑터 추가 기능, 내장된 팀 구성(세트) 전환 기능 및 도입된 Hyper-V QoS와 같은 기능을 통해 적은 수의 물리적 어댑터에서 네트워크 트래픽을 압축할 수 있습니다. 서비스 품질, 이중화 및 트래픽 격리를 고려하여 네트워크 구성을 설계하십시오. VLAN과 같은 네트워크 격리 기술을 트래픽 격리 기술과 함께 구성하면 트래픽 및 서비스 품질에 대한 중복성이 확보되어 스토리지 트래픽 성능을 개선하고 일관성을 높일 수 있습니다.
여러 논리적 및/또는 물리적 네트워크를 사용하여 특정 워크로드를 분리하고 격리하는 것이 좋습니다. 일반적으로 세그먼트로 분할되는 일반적인 네트워크 트래픽의 예는 다음과 같습니다.
-
iSCSI 스토리지 네트워크.
-
CSV(Cluster Shared Volume) 또는 Heartbeat 네트워크.
-
실시간 마이그레이션
-
VM 네트워크
-
관리 네트워크
-
참고 *: iSCSI를 전용 NIC와 함께 사용할 경우 팀 구성 솔루션을 사용하지 않는 것이 좋으며 MPIO/DSM을 사용해야 합니다.
참고: Hyper-V 네트워킹 모범 사례에서는 Hyper-V 환경에서 SMB 3.0 스토리지 네트워크용 NIC 팀 구성을 사용하지 않는 것이 좋습니다.
자세한 내용은 을 참조하십시오 "Windows Server에서의 Hyper-V 네트워킹 계획"
Hyper-V용 스토리지 설계 결정
Hyper-V는 NAS(SMB3.0) 및 블록 스토리지(iSCSI/FC)를 가상 머신의 백업 스토리지로 지원합니다. NetApp는 iSCSI/FC 및 SMB3을 사용하여 VM용 네이티브 스토리지로 사용할 수 있는 SMB3.0, iSCSI 및 FC 프로토콜을 지원합니다. 또한 고객은 스토리지에 대한 직접 액세스가 필요한 워크로드의 경우 SMB3 및 iSCSI를 게스트 연결 스토리지 옵션으로 사용할 수 있습니다. ONTAP는 혼합 프로토콜 액세스가 필요한 워크로드에 유니파이드 스토리지(All-Flash 어레이)와 SAN 전용 구성을 위한 SAN 최적화 스토리지(All SAN 어레이)가 포함된 유연한 옵션을 제공합니다.
SMB3을 iSCSI/FC와 비교하면 기존 인프라스트럭처에 따라 SMB3/iSCSI를 사용하여 기존 네트워크 인프라스트럭처를 사용할 수 있습니다. 기존 FC 인프라가 있는 고객의 경우 해당 인프라를 활용하여 스토리지를 FC 기반 클러스터 공유 볼륨으로 제공할 수 있습니다.
-
참고: * ONTAP 소프트웨어를 실행하는 NetApp 스토리지 컨트롤러는 Hyper-V 환경에서 다음과 같은 워크로드를 지원할 수 있습니다.
-
지속적으로 사용 가능한 SMB 3.0 공유에서 호스팅되는 VM입니다
-
iSCSI 또는 FC에서 실행 중인 CSV(클러스터 공유 볼륨) LUN에 호스팅된 VM
-
게스트 내 스토리지 및 게스트 가상 컴퓨터로 디스크를 전달합니다
-
참고 *: ONTAP 씬 프로비저닝, 중복제거, 압축, 데이터 컴팩션, 플렉스 클론, 스냅샷 및 복제는 플랫폼 또는 운영 체제에 관계없이 백그라운드에서 원활하게 작동하며 Hyper-V 워크로드에 상당한 가치를 제공합니다. 이러한 기능의 기본 설정은 Windows Server 및 Hyper-V에 최적입니다
-
참고 *: VM에 여러 경로를 사용할 수 있고 다중 경로 I/O 기능이 설치 및 구성된 경우 게스트 내 이니시에이터를 사용하여 게스트 VM에서 MPIO가 지원됩니다.
-
참고 *: ONTAP는 모든 주요 업계 표준 클라이언트 프로토콜(NFS, SMB, FC, FCoE, iSCSI, NVMe/FC 및 S3: 그러나 NVMe/FC 및 NVMe/TCP는 Microsoft에서 지원되지 않습니다.
NetApp Windows iSCSI Host Utilities를 설치합니다
다음 섹션에서는 NetApp Windows iSCSI Host Utilities 자동 설치를 수행하는 방법을 설명합니다. 설치에 대한 자세한 내용은 를 참조하십시오 "Windows Unified Host Utilities 7.2(또는 지원되는 최신 버전)를 설치합니다."
-
모든 호스트 *
-
다운로드한 파일의 차단을 해제합니다.
-
Host Utilities를 설치합니다.
참고: 이 프로세스 중에 시스템이 재부팅됩니다.
Windows 호스트 iSCSI 이니시에이터를 구성하는 중입니다
다음 단계에서는 내장된 Microsoft iSCSI 이니시에이터를 구성하는 방법을 설명합니다.
-
모든 호스트 *
-
작업 표시줄에서 PowerShell 아이콘을 마우스 오른쪽 버튼으로 클릭하고 "관리자 권한으로 실행"을 선택하여 PowerShell 프롬프트를 시작합니다.
-
자동으로 시작되도록 iSCSI 서비스를 구성합니다.
-
iSCSI 서비스를 시작합니다.
-
모든 iSCSI 장치를 확보하도록 MPIO를 구성합니다.
-
새로 확보되는 모든 장치의 기본 로드 밸런싱 정책을 라운드 로빈으로 설정합니다.
-
각 컨트롤러의 iSCSI 타깃을 구성합니다.
-
각 iSCSI 네트워크의 세션을 각 타깃에 연결합니다.
-
-
참고 *: 성능을 높이고 대역폭을 활용하기 위해 여러 세션(최소 5-8개)을 추가합니다.
클러스터 생성
-
서버 1대만 해당 *
-
PowerShell 아이콘을 마우스 오른쪽 버튼으로 클릭하고 을 선택하여 관리 권한이 있는 PowerShell 프롬프트를 시작합니다
Run as Administrator`. -
새 클러스터를 생성합니다.
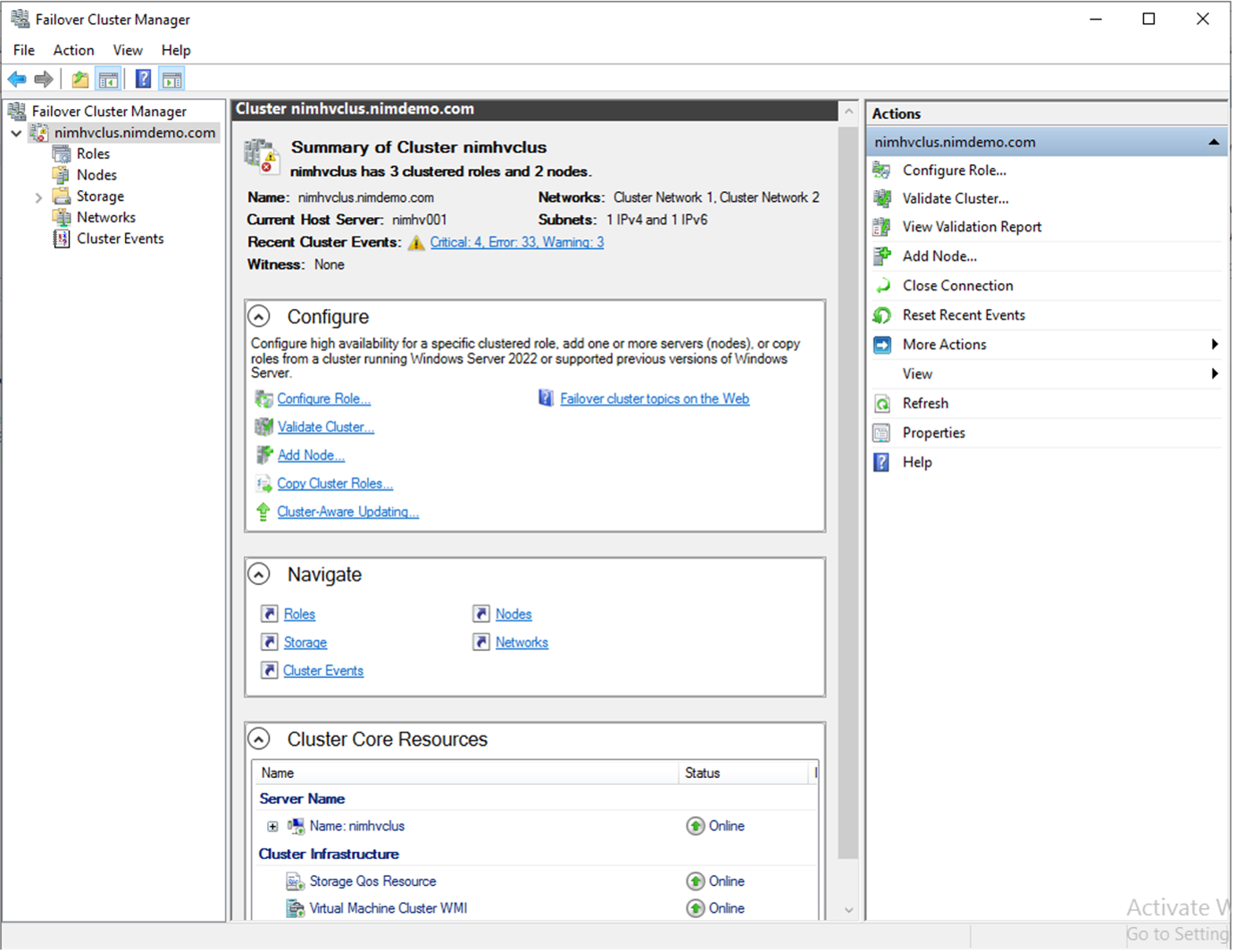
-
실시간 마이그레이션에 적합한 클러스터 네트워크를 선택합니다.
-
CSV 네트워크를 지정합니다.
-
쿼럼 디스크를 사용하도록 클러스터를 변경합니다.
-
PowerShell 아이콘을 마우스 오른쪽 버튼으로 클릭하고 '관리자 권한으로 실행'을 선택하여 관리 권한이 있는 PowerShell 프롬프트를 시작합니다.
-
Failover Cluster Manager에서 를 선택합니다
Configure Cluster Quorum Settings.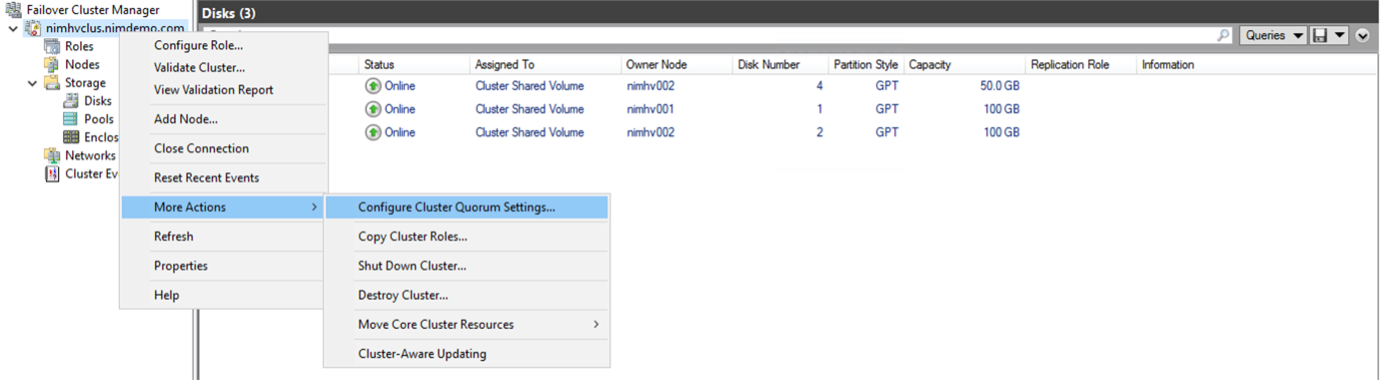
-
시작 페이지에서 다음 을 클릭합니다.
-
quorum witness를 선택하고 Next를 클릭합니다.
-
Configure a disk witness"를 선택하고 Next를 클릭합니다.
-
사용 가능한 스토리지에서 Disk W:를 선택하고 Next를 클릭합니다.
-
확인 페이지가 사라질 때까지 Next를 클릭하다가 요약 페이지에서 Finish를 클릭합니다.
쿼럼과 증인에 대한 자세한 내용은 을 참조하십시오 "쿼럼 구성 및 관리"
-
-
Failover Cluster Manager에서 Cluster Validation Wizard를 실행하여 배포를 검증합니다.
-
CSV LUN을 생성하여 가상 머신 데이터를 저장하고 Failover Cluster Manager 내의 역할을 통해 고가용성 가상 머신을 생성합니다.
-



 인공 지능
인공 지능
