TR-4951: AWS FSx ONTAP 기반 Microsoft SQL Server를 위한 백업 및 복구
 변경 제안
변경 제안


이 문서에서는 AWS FSx ONTAP with SnapCenter에서 Microsoft SQL Server에 대해 백업 및 복구를 수행하는 데 필요한 단계를 설명합니다. 여기에는 다음 정보가 포함됩니다.
-
NetApp SnapCenter 구성
-
SnapCenter 백업 작업
-
FCI 데이터베이스에 대한 백업 작업입니다
-
여러 데이터베이스의 백업 작업
-
복원 및 복구
SnapCenter 구성
SnapCenter 구성 및 Microsoft SQL Server 리소스 보호를 위해 다음 단계를 수행해야 합니다. 다음 각 단계는 다음 섹션에 자세히 설명되어 있습니다.
-
SQL Server 백업 및 복구 사용자에 대한 sysadmin 자격 증명을 구성합니다.
-
스토리지 설정을 구성합니다. AWS(Amazon Web Services) 관리 자격 증명을 제공하여 SnapCenter에서 Amazon FSx ONTAP SVM(스토리지 가상 머신)에 액세스합니다.
-
SnapCenter에 SQL Server 호스트를 추가합니다. 필요한 SnapCenter 플러그인을 구축 및 설치합니다.
-
정책을 구성합니다. 백업 작업 유형, 보존 및 선택적 스냅샷 백업 복제를 정의합니다.
-
Microsoft SQL Server 데이터베이스를 구성하고 보호합니다.
SnapCenter가 새로 설치된 사용자 인터페이스입니다
SQL Server 백업에 대한 자격 증명을 구성하고 sysadmin 권한을 사용하여 사용자를 복구합니다.
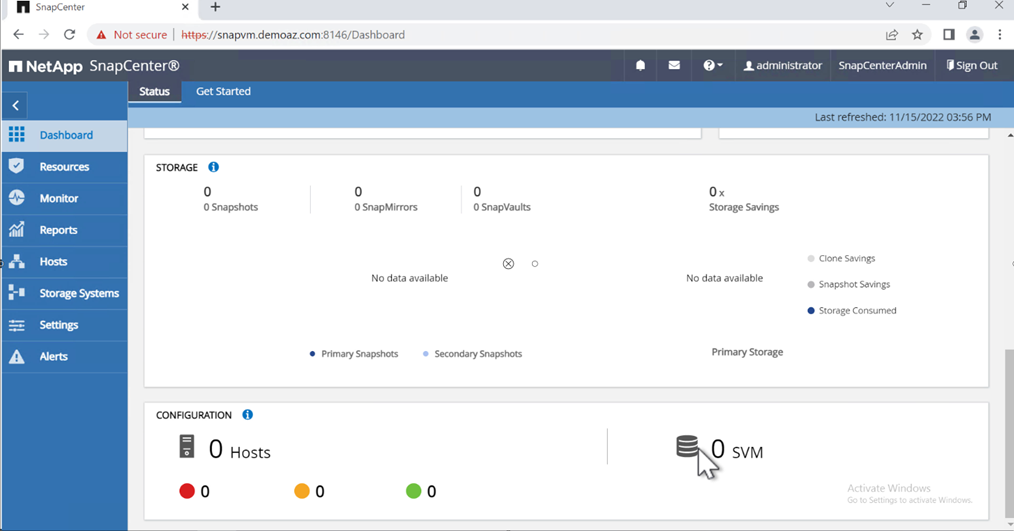
RBAC(역할 기반 액세스 제어)를 사용하여 SnapCenter 및 창 호스트의 개별 사용자에게 데이터 보호 및 관리 기능을 위임하는 것이 좋습니다. 사용자는 데이터베이스를 호스팅하는 SQL Server에 대한 액세스 권한이 있어야 합니다. 여러 호스트의 경우 사용자 이름과 암호는 여러 호스트에서 동일해야 합니다. 또한 SnapCenter에서 필요한 플러그인을 SQL Server 호스트에 배포하도록 설정하려면 SnapCenter에 대한 도메인 정보를 등록하여 자격 증명 및 호스트의 유효성을 확인해야 합니다.
다음 섹션을 확장하여 각 단계를 완료하는 방법에 대한 자세한 지침을 확인하십시오.
자격 증명을 추가합니다
설정 * 으로 이동하여 * 자격 증명 * 을 선택한 다음 (*+ *) 을 클릭합니다.
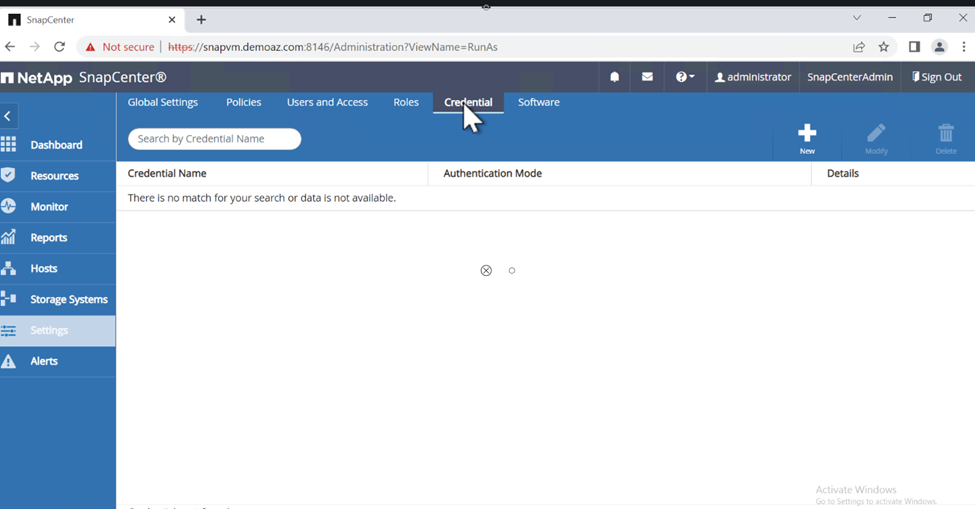
새 사용자는 SQL Server 호스트에 대한 관리자 권한이 있어야 합니다.
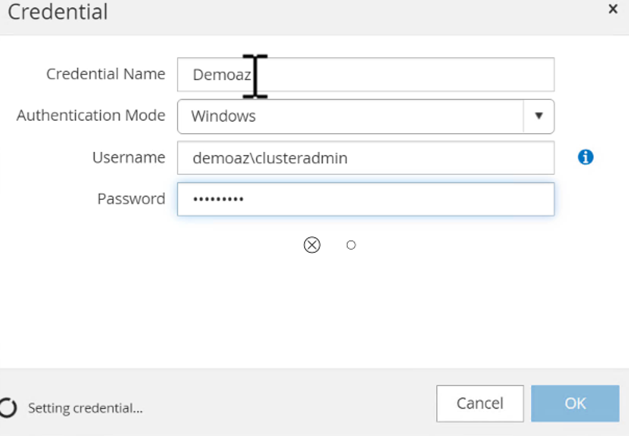
스토리지를 구성합니다
SnapCenter에서 스토리지를 구성하려면 다음 단계를 수행하십시오.
-
SnapCenter UI에서 * 스토리지 시스템 * 을 선택합니다. 스토리지 유형에는 * ONTAP SVM * 과 * ONTAP 클러스터 * 가 있습니다. 기본적으로 스토리지 유형은 * ONTAP SVM * 입니다.
-
스토리지 시스템 정보를 추가하려면 (*+ *)를 클릭합니다.
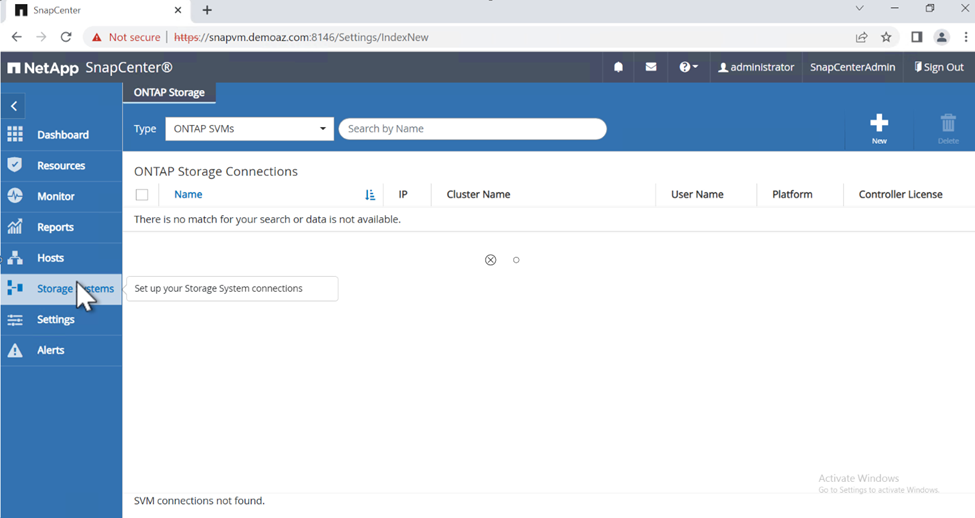
-
FSx ONTAP 관리 * 엔드포인트를 제공합니다.
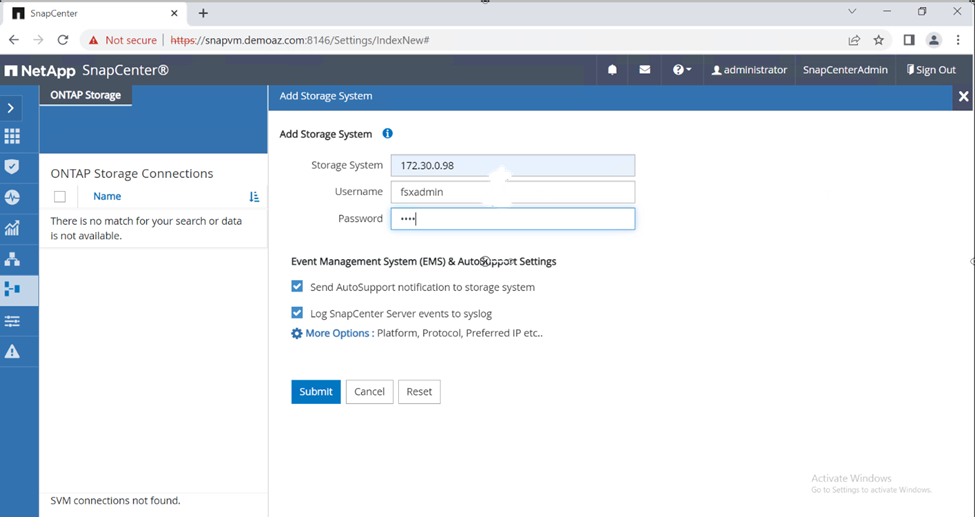
-
이제 SVM이 SnapCenter에서 구성됩니다.
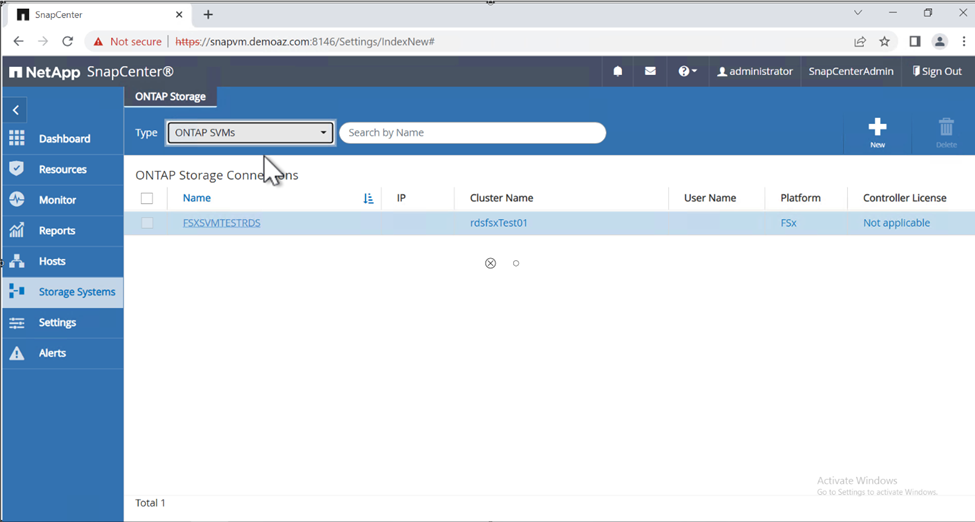
SnapCenter에 SQL Server 호스트를 추가합니다
SQL Server 호스트를 추가하려면 다음 단계를 수행하십시오.
-
호스트 탭에서 (*+ *)를 클릭하여 Microsoft SQL Server 호스트를 추가합니다.
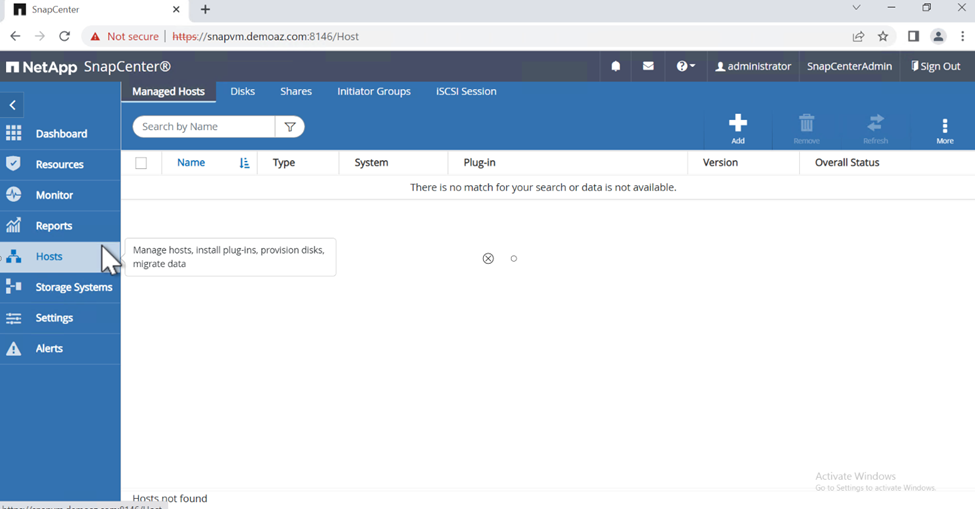
-
원격 호스트의 FQDN(정규화된 도메인 이름) 또는 IP 주소를 제공합니다.
자격 증명은 기본적으로 채워집니다. -
Microsoft Windows 및 Microsoft SQL Server에 대한 옵션을 선택한 다음 제출합니다.
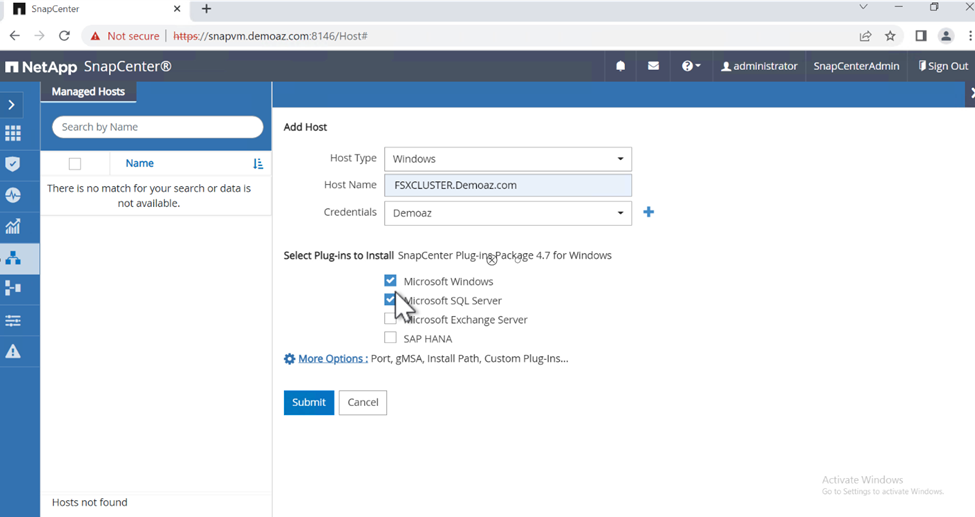
SQL Server 패키지가 설치됩니다.
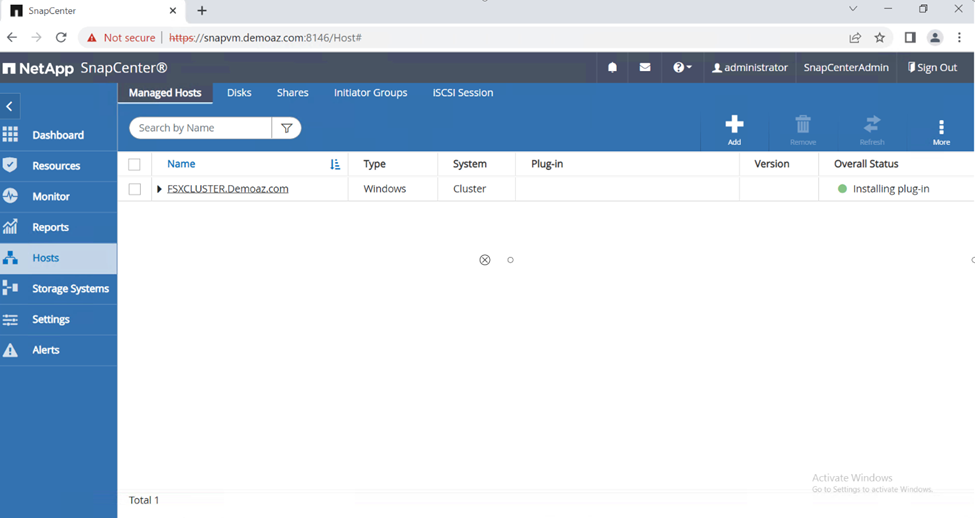
-
설치가 완료되면 * 리소스 * 탭으로 이동하여 모든 FSx ONTAP iSCSI 볼륨이 있는지 확인합니다.
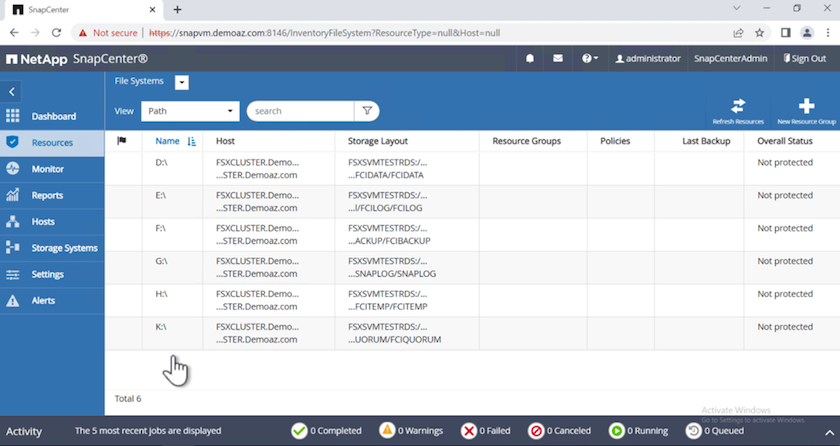
로그 디렉터리를 구성합니다
호스트 로그 디렉토리를 구성하려면 다음 단계를 수행하십시오.
-
확인란을 클릭합니다. 새 탭이 열립니다.
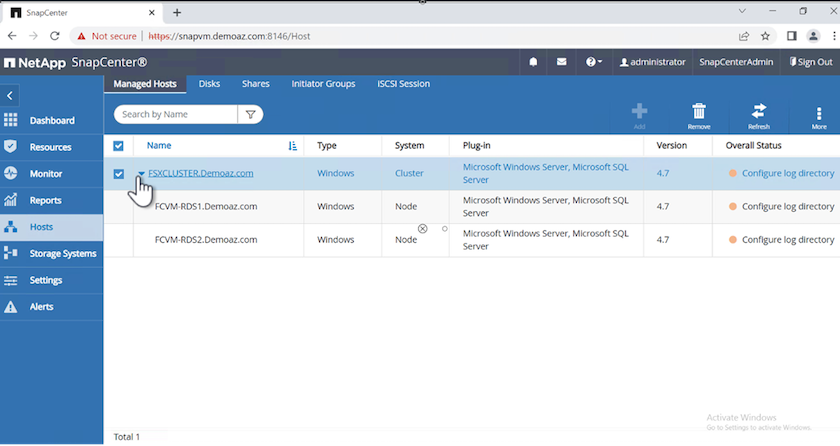
-
로그 디렉토리 구성 * 링크를 클릭합니다.
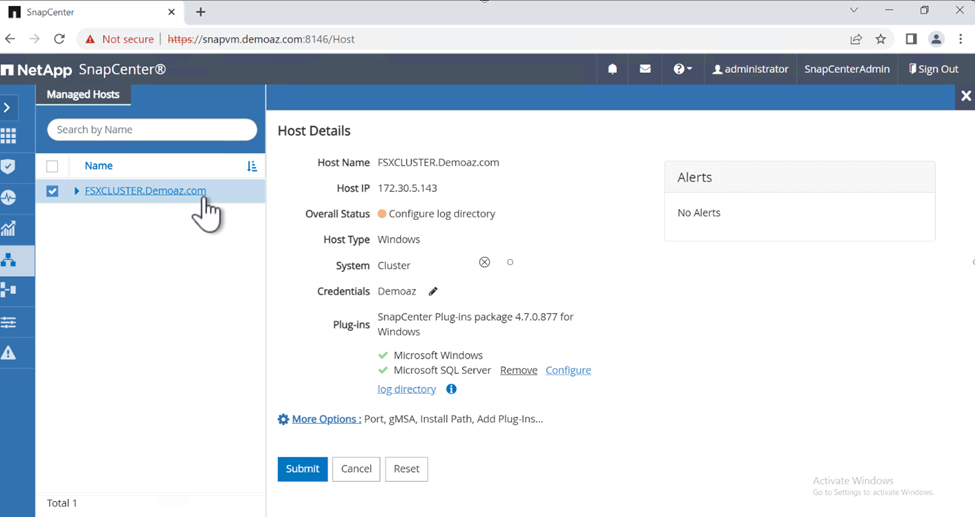
-
호스트 로그 디렉토리의 드라이브와 FCI 인스턴스 로그 디렉토리를 선택합니다. 저장 * 을 클릭합니다. 클러스터의 두 번째 노드에 대해서도 같은 프로세스를 반복합니다. 창을 닫습니다.
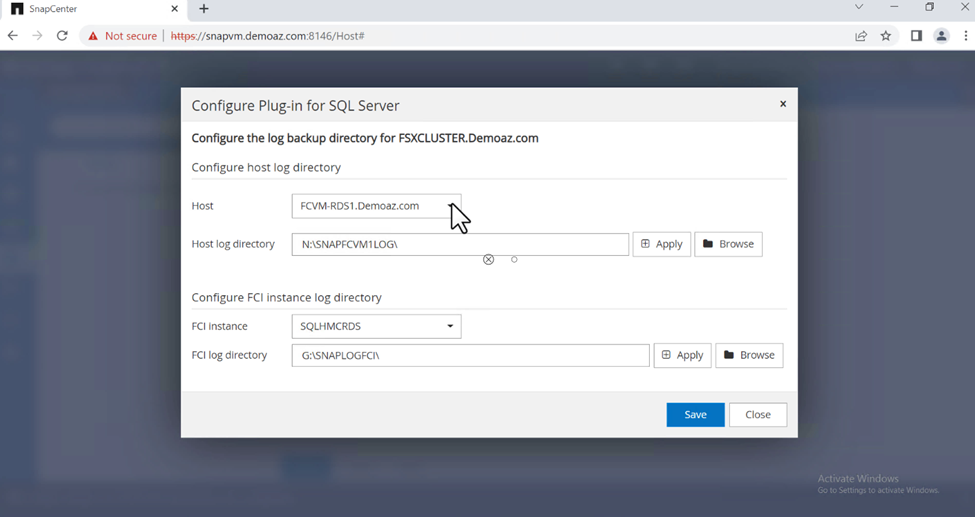
이제 호스트가 실행 중입니다.
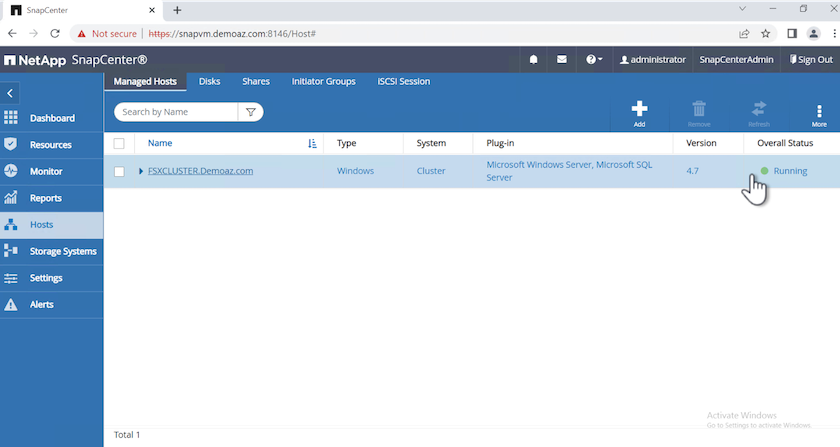
-
리소스 * 탭에는 모든 서버와 데이터베이스가 있습니다.

백업 정책을 구성합니다
백업 정책은 백업을 관리, 예약 및 유지하는 방법을 제어하는 일련의 규칙입니다. 회사의 SLA에 따라 백업 유형 및 빈도를 파악하는 데 도움이 됩니다.
다음 섹션을 확장하여 각 단계를 완료하는 방법에 대한 자세한 지침을 확인하십시오.
FCI 데이터베이스에 대한 백업 작업을 구성합니다
FCI 데이터베이스에 대한 백업 정책을 구성하려면 다음 단계를 완료하십시오.
-
설정 * 으로 이동하여 왼쪽 상단에서 * 정책 * 을 선택합니다. 그런 다음 * 새로 만들기 * 를 클릭합니다.

-
정책 이름과 설명을 입력합니다. 다음 * 을 클릭합니다.
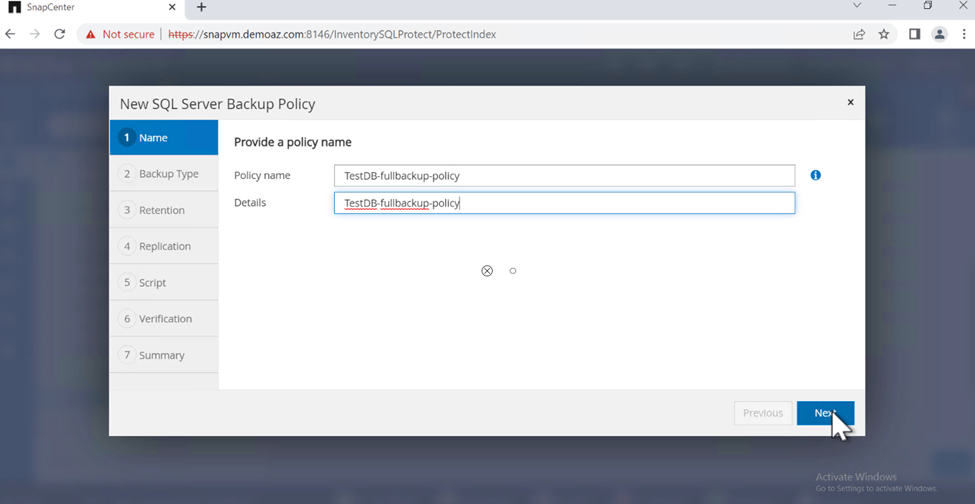
-
백업 유형으로 * Full backup * 을 선택합니다.
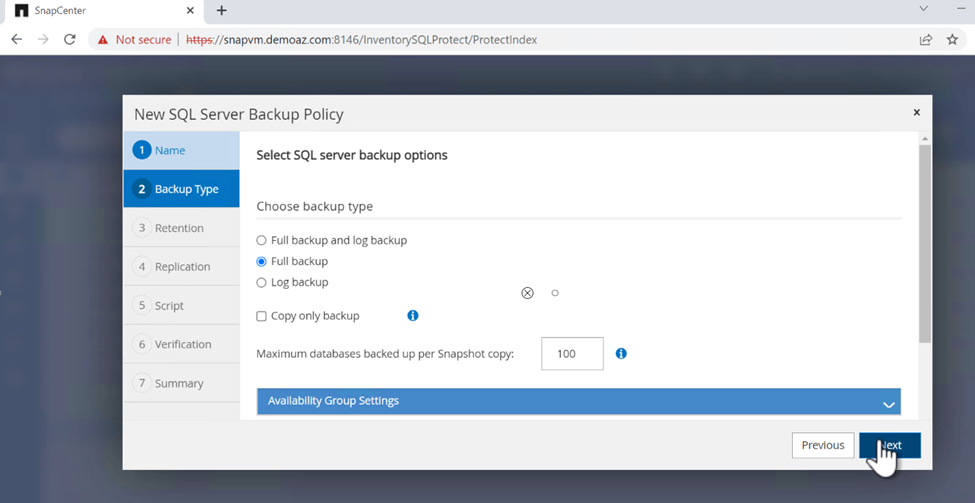
-
일정 빈도를 선택합니다(회사 SLA를 기반으로 함). 다음 * 을 클릭합니다.
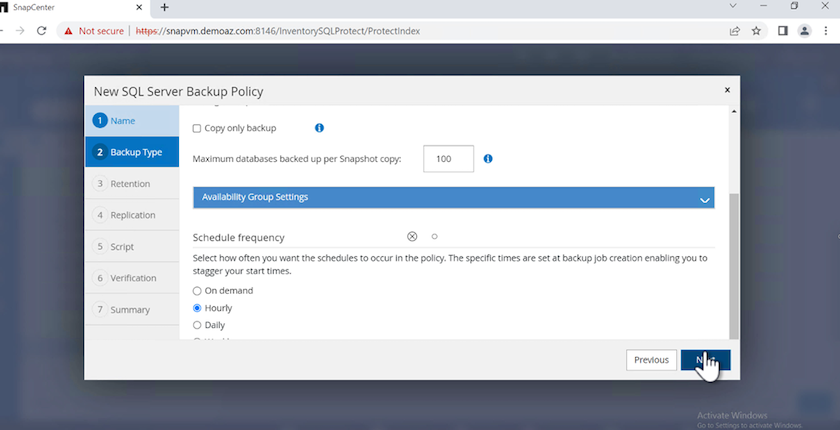
-
백업의 보존 설정을 구성합니다.
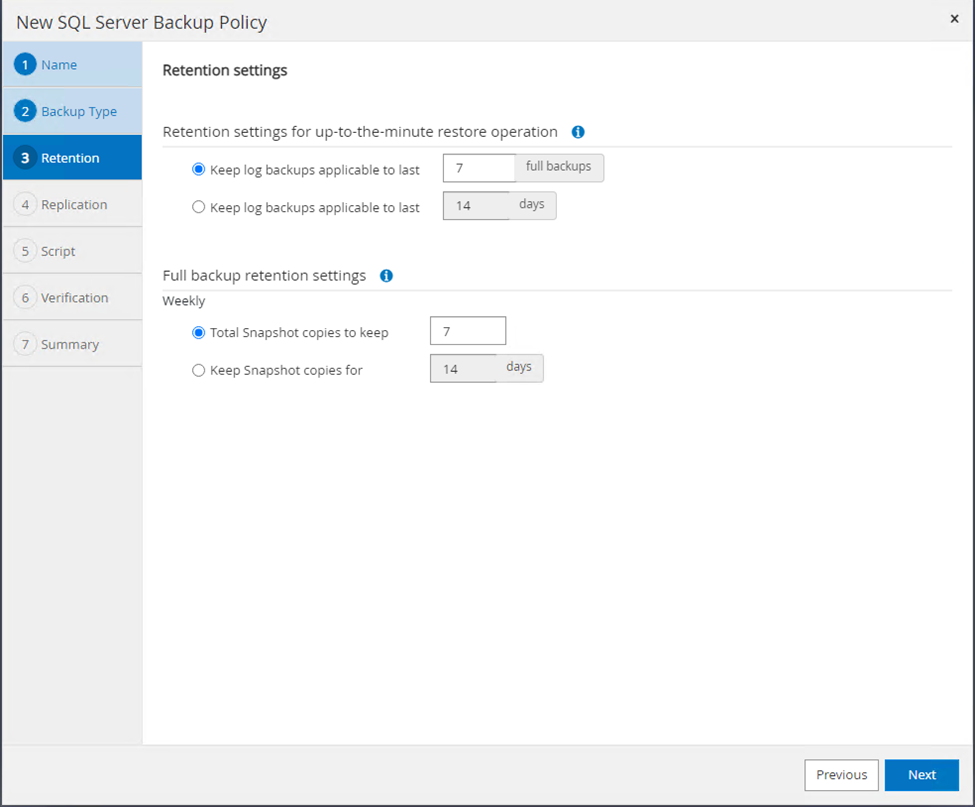
-
복제 옵션을 구성합니다.
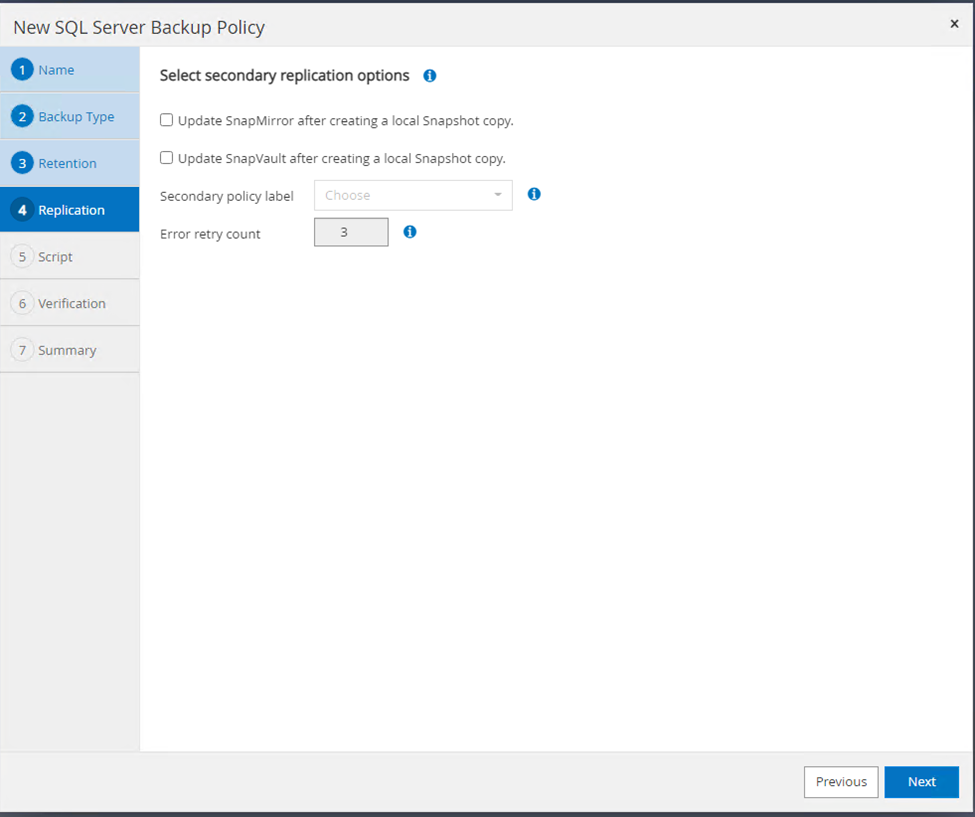
-
백업 작업 실행 전후에 실행할 실행 스크립트를 지정합니다(있는 경우).
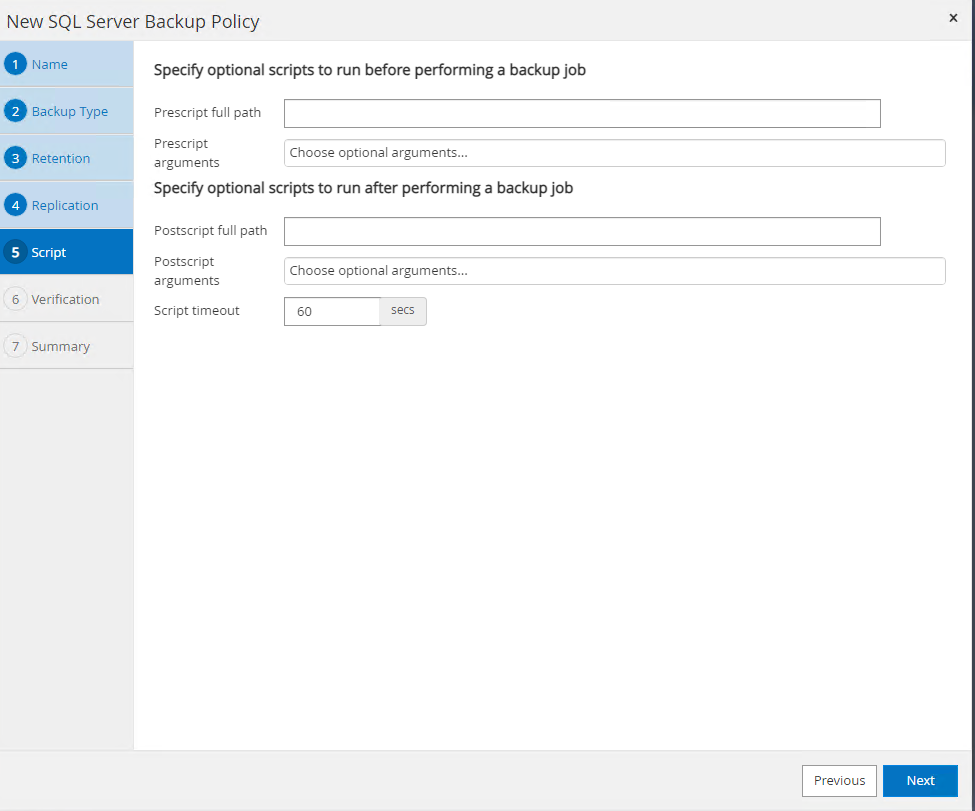
-
백업 스케줄에 따라 확인을 실행합니다.
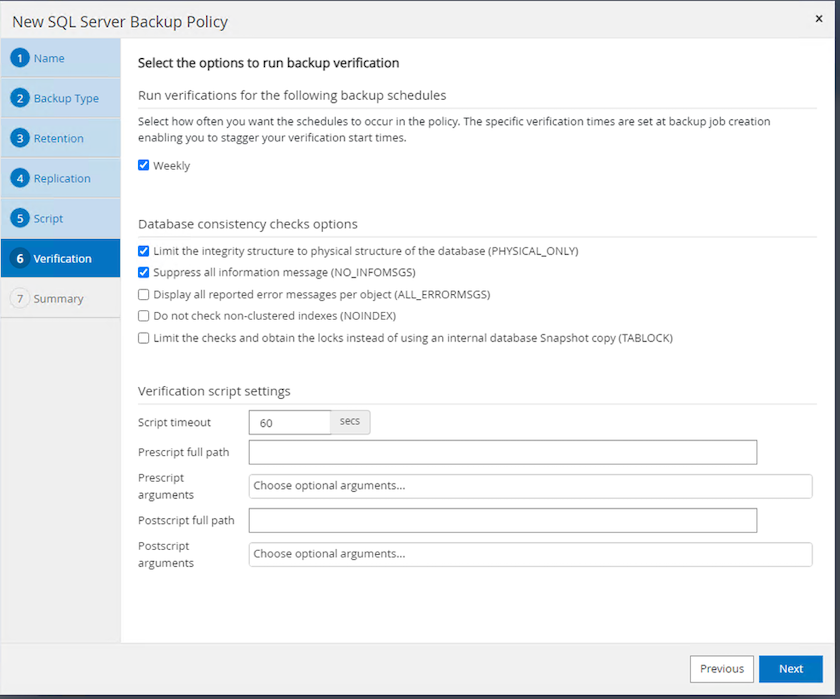
-
요약 * 페이지는 백업 정책에 대한 세부 정보를 제공합니다. 모든 오류는 여기에서 수정할 수 있습니다.

MSSQL Server 데이터베이스를 구성하고 보호합니다
-
백업 정책의 시작 날짜 및 만료 날짜를 설정합니다.
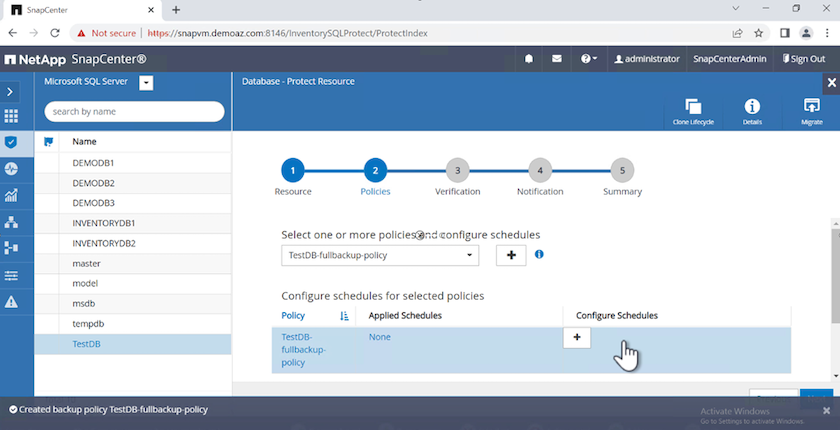
-
백업 스케줄을 정의합니다. 이렇게 하려면 (*+ *)를 클릭하여 일정을 구성합니다. 시작 날짜 * 와 * 만료 날짜 * 를 입력합니다. 회사의 SLA에 따라 시간을 설정합니다.
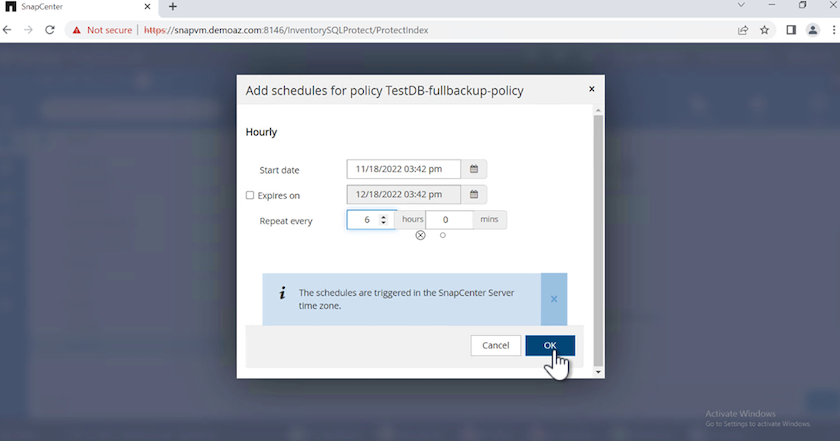
-
검증 서버를 구성합니다. 드롭다운 메뉴에서 서버를 선택합니다.
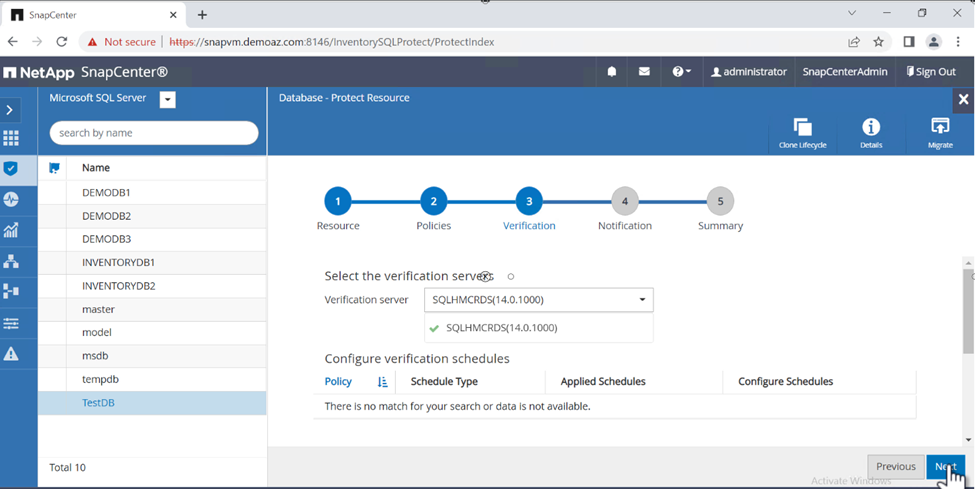
-
더하기 기호를 클릭하여 구성된 일정을 확인하고 확인합니다.
-
이메일 알림에 대한 정보를 제공합니다. 다음 * 을 클릭합니다.
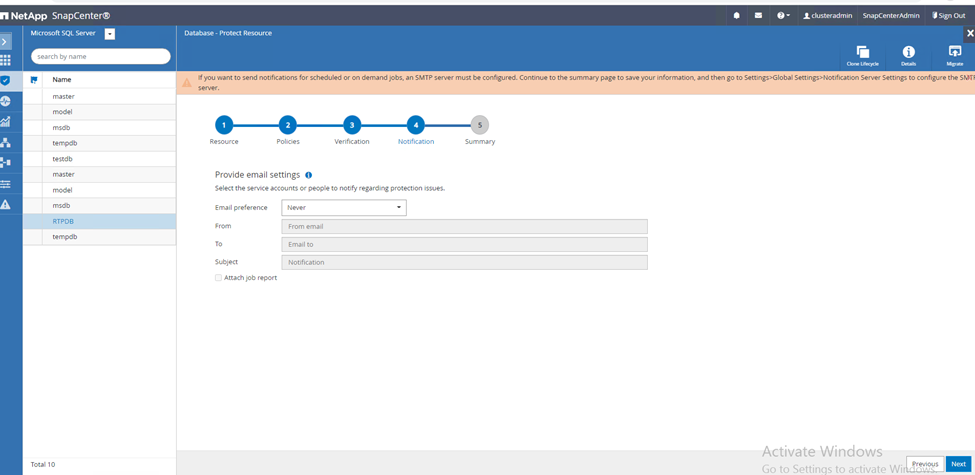
이제 SQL Server 데이터베이스에 대한 백업 정책의 요약이 구성되었습니다.
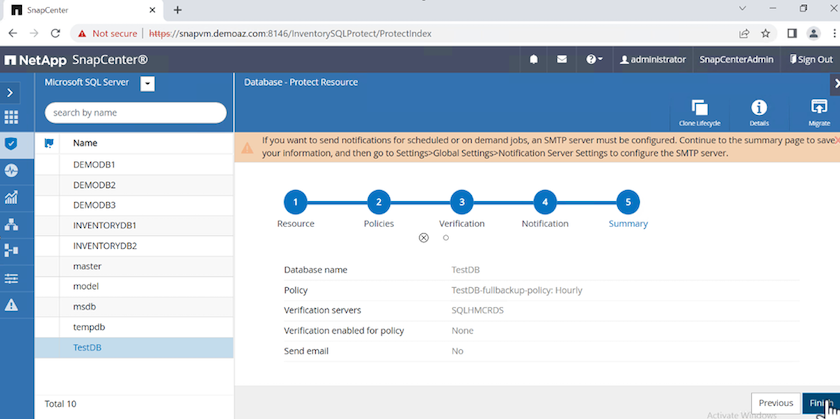
SnapCenter 백업 작업
필요 시 SQL Server 백업을 생성하려면 다음 단계를 수행하십시오.
-
리소스 * 보기에서 리소스를 선택하고 * 지금 백업 * 을 선택합니다.
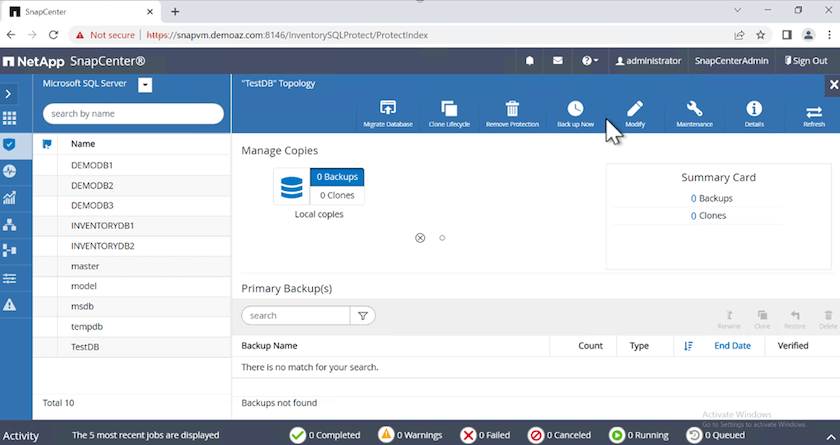
-
백업 * 대화 상자에서 * 백업 * 을 클릭합니다.
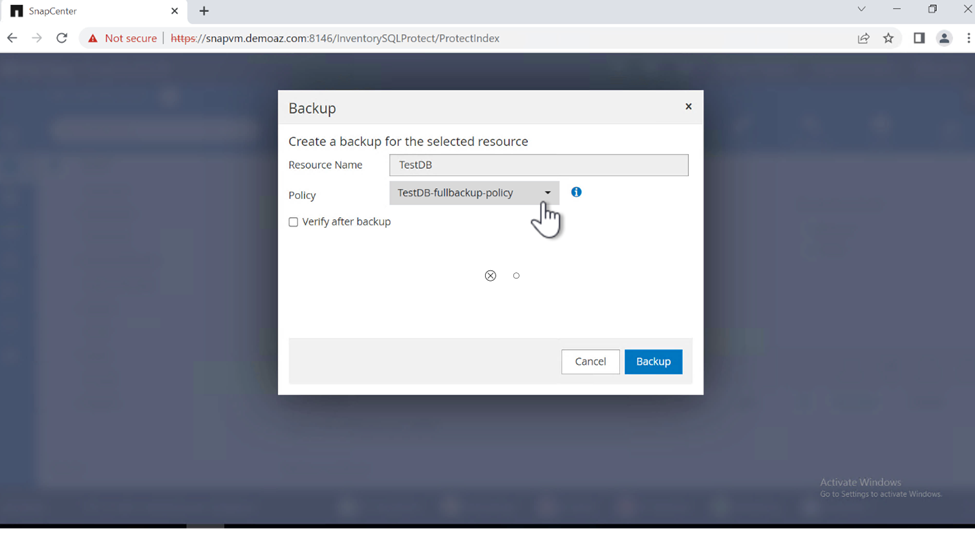
-
확인 화면이 표시됩니다. 예 * 를 클릭하여 확인합니다.
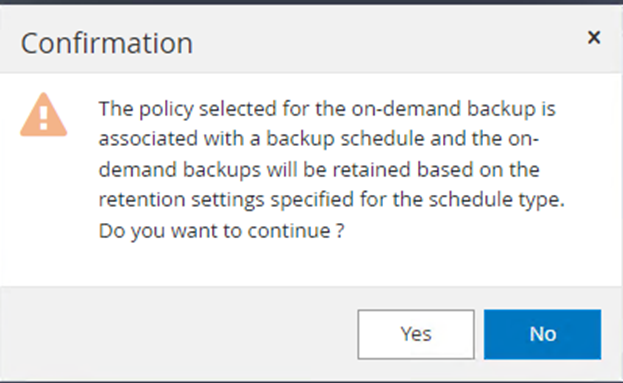
백업 작업을 모니터링합니다
-
Monitor* 탭에서 작업을 클릭하고 오른쪽에서 * Details*를 선택하여 작업을 봅니다.
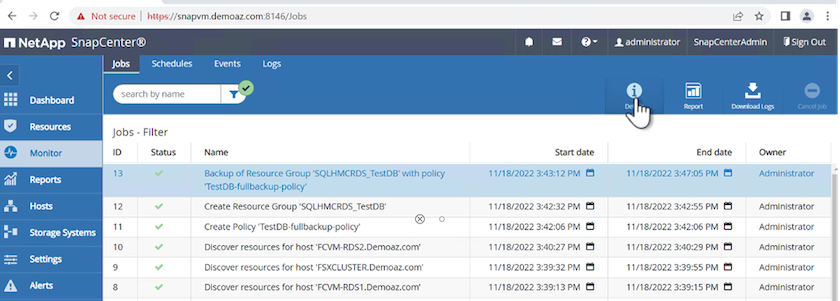
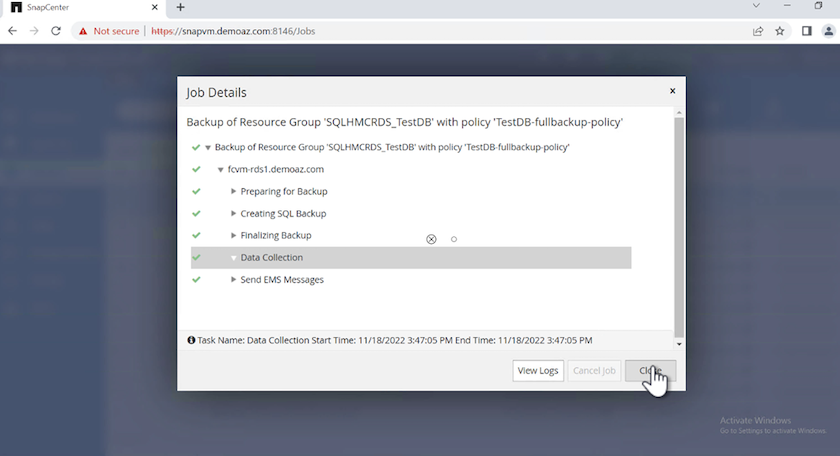
백업이 완료되면 Topology(토폴로지) 보기에 새 항목이 표시됩니다.
여러 데이터베이스의 백업 작업
여러 SQL Server 데이터베이스에 대한 백업 정책을 구성하려면 다음 단계를 완료하여 리소스 그룹 정책을 생성합니다.
-
View* 메뉴의 * Resources* 탭에서 드롭다운 메뉴를 사용하여 리소스 그룹으로 변경합니다.
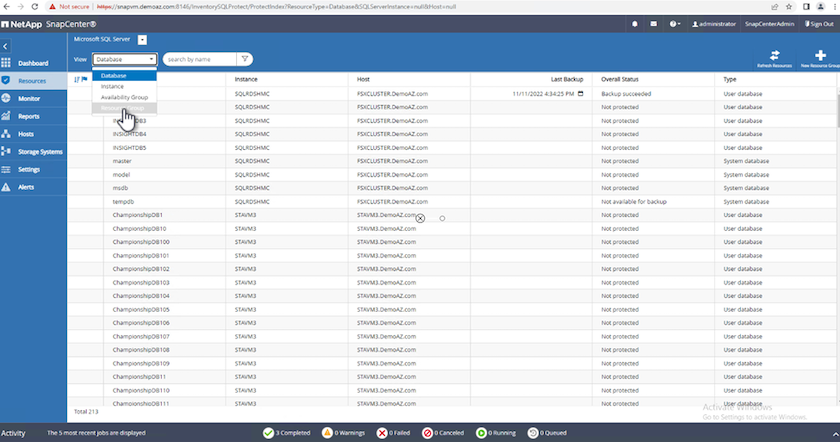
-
새 리소스 그룹을 보려면 (+)를 클릭합니다.
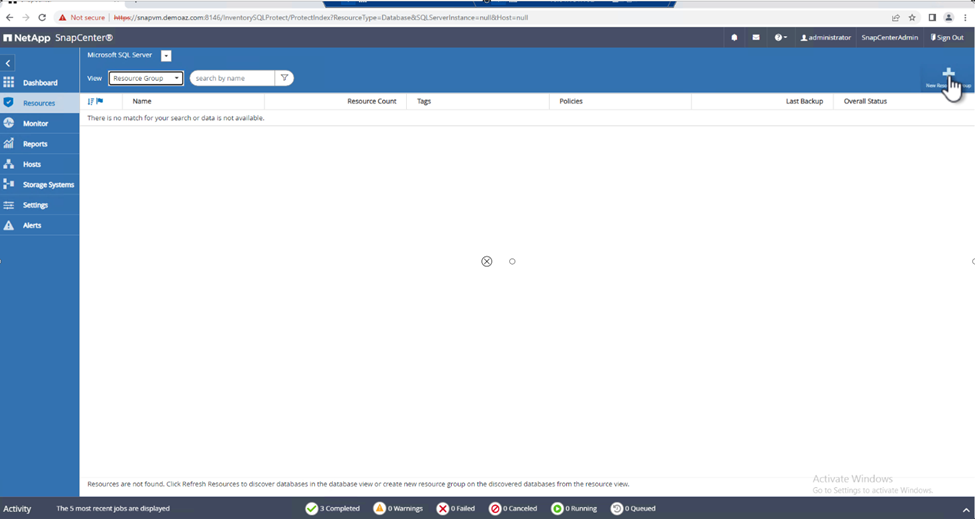
-
이름과 태그를 입력합니다. 다음 * 을 클릭합니다.
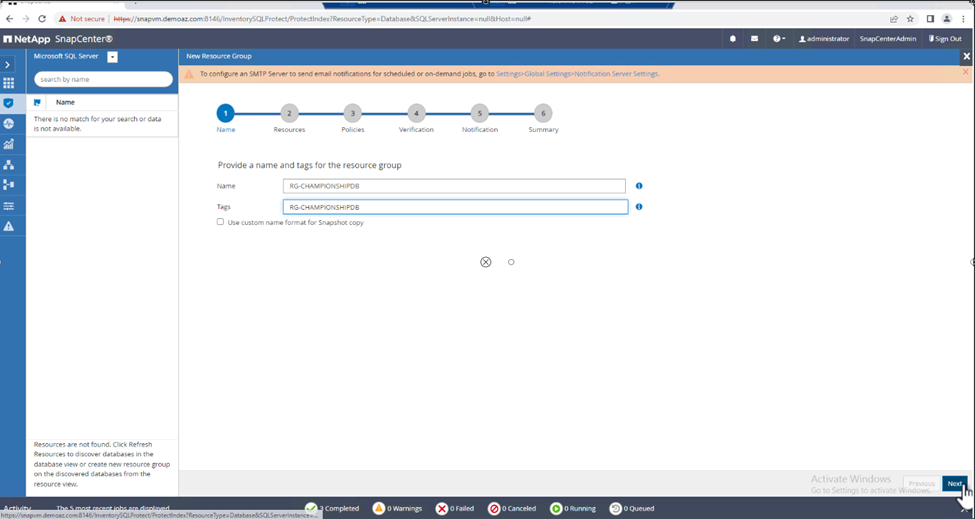
-
리소스 그룹에 리소스 추가:
-
* 호스트. * 데이터베이스를 호스팅하는 드롭다운 메뉴에서 서버를 선택합니다.
-
* 리소스 유형. * 드롭다운 메뉴에서 * 데이터베이스 * 를 선택합니다.
-
* SQL Server 인스턴스 * 서버를 선택합니다.

옵션 * Auto는 동일한 스토리지 볼륨의 모든 리소스 선택 * 이 기본적으로 선택되어 있습니다. 옵션을 선택 취소하고 리소스 그룹에 추가해야 하는 데이터베이스만 선택하고 화살표를 클릭하여 추가한 후 * 다음 * 을 클릭합니다.
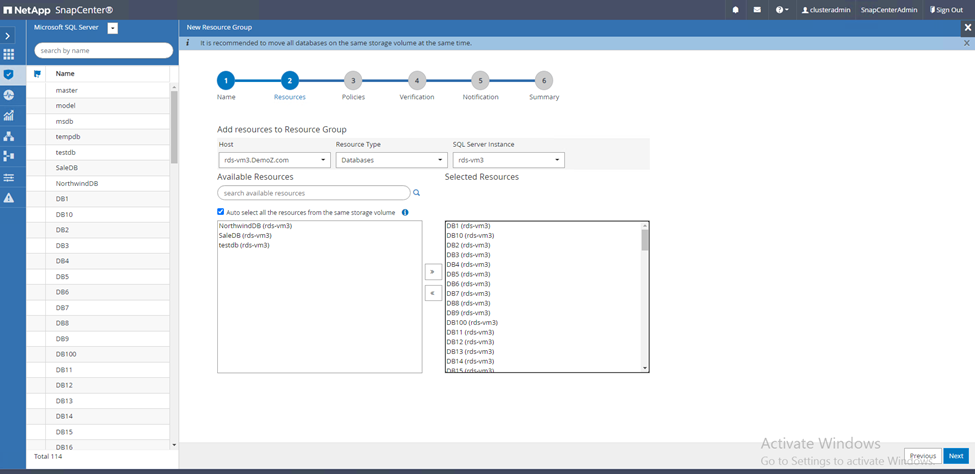
-
-
정책에서 (*+ *)를 클릭합니다.
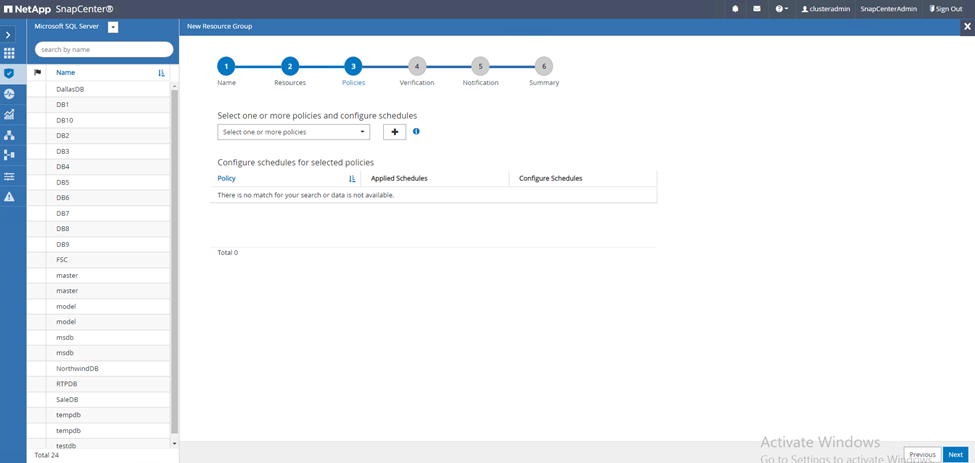
-
리소스 그룹 정책 이름을 입력합니다.
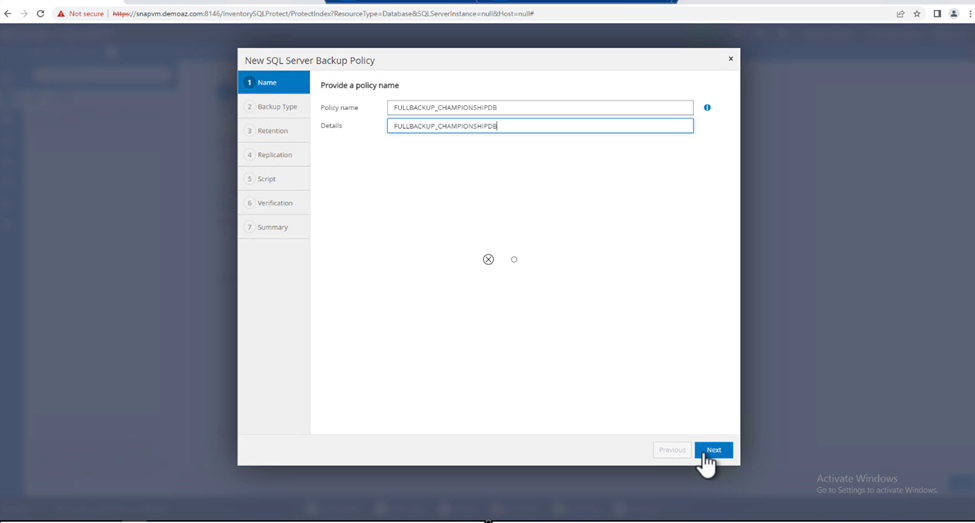
-
회사의 SLA에 따라 * 전체 백업 * 과 일정 빈도를 선택합니다.
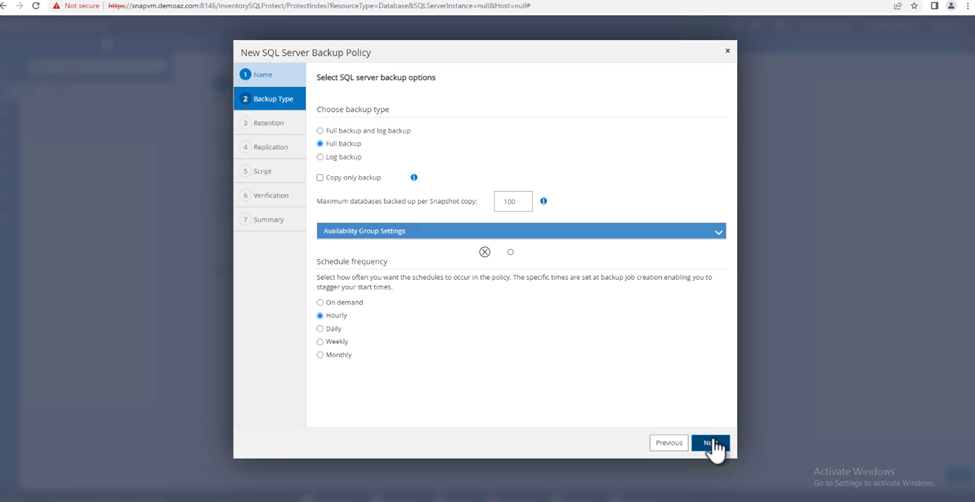
-
보존 설정을 구성합니다.
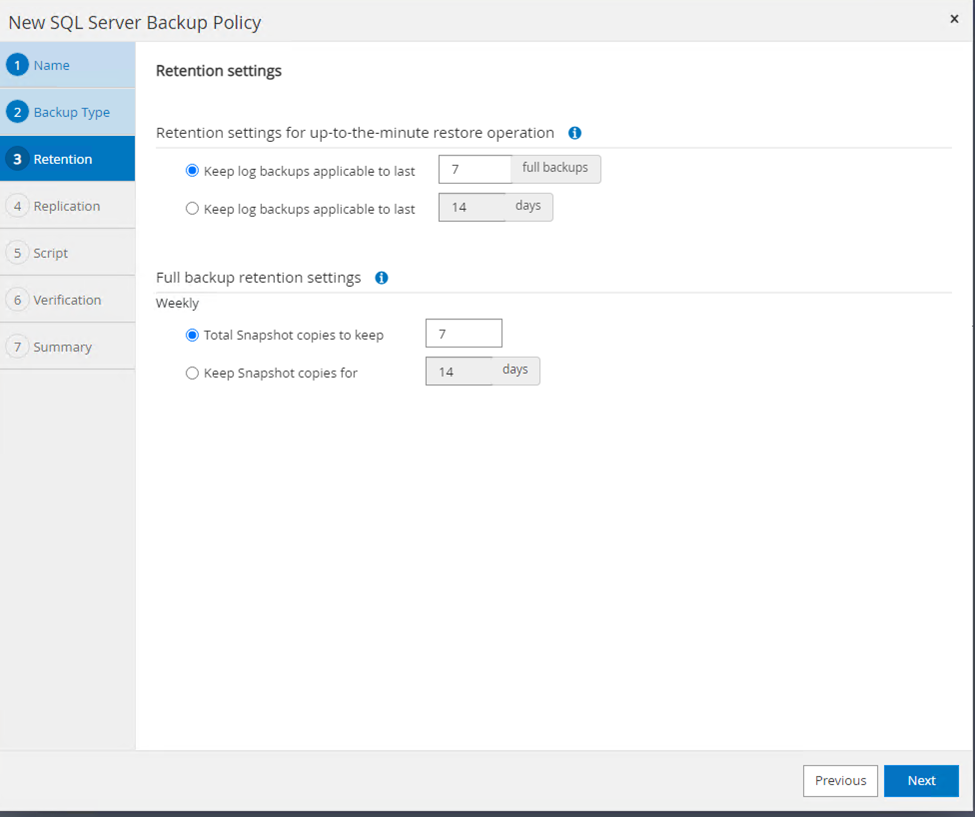
-
복제 옵션을 구성합니다.
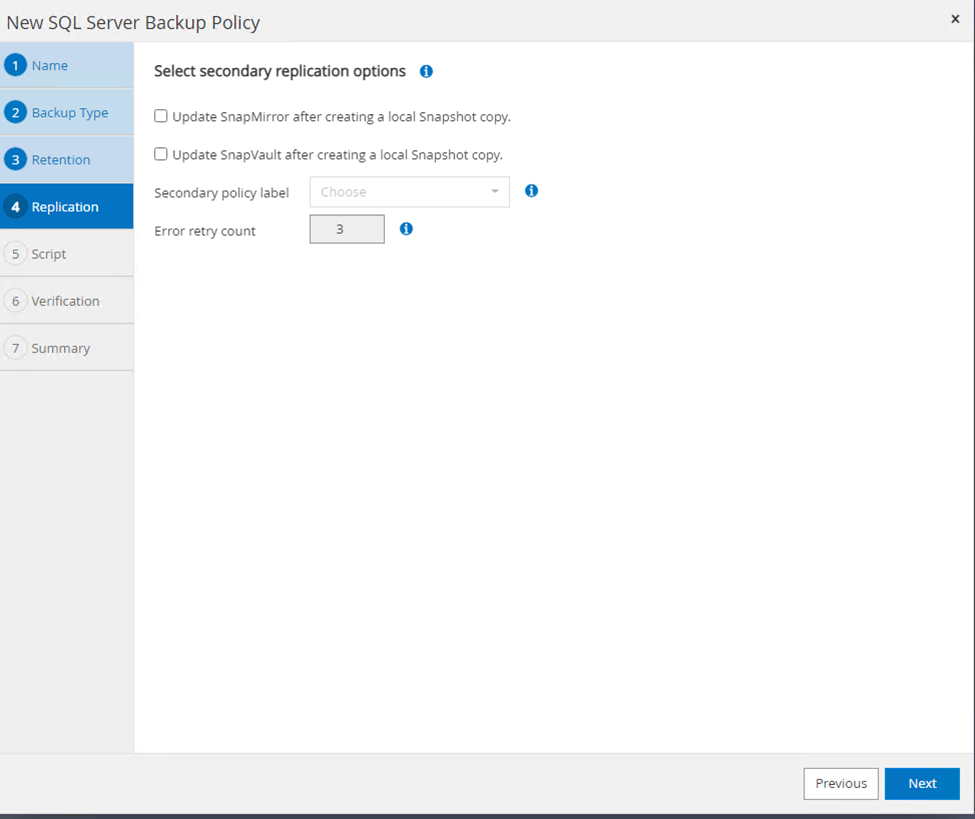
-
백업을 수행하기 전에 실행할 스크립트를 구성합니다. 다음 * 을 클릭합니다.
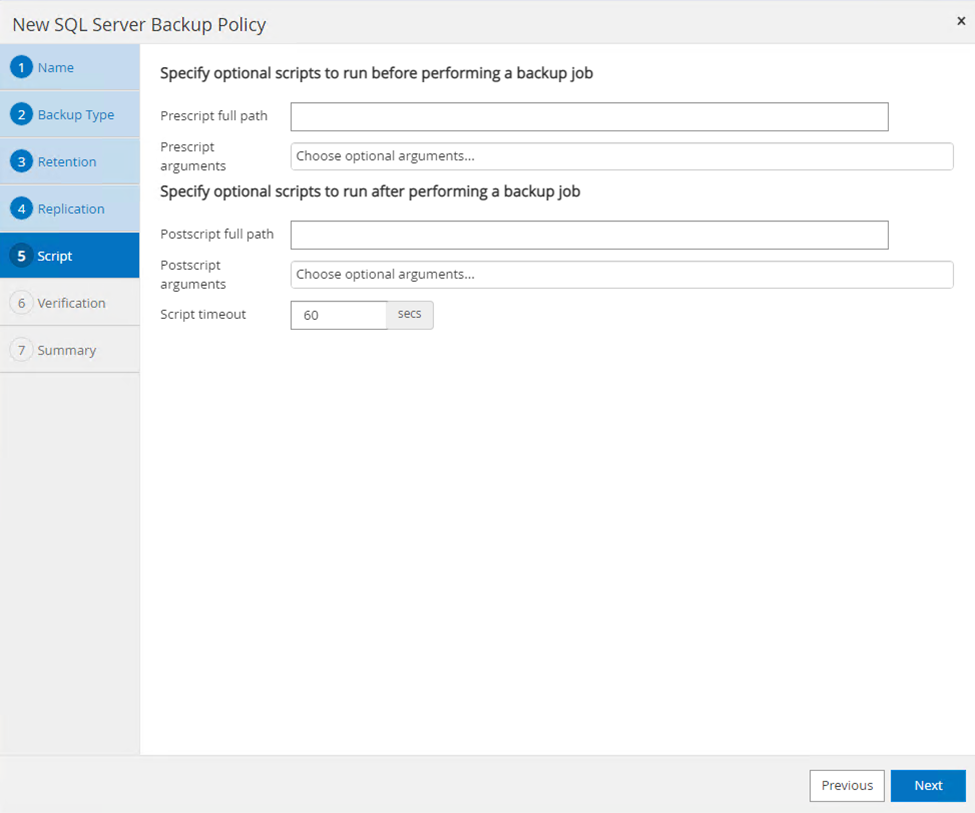
-
다음 백업 스케줄에 대한 확인을 확인합니다.
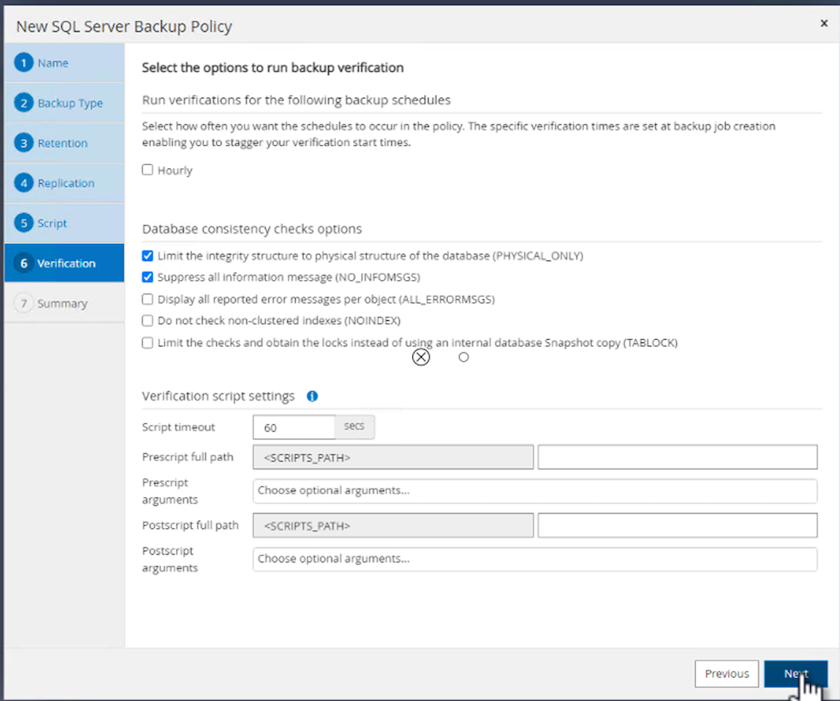
-
요약 * 페이지에서 정보를 확인하고 * 마침 * 을 클릭합니다.

여러 SQL Server 데이터베이스를 구성하고 보호합니다
-
(*+ *) 기호를 클릭하여 시작 날짜와 만료 날짜를 구성합니다.
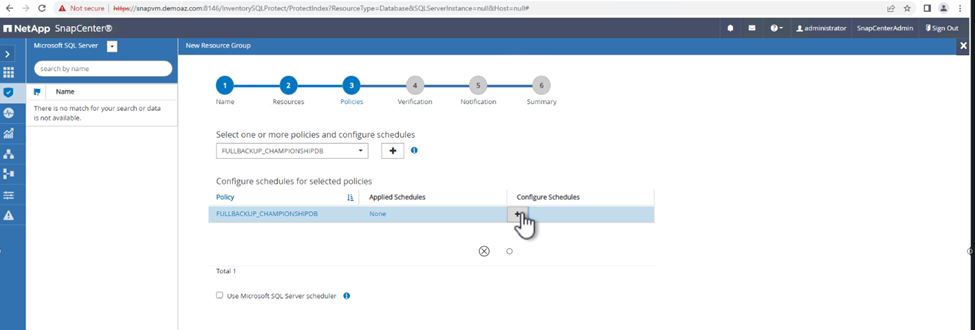
-
시간을 설정합니다.
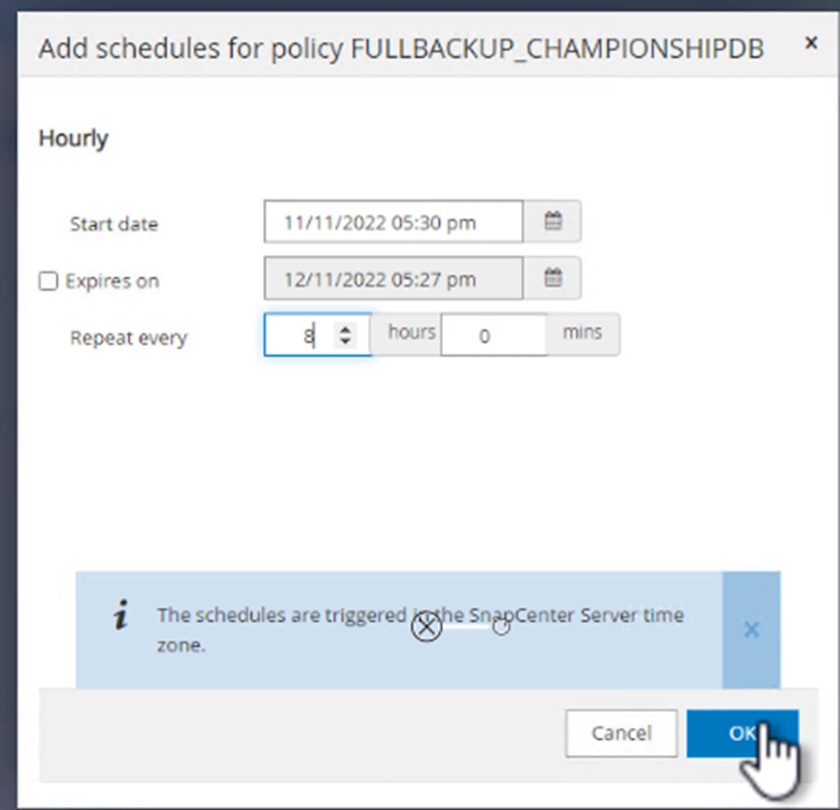

-
검증 * 탭에서 서버를 선택하고 스케줄을 구성한 후 * 다음 * 을 클릭합니다.
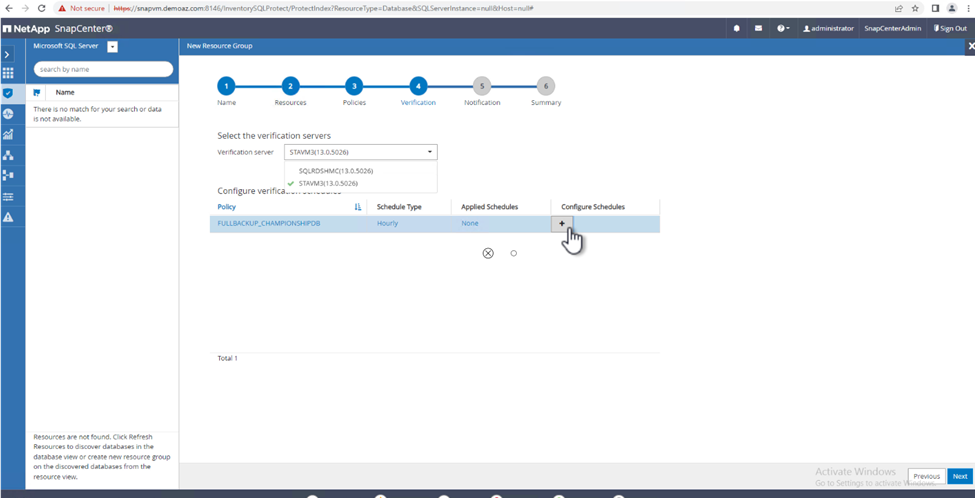
-
이메일을 보내도록 알림을 구성합니다.
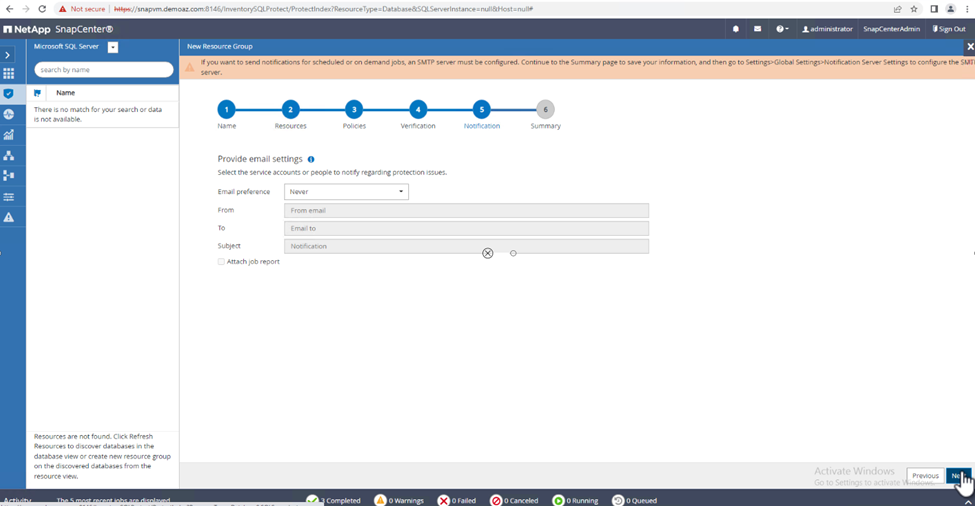
이제 여러 SQL Server 데이터베이스를 백업하도록 정책이 구성되었습니다.
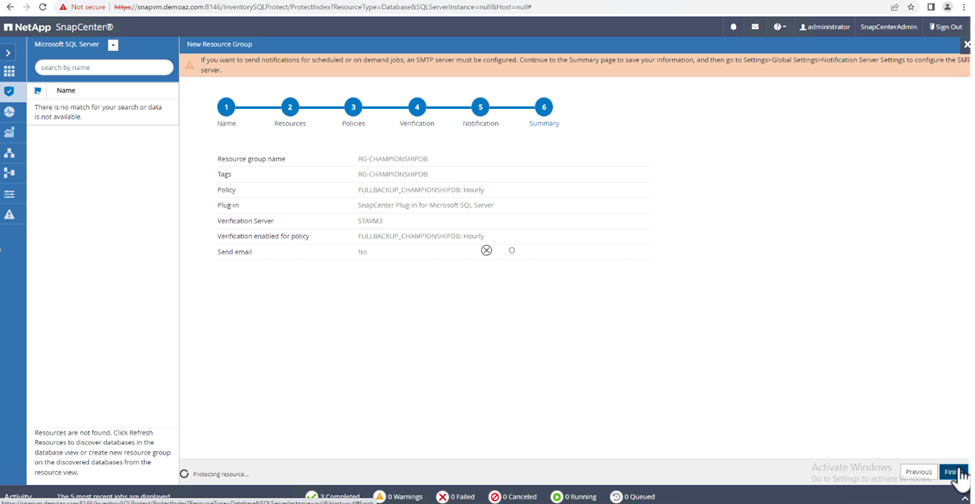
여러 SQL Server 데이터베이스에 대해 주문형 백업을 트리거합니다
-
리소스 * 탭에서 보기를 선택합니다. 드롭다운 메뉴에서 * 리소스 그룹 * 을 선택합니다.
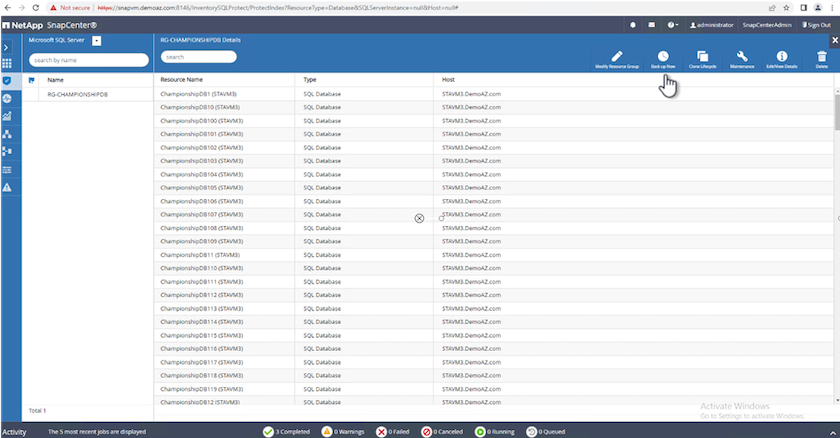
-
자원 그룹 이름을 선택합니다.
-
오른쪽 상단에서 * Backup Now * 를 클릭합니다.
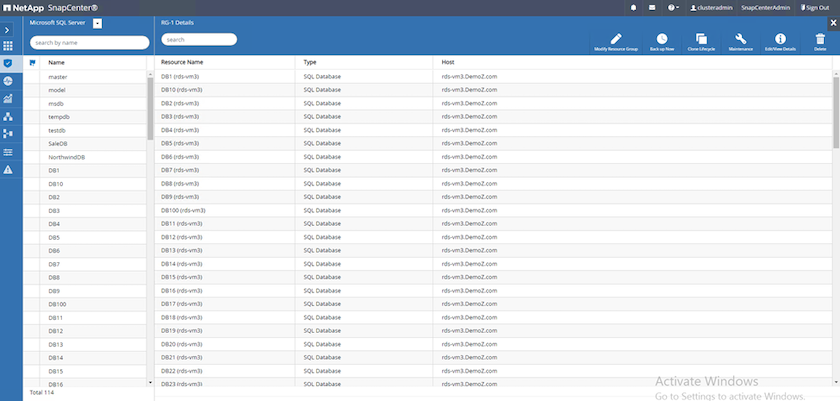
-
새 창이 열립니다. Verify after backup * 확인란을 클릭한 다음 backup을 클릭합니다.
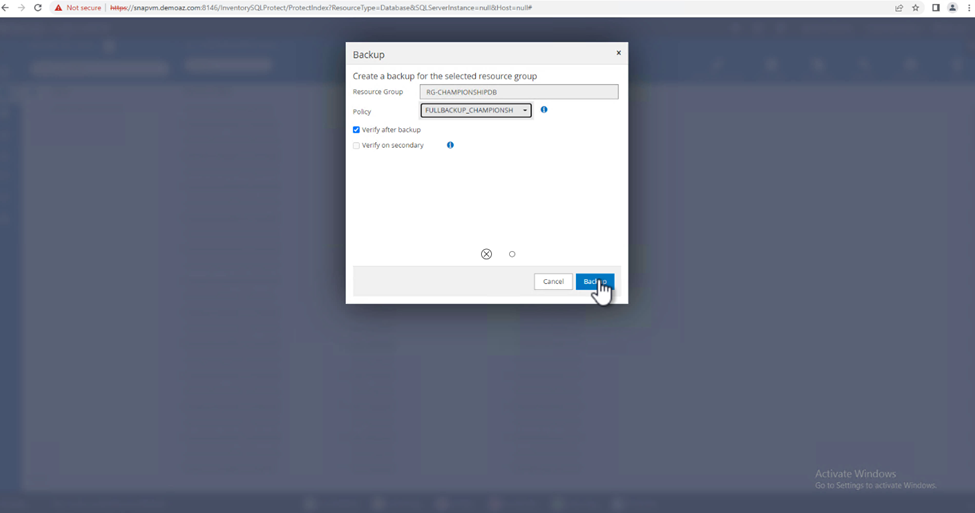
-
확인 메시지가 재생됩니다. 예 * 를 클릭합니다.
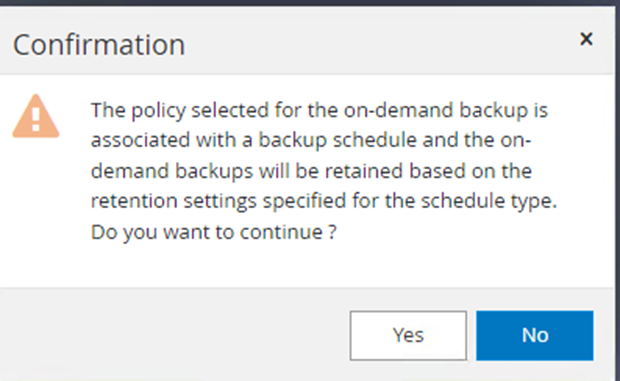
여러 데이터베이스 백업 작업을 모니터링합니다
왼쪽 탐색 모음에서 * Monitor * 를 클릭하고 백업 작업을 선택한 다음 * Details * 를 클릭하여 작업 진행률을 확인합니다.
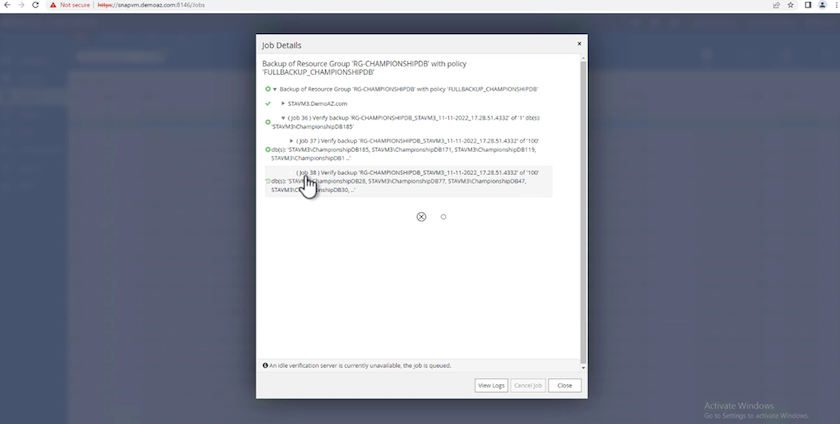
리소스 * 탭을 클릭하여 백업이 완료되는 데 걸리는 시간을 확인하십시오.
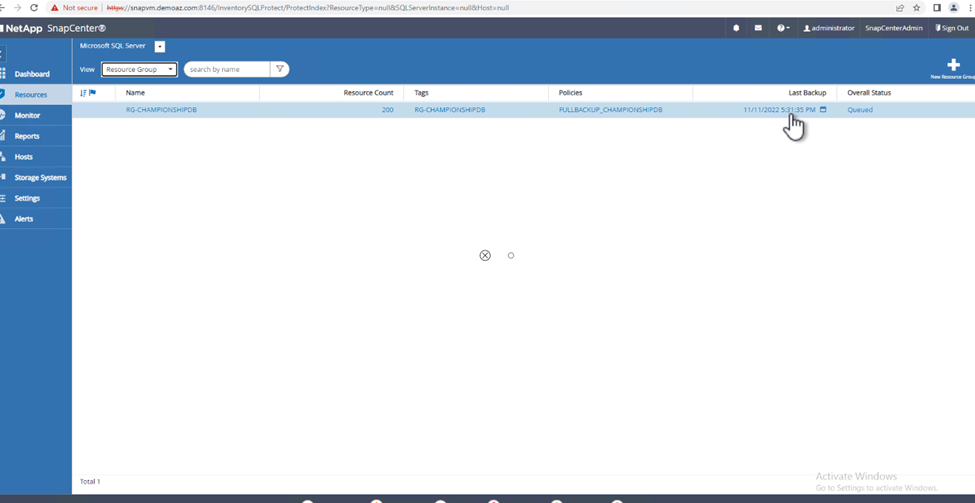
여러 데이터베이스 백업에 대한 트랜잭션 로그 백업
SnapCenter는 전체, 불룩한 로그 및 단순 복구 모델을 지원합니다. 단순 복구 모드는 트랜잭션 로그 백업을 지원하지 않습니다.
트랜잭션 로그 백업을 수행하려면 다음 단계를 수행하십시오.
-
리소스 * 탭에서 보기 메뉴를 * 데이터베이스 * 에서 * 리소스 그룹 * 으로 변경합니다.
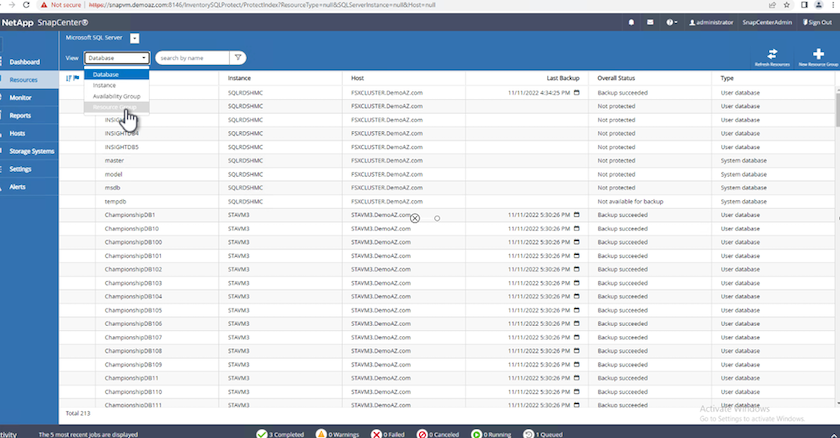
-
생성된 리소스 그룹 백업 정책을 선택합니다.
-
오른쪽 상단에서 * Modify Resource Group * (리소스 그룹 수정)을 선택합니다.
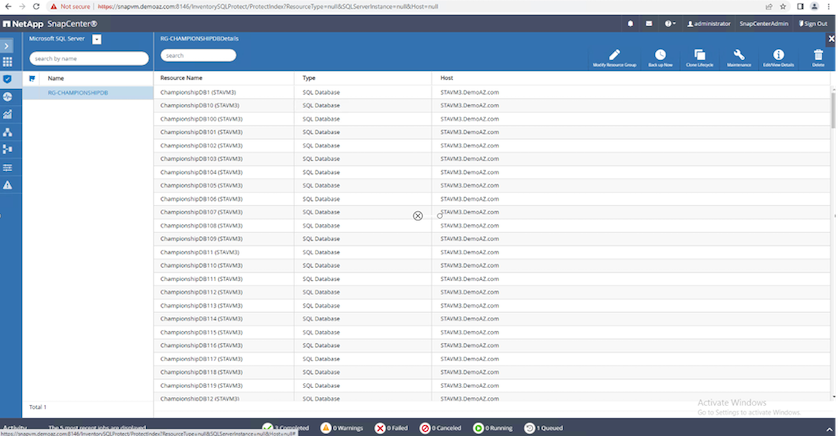
-
Name * 섹션은 기본적으로 백업 정책 이름 및 태그로 설정됩니다. 다음 * 을 클릭합니다.
Resources * 탭은 트랜잭션 백업 정책을 구성할 기준을 강조 표시합니다.
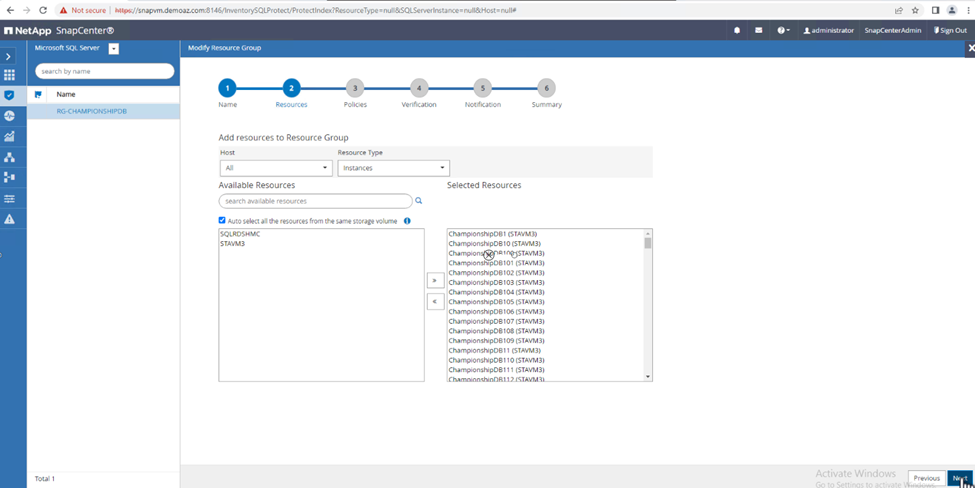
-
정책 이름을 입력합니다.
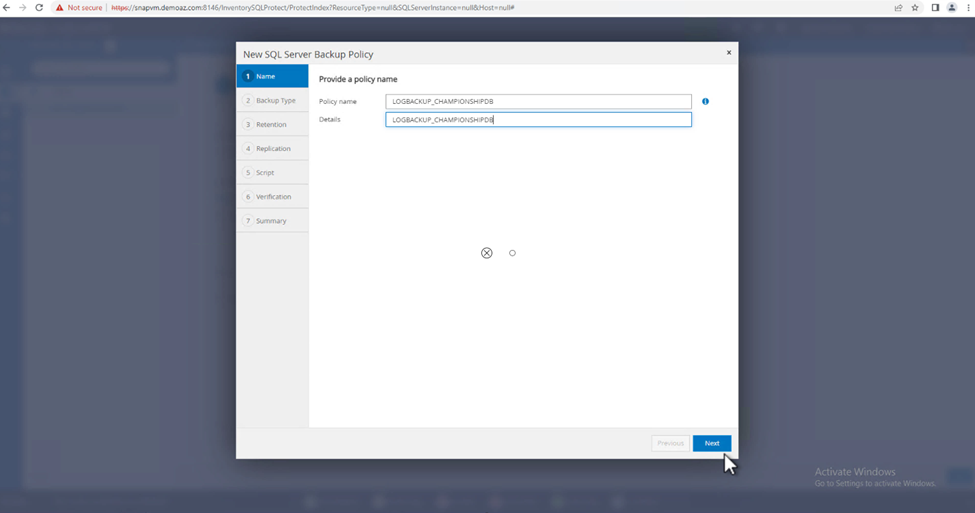
-
SQL Server 백업 옵션을 선택합니다.
-
로그 백업을 선택합니다.
-
회사의 RTO에 따라 일정 주기를 설정합니다. 다음 * 을 클릭합니다.
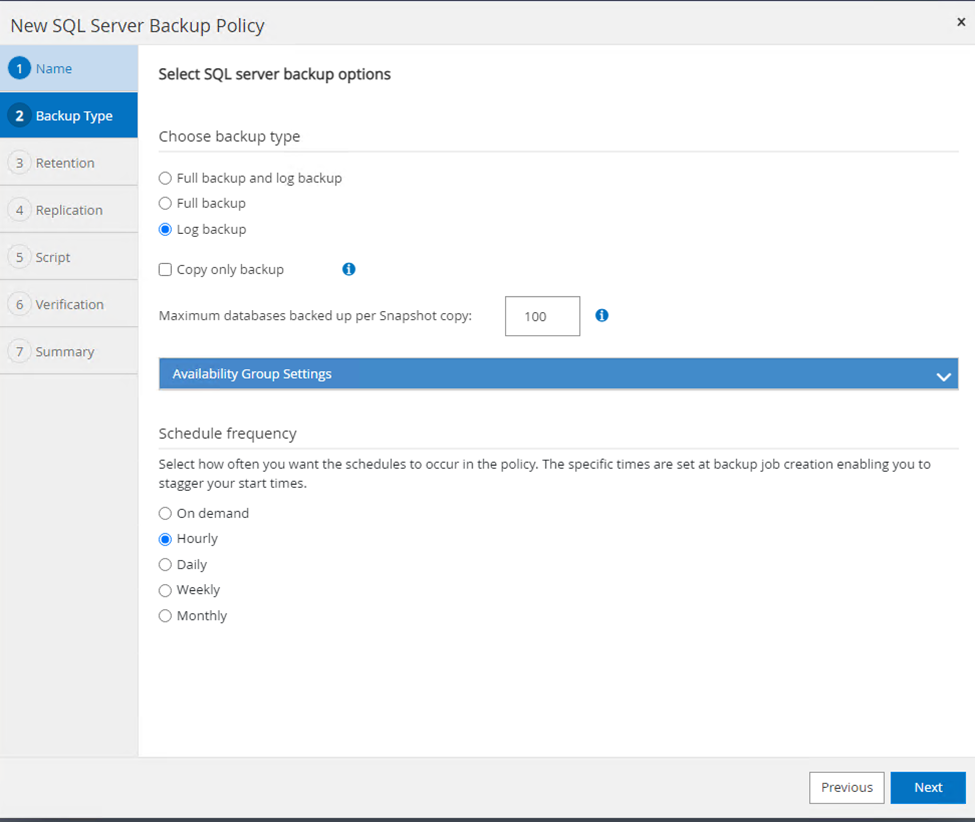
-
로그 백업 보존 설정을 구성합니다. 다음 * 을 클릭합니다.
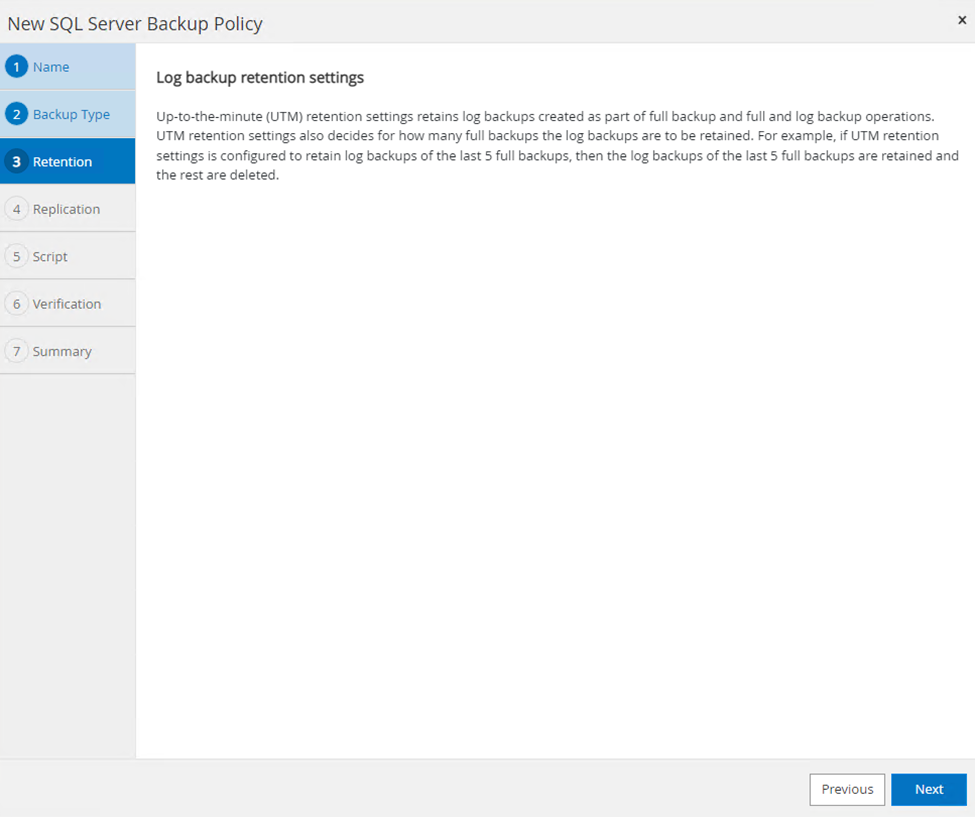
-
(선택 사항) 복제 옵션을 구성합니다.
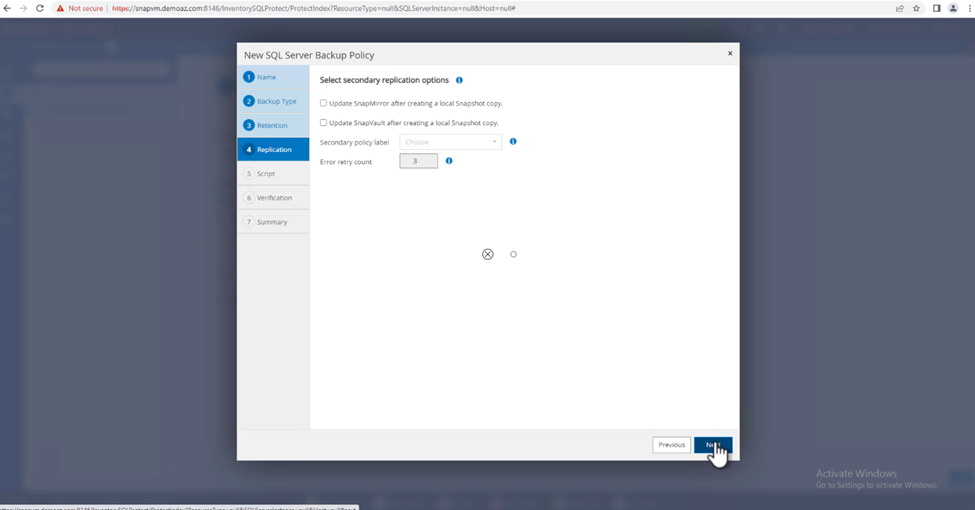
-
(선택 사항) 백업 작업을 수행하기 전에 실행할 스크립트를 구성합니다.
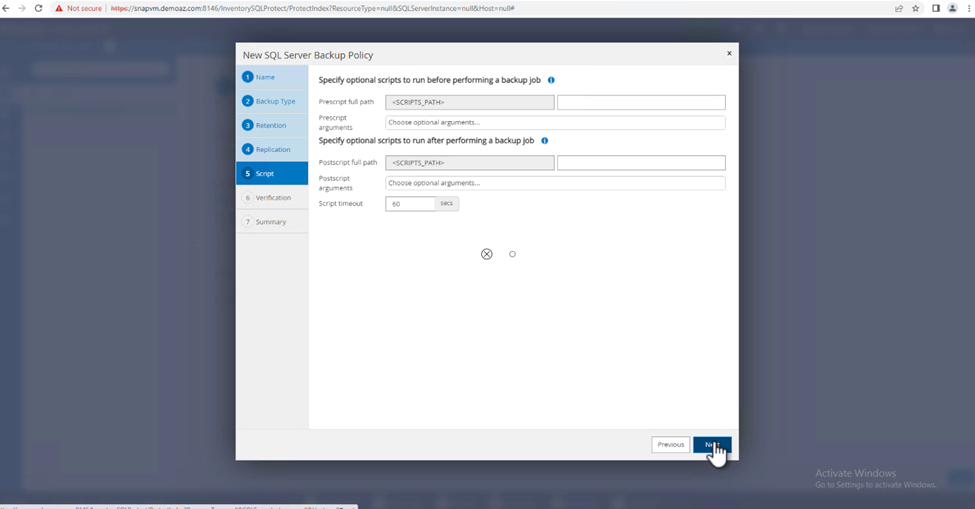
-
(선택 사항) 백업 확인 구성
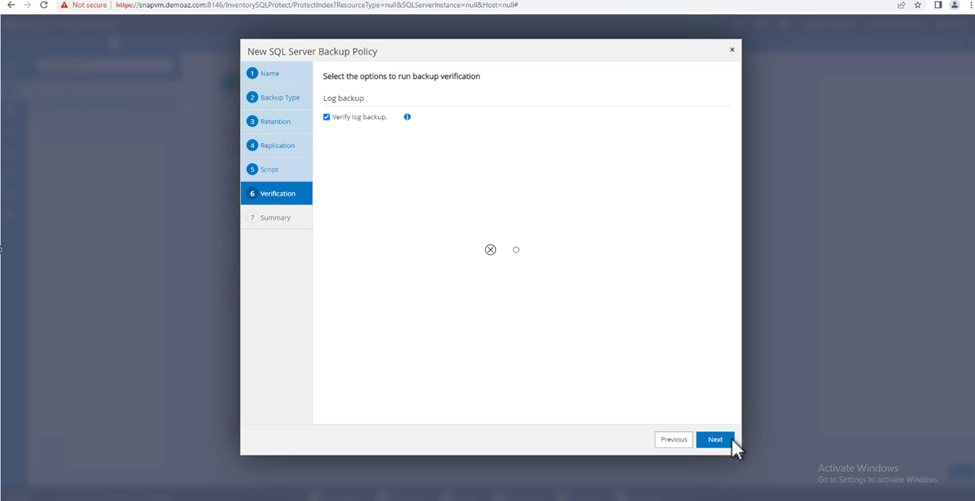
-
요약 * 페이지에서 * 마침 * 을 클릭합니다.
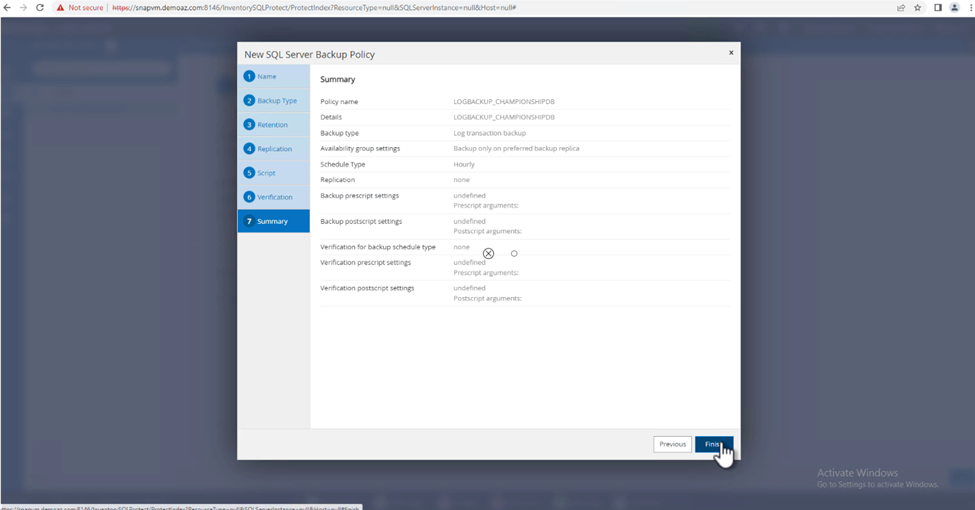
여러 MSSQL Server 데이터베이스를 구성하고 보호합니다
-
새로 생성된 트랜잭션 로그 백업 정책을 클릭합니다.
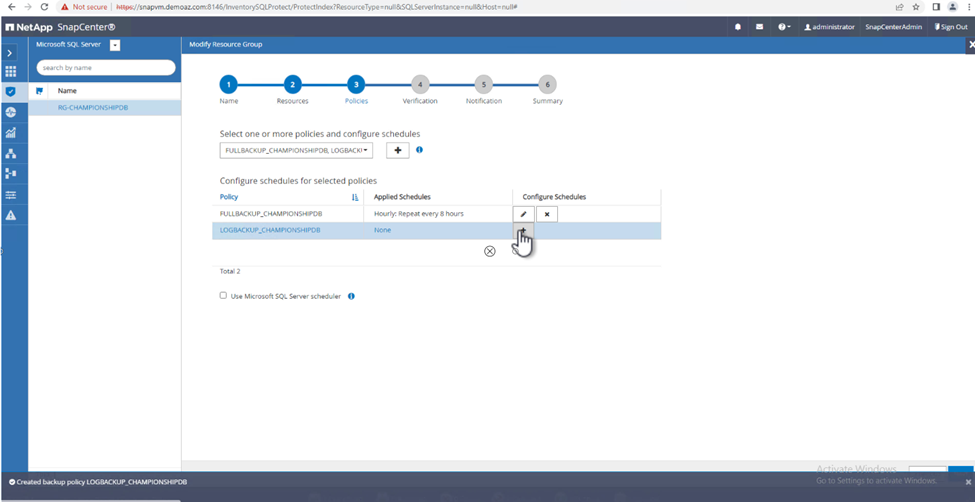
-
시작 날짜 * 및 * 만료 날짜 * 를 설정합니다.
-
SLA, RTP 및 RPO에 따라 로그 백업 정책의 빈도를 입력합니다. 확인 을 클릭합니다.
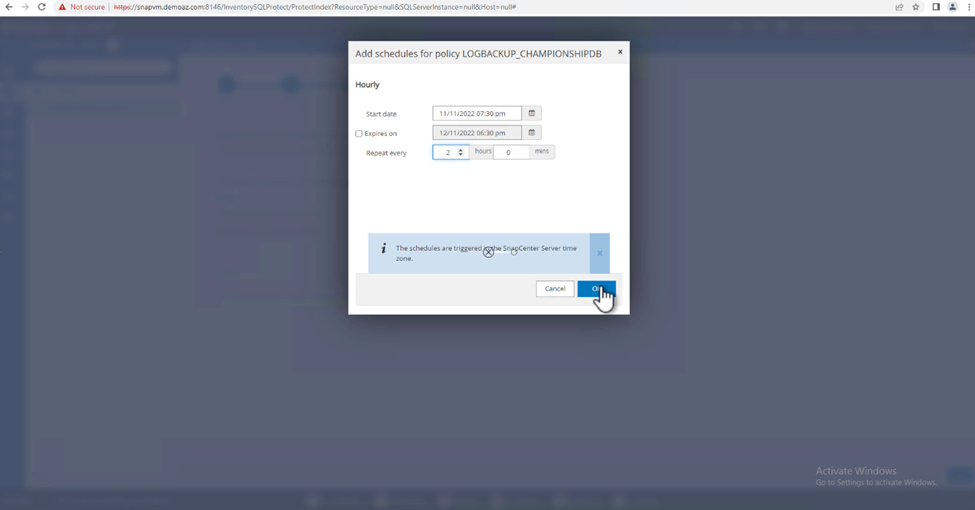
-
두 정책을 모두 볼 수 있습니다. 다음 * 을 클릭합니다.
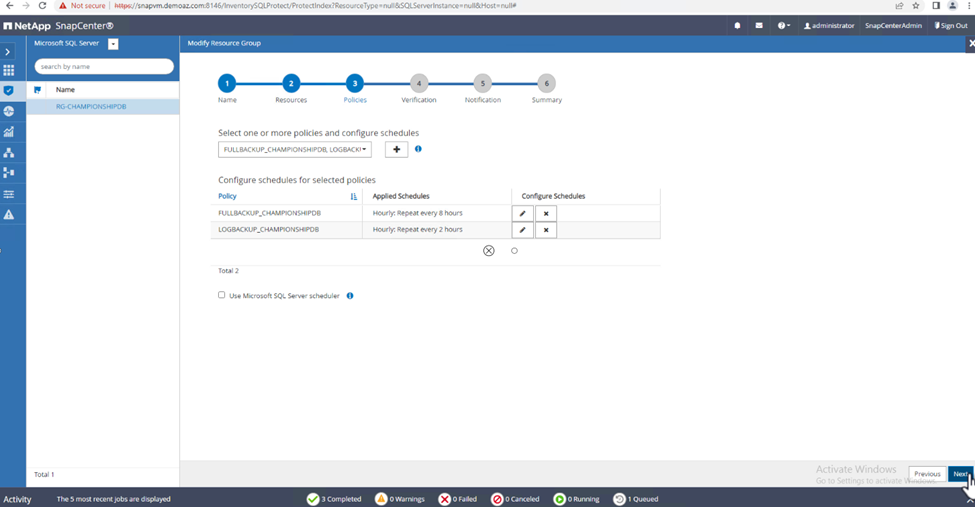
-
검증 서버를 구성합니다.
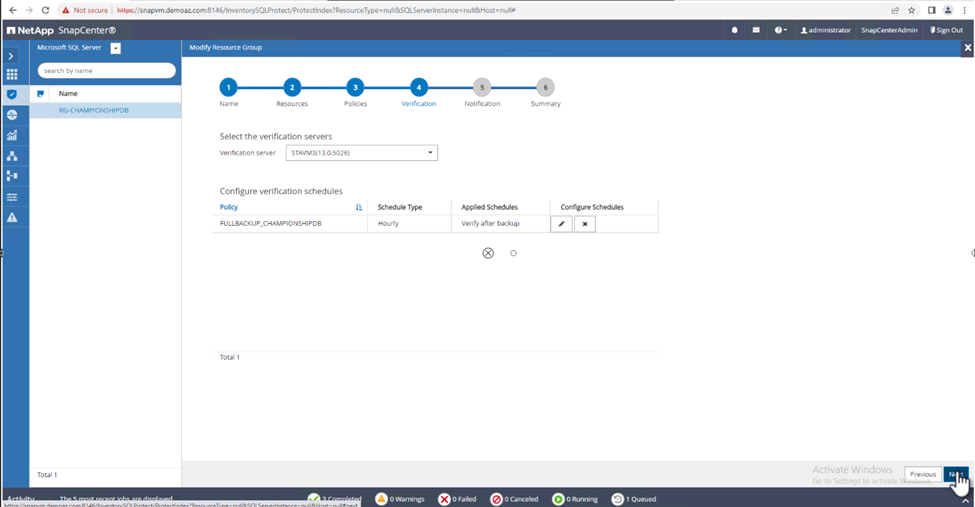
-
이메일 알림을 구성합니다.
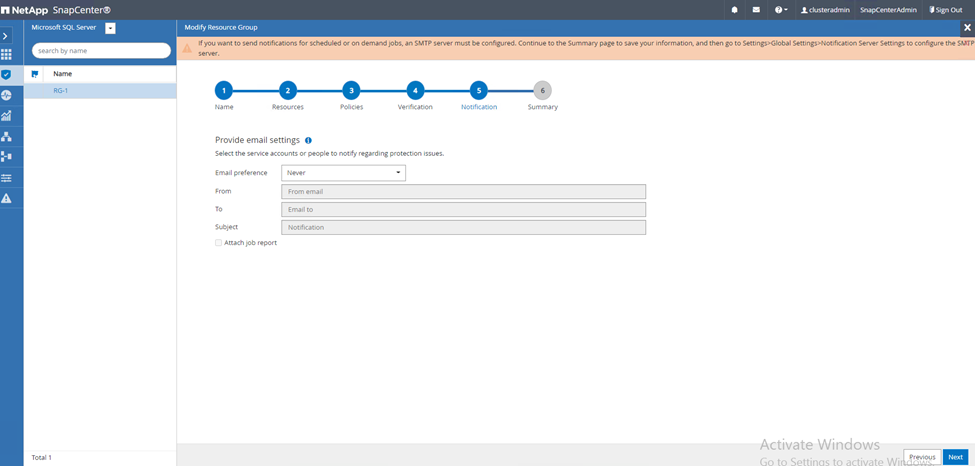
-
요약 * 페이지에서 * 마침 * 을 클릭합니다.
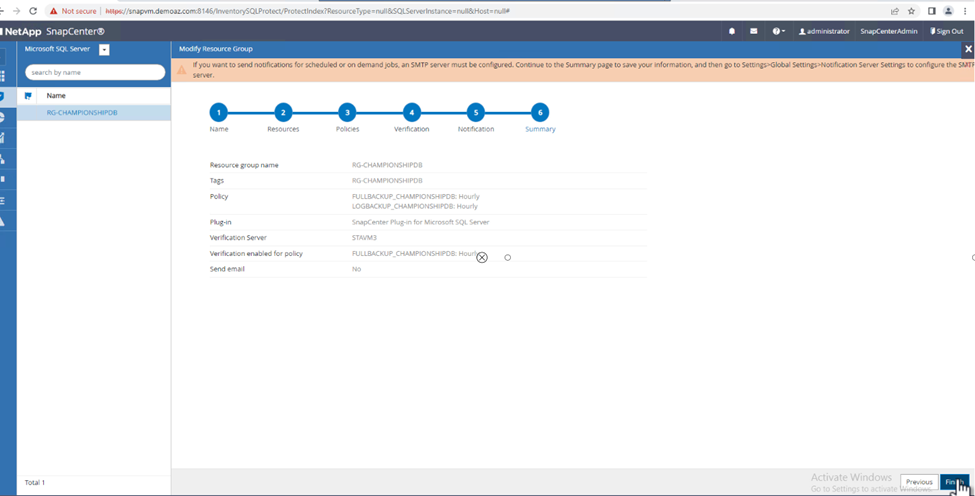
여러 SQL Server 데이터베이스에 대해 필요 시 트랜잭션 로그 백업을 트리거합니다
여러 SQL Server 데이터베이스에 대해 트랜잭션 로그의 필요 시 백업을 트리거하려면 다음 단계를 완료합니다.
-
새로 생성된 정책 페이지의 오른쪽 위에 있는 * 지금 백업 * 을 선택합니다.
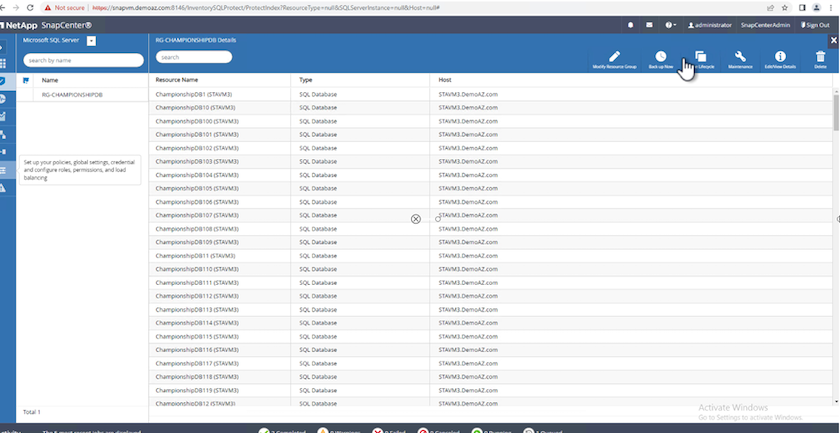
-
Policy * 탭의 팝업에서 드롭다운 메뉴를 선택하고 백업 정책을 선택한 다음 트랜잭션 로그 백업을 구성합니다.
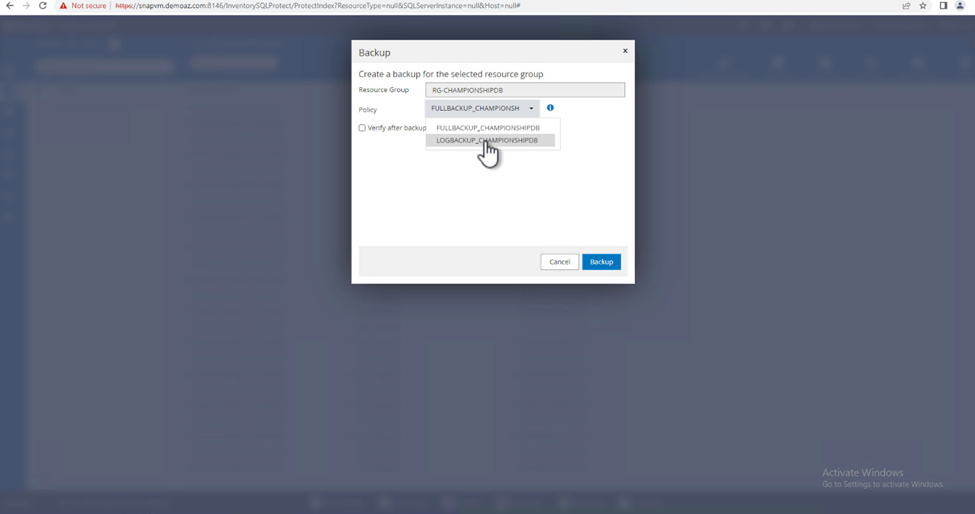
-
백업 * 을 클릭합니다. 새 창이 표시됩니다.
-
Yes * 를 클릭하여 백업 정책을 확인합니다.
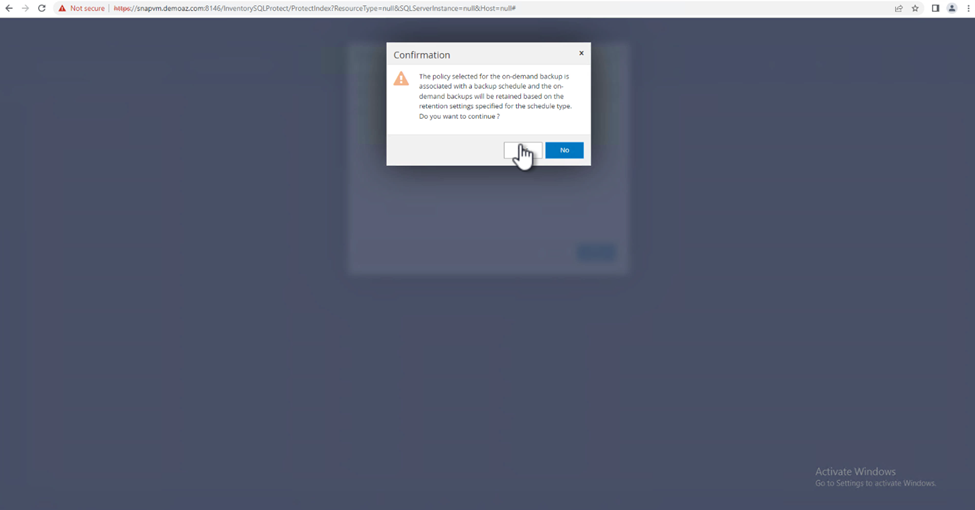
모니터링
Monitoring * 탭으로 이동하고 백업 작업의 진행률을 모니터링합니다.
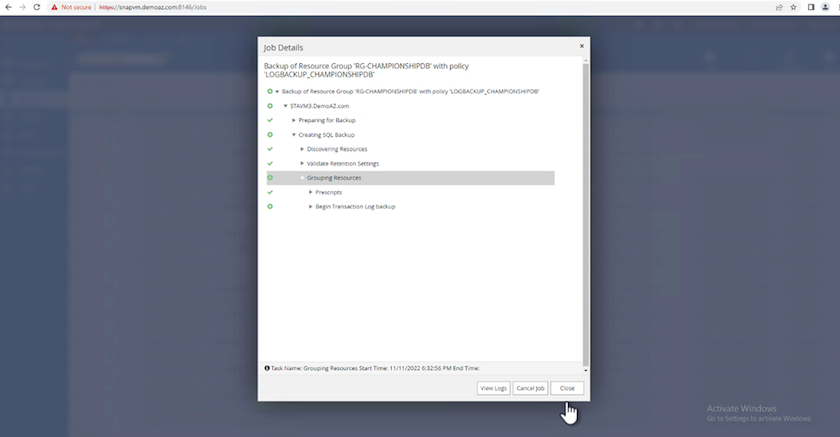
복원 및 복구
SnapCenter에서 SQL Server 데이터베이스를 복구하는 데 필요한 다음 필수 구성 요소를 참조하십시오.
-
복구 작업이 완료되기 전에 타겟 인스턴스가 온라인 상태이고 실행 중이어야 합니다.
-
원격 관리 또는 원격 검증 서버에서 예약된 작업을 포함하여 SQL Server 데이터베이스에 대해 실행되도록 예약된 SnapCenter 작업을 비활성화해야 합니다.
-
사용자 지정 로그 디렉토리 백업을 대체 호스트로 복원하는 경우 SnapCenter 서버와 플러그인 호스트에 동일한 SnapCenter 버전이 설치되어 있어야 합니다.
-
시스템 데이터베이스를 대체 호스트로 복원할 수 있습니다.
-
SnapCenter는 SQL Server 클러스터 그룹을 오프라인으로 전환하지 않고도 Windows 클러스터에서 데이터베이스를 복원할 수 있습니다.
SQL Server 데이터베이스의 삭제된 테이블을 특정 시점으로 복원합니다
SQL Server 데이터베이스를 특정 시점으로 복원하려면 다음 단계를 완료합니다.
-
다음 스크린샷은 삭제된 테이블 앞에 있는 SQL Server 데이터베이스의 초기 상태를 보여 줍니다.
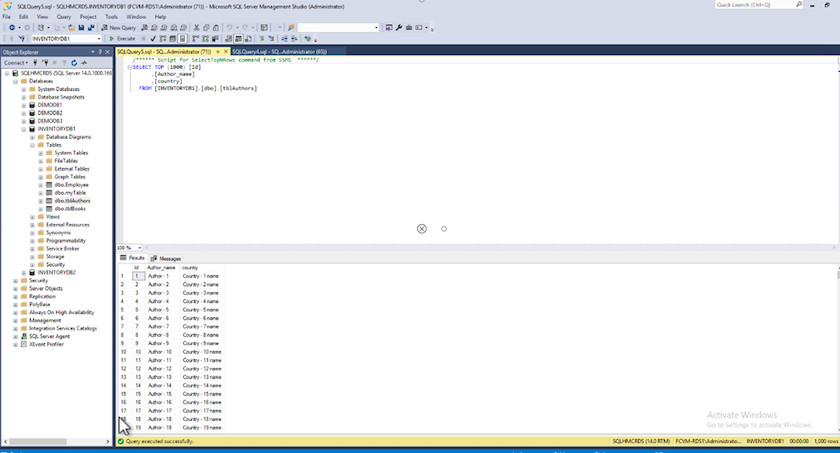
스크린샷은 표에서 20개의 행이 삭제되었음을 보여 줍니다.
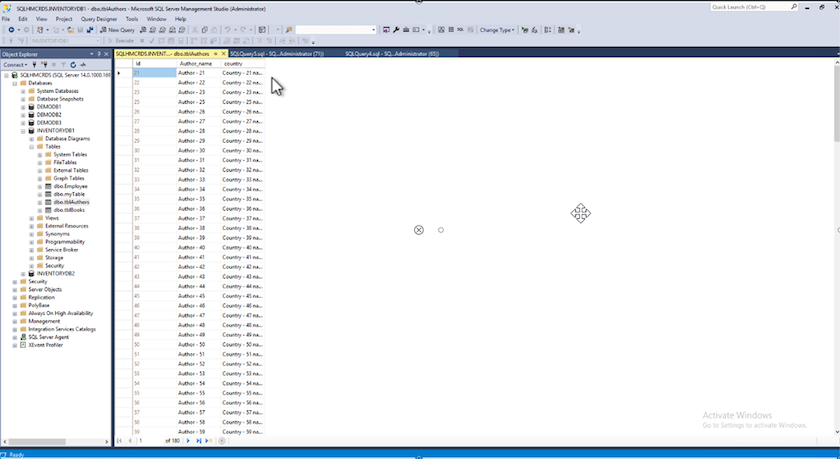
-
SnapCenter 서버에 로그인합니다. Resources * 탭에서 데이터베이스를 선택합니다.
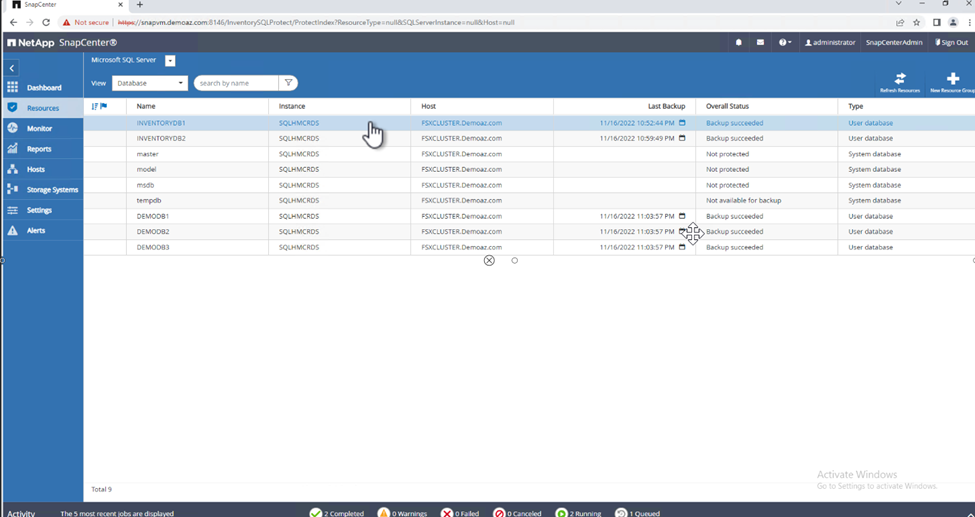
-
가장 최근 백업을 선택합니다.
-
오른쪽에서 * Restore * 를 선택합니다.
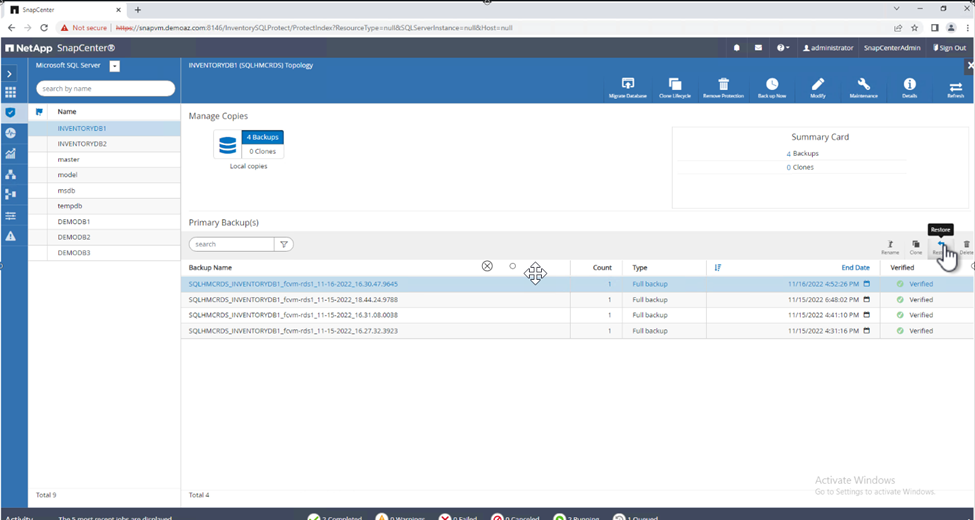
-
새 창이 표시됩니다. Restore * 옵션을 선택합니다.
-
백업을 생성한 동일한 호스트에 데이터베이스를 복구합니다. 다음 * 을 클릭합니다.
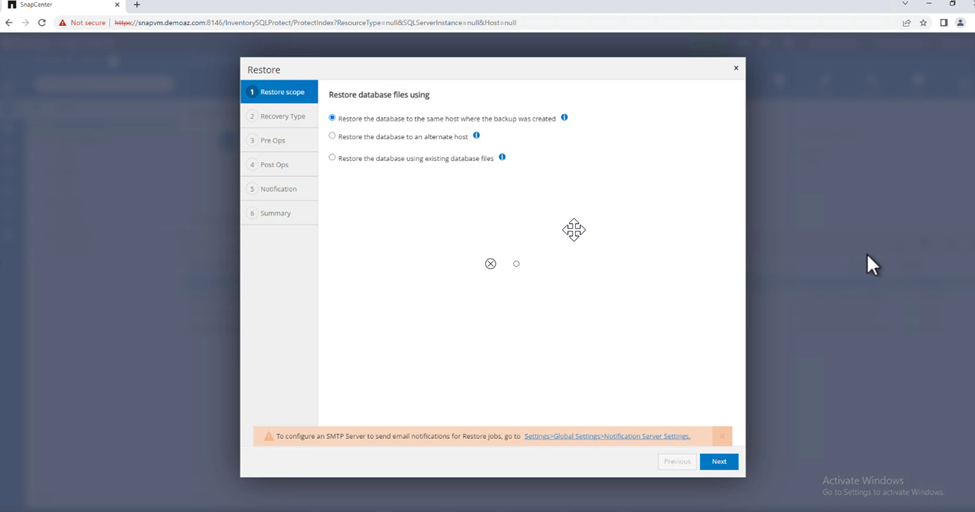
-
복구 유형 * 에 대해 * 모든 로그 백업 * 을 선택합니다. 다음 * 을 클릭합니다.
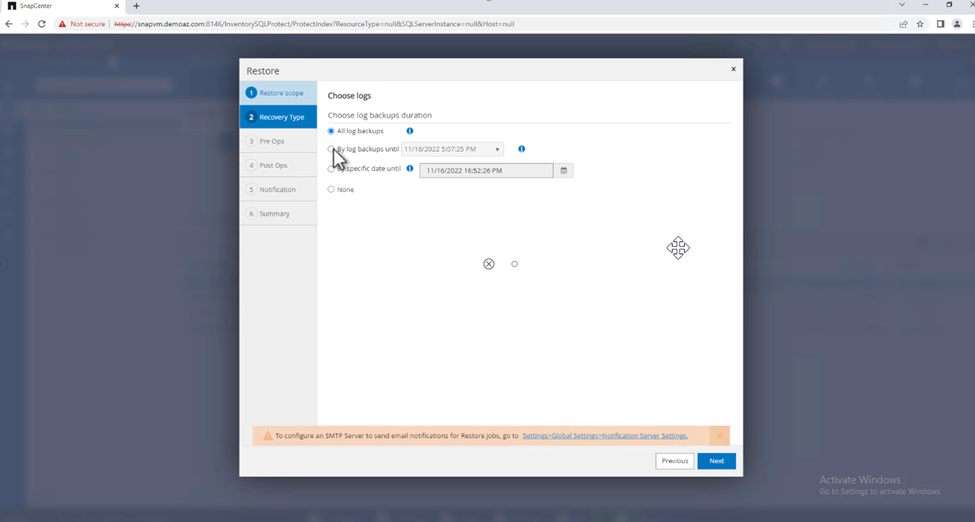
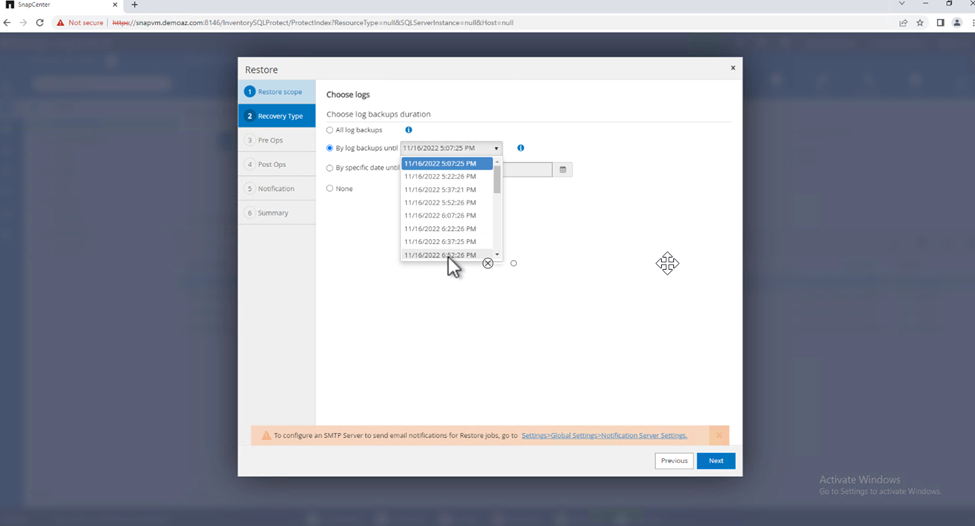
-
사전 복원 옵션: *
-
-
복원 중에 동일한 이름으로 데이터베이스 덮어쓰기 * 옵션을 선택합니다. 다음 * 을 클릭합니다.
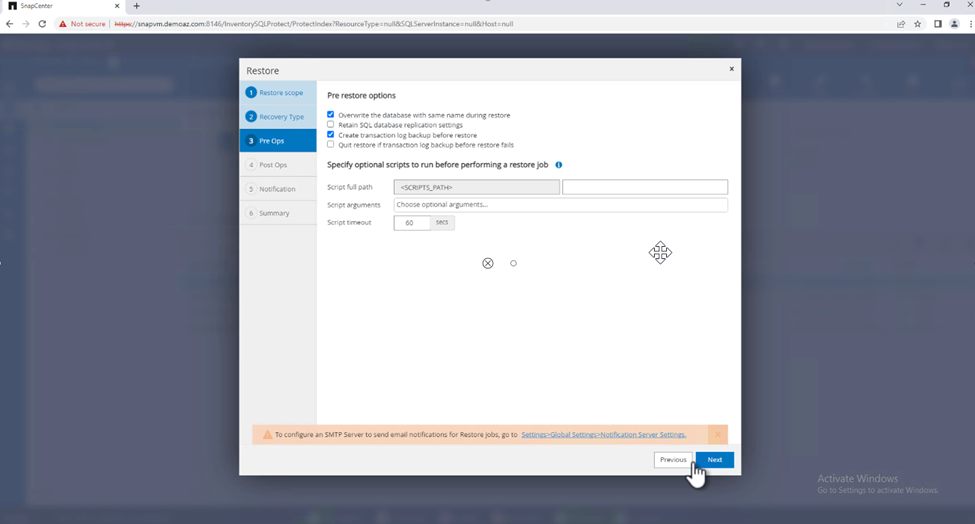
-
복원 후 옵션: *
-
-
Operational(작동) 옵션을 선택합니다. 단, 추가 트랜잭션 로그 복원에는 사용할 수 없습니다 *. 다음 * 을 클릭합니다.
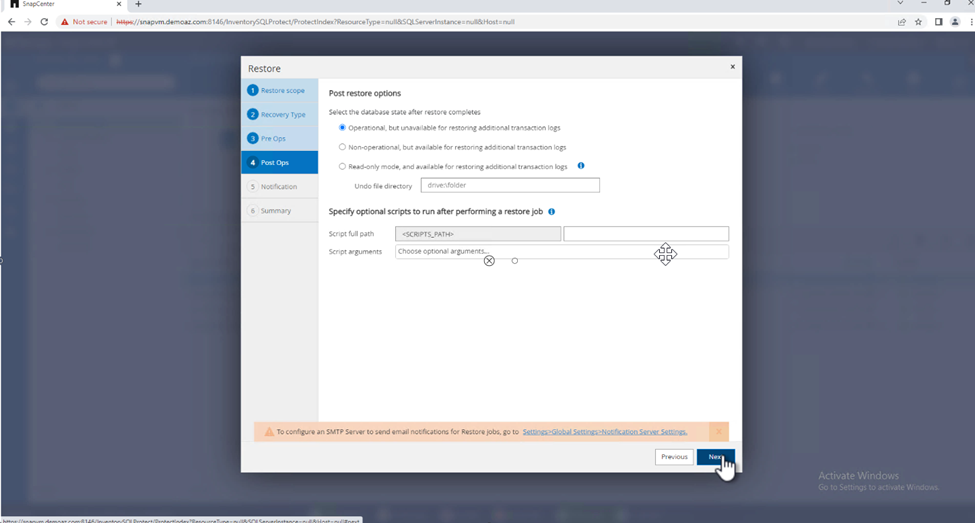
-
이메일 설정을 제공합니다. 다음 * 을 클릭합니다.
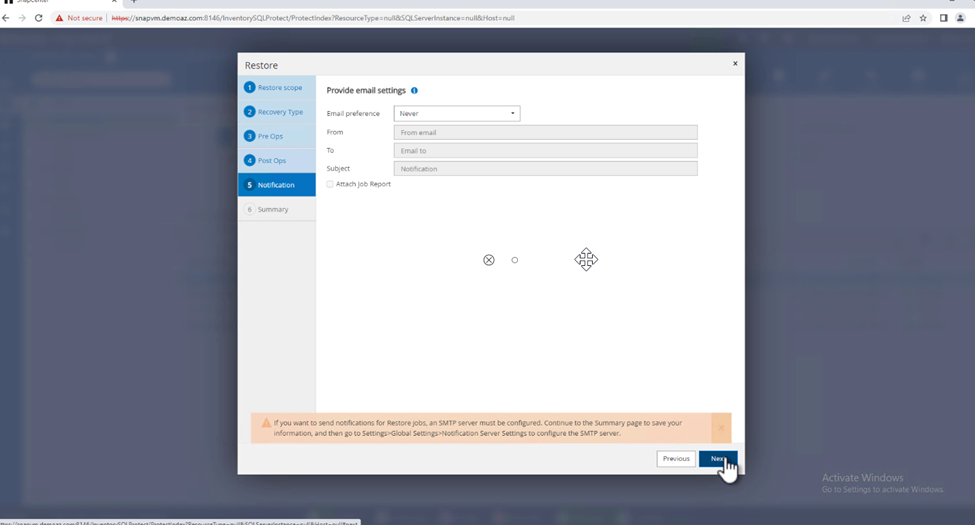
-
요약 * 페이지에서 * 마침 * 을 클릭합니다.
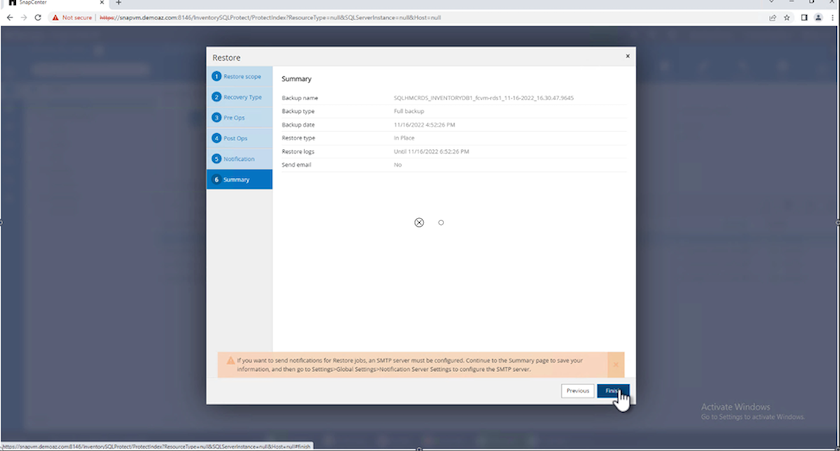
복구 진행률을 모니터링합니다
-
Monitoring* 탭에서 복원 작업 세부 정보를 클릭하여 복원 작업의 진행률을 표시합니다.
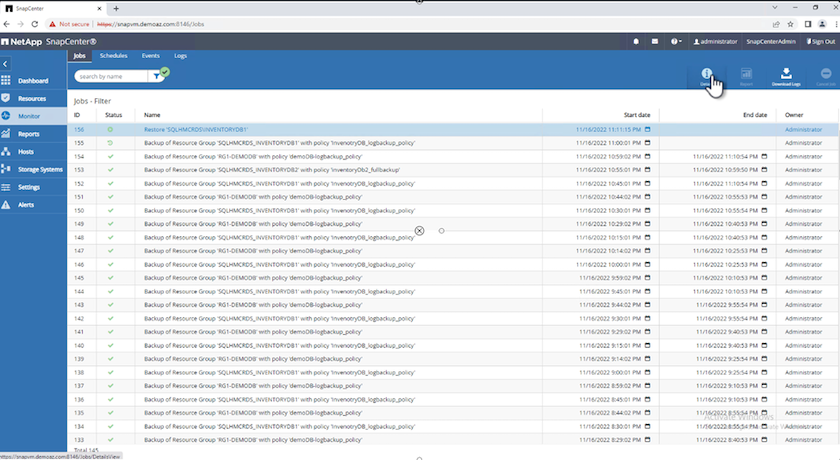
-
작업 세부 정보를 복원합니다.
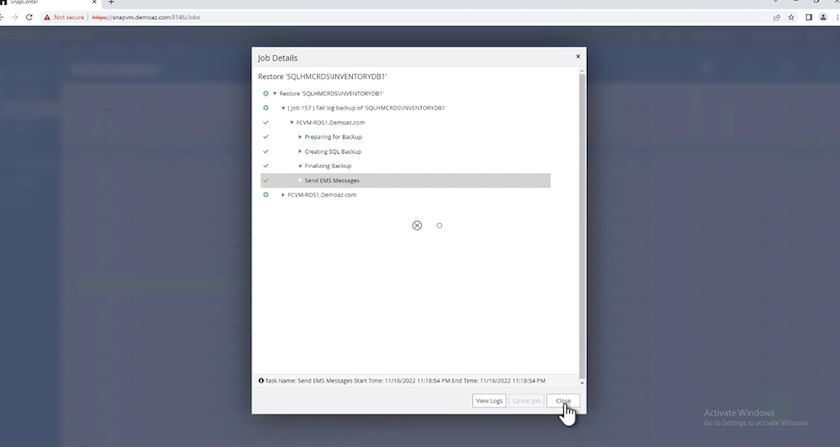
-
SQL Server 호스트 > 데이터베이스 > 테이블로 돌아갑니다.
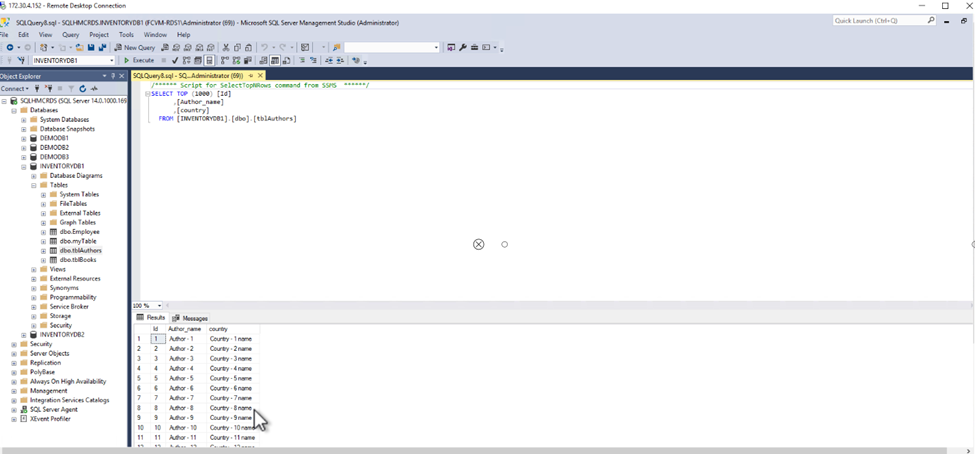
추가 정보를 찾을 수 있는 위치
이 문서에 설명된 정보에 대해 자세히 알아보려면 다음 문서 및/또는 웹 사이트를 검토하십시오.
-
"TR-4714: NetApp SnapCenter를 사용하여 Microsoft SQL Server에 대한 모범 사례 가이드"
-
복제된 데이터베이스 수명주기에 대한 이해



 인공 지능
인공 지능

