View details about ONTAP volumes and object storage
 Suggest changes
Suggest changes


If you want to view capacity details at the volume or object storage level, you can navigate to the Volumes & Objects tab in Digital Advisor. For StorageGRID, you can use this tab to read the usage by the individual nodes in your object storage environment.
You can refer to the Assets page in the NetApp Console to view these details. To view the details for a specific Keystone STaaS subscription, refer to View assets associated with a Keystone subscription. If you want to view details across multiple Keystone subscriptions, refer to View assets across your Keystone subscriptions.

|
The title of this tab varies with the nature of deployment at your site. If you have both ONTAP and object storage, the title of the tab appears as Volumes & Objects. For only ONTAP, the name appears Volumes. For StorageGRID object storage, you can see the Objects tab. |
View ONTAP volumes and object storage details
The Volumes & Objects tab offers insights into ONTAP system volumes and object storage at different levels of detail. For ONTAP volumes, there are two sub-tabs: Volume Summary, which provides an overall count of the volumes mapped to the subscribed performance service levels, and Volume Details, which lists these volumes again with their specific particulars. The Objects sub-tab provides details on object storage for subscriptions that include performance service levels for both file and object storage.
-
From the Digital Advisor left navigation pane, go to General > Keystone Subscriptions > Volumes & Objects > Volume Summary.
-
Select the subscription number.
For the selected Keystone STaaS subscription, you can see the total number of volumes, count of protected volumes, anti ransomware protection status, and the total committed, consumed, and available capacity in all those volumes. If you click the number of protected volumes, it takes you to the Volume Details tab, where you can view a filtered list showing the protected volumes, based on your selection.
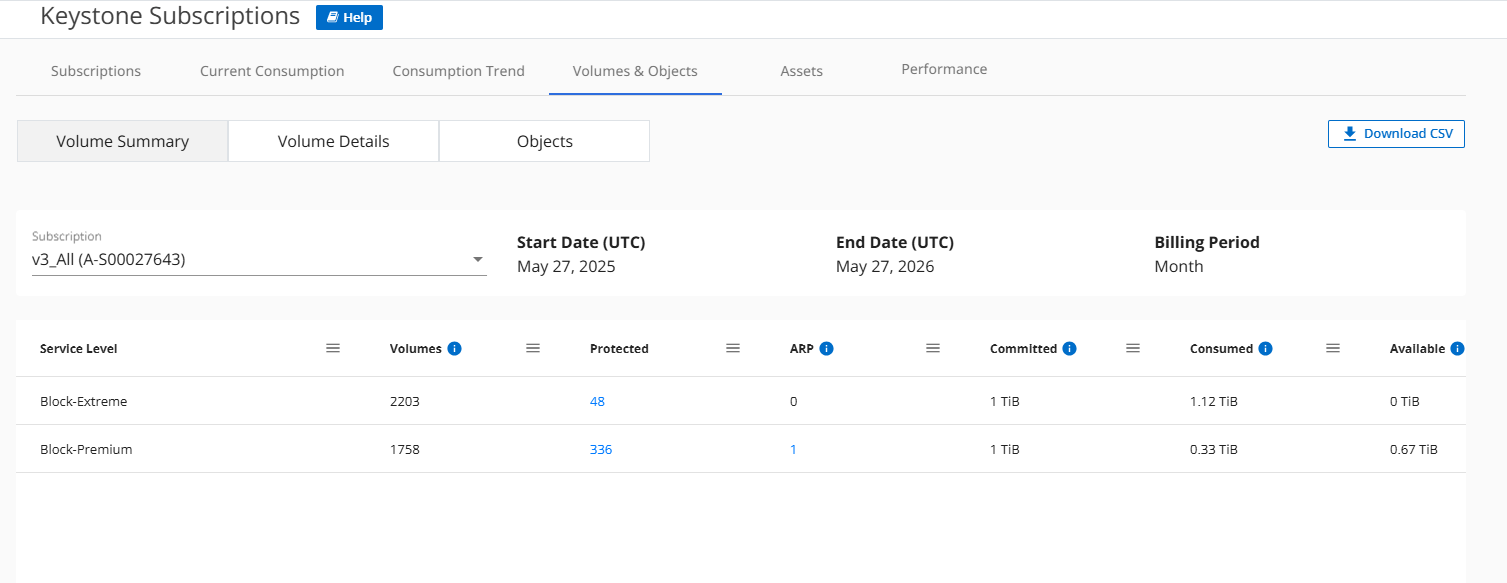
-
From the Digital Advisor left navigation pane, go to General > Keystone Subscriptions > Volumes > Volume Details.
-
Select the subscription number.
You can see the tabular listing of the volumes, such as capacity usage, volume type, cluster, aggregate, and the assigned Keystone performance service levels. You can scroll across the columns and learn more about them by hovering your mouse on the information icons beside the column headings. You can sort by the columns and filter the lists to view specific information.
You can use Hide/Show Columns to add or remove columns displayed in the table. By default, the table shows your previously saved column preferences. Newly added columns, such as the Department or Total Footprint columns, are hidden by default and should be manually selected to appear in the table. You can select or deselect any columns, and your preferences will be saved for later use. When downloading the CSV report, all available columns are included in the export regardless of your display preferences.
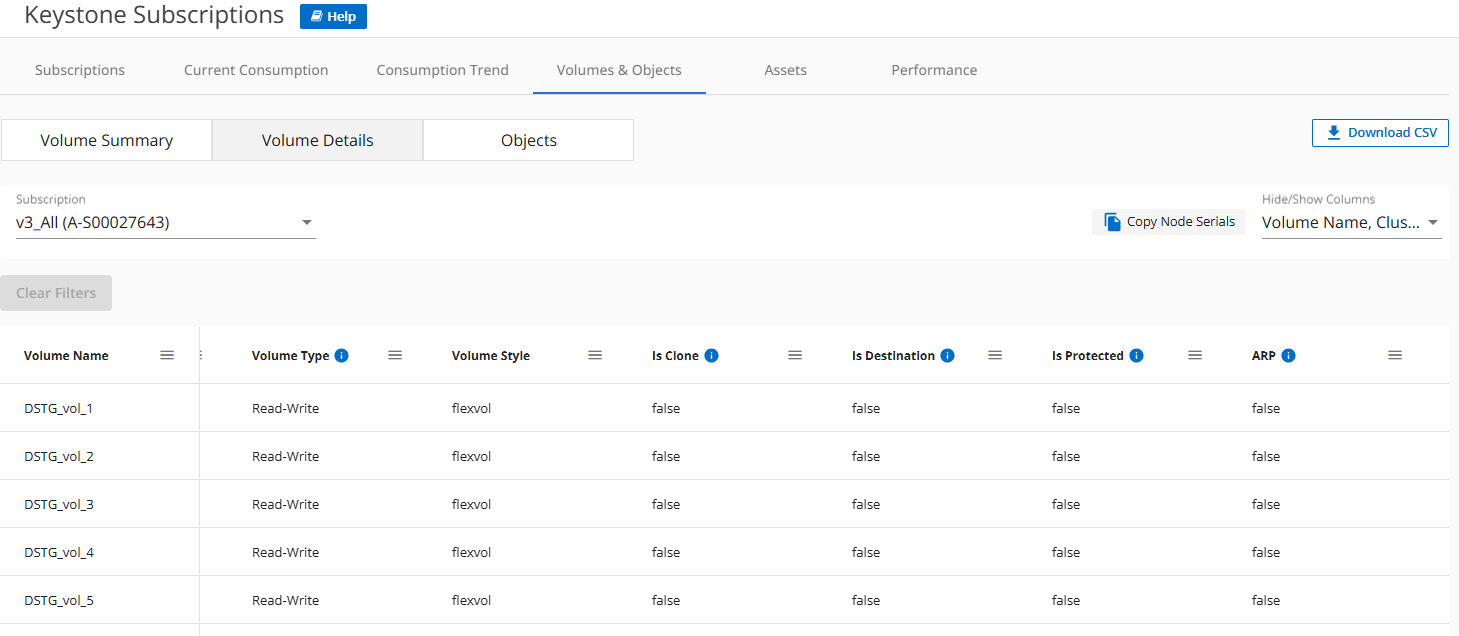
-
From the Digital Advisor left navigation pane, go to General > Keystone Subscriptions > Objects.
-
Select the subscription number. By default, the first available subscription number is selected if the previously selected subscription does not include performance service levels for both file and object storage.
For StorageGRID, this tab displays the physical usage for the nodes for object storage. 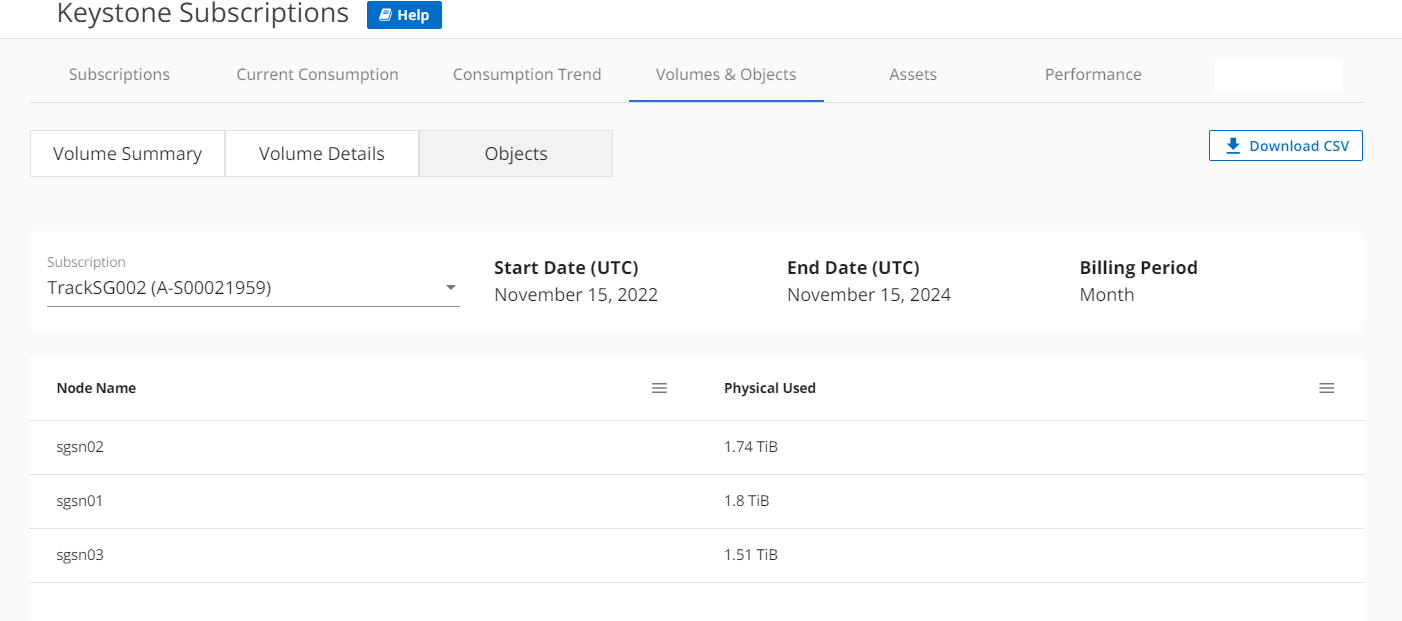
Related information


