View details about your Keystone subscriptions
 Suggest changes
Suggest changes


You can view a list of all your subscriptions from Subscriptions in the NetApp Console and Digital Advisor. This view provides easy-to-understand insights based on your subscription status and usage, helping you stay informed and take action when needed.
To view detailed information for your subscriptions, follow these steps:
-
From the Console left navigation menu, select Storage > Keystone > Subscriptions.

You see the key metrics such as capacity usage, subscription expiry status, and unresolved alerts.
You can see the following details from the table:
-
Subscription number: The subscription number of the Keystone subscription assigned by NetApp.
-
Tracking ID: The tracking ID assigned at the time of subscription activation. This is a unique ID for each subscription and site, used for tracking the subscription.
-
Customer name: The name of the customer associated with the Keystone subscription.
-
Linked subscriptions: If you have any secondary subscriptions linked to your primary subscription, this column lists the linked subscription numbers for the primary subscription. This subscription number can be of your primary or secondary (linked) subscription.
-
Keystone version: The version of the Keystone service that is being used for the subscription. The rate plan rules for performance service levels may differ between subscription versions. To learn more about version v1, refer to Keystone subscription services | Version 1 documentation.
-
Billing period: The invoicing period of the subscription.
-
Performance service levels: The number of rate plans associated with the subscription, with each rate plan corresponding to a specific performance service level and committed capacity.
-
Highest capacity: The maximum capacity consumed within the subscription.
-
Days to subscription expiry: The number of days remaining until the subscription expires.
You can click the down arrow next to the Expiration date column to view the performance service levels information for each subscription. This shows detailed capacity information including current usage, committed capacity, provisioned capacity, burst capacity, and available capacity. You can customize the columns displayed in the table using the column selector  icon. For certain fields and columns, you might see information or warning icons and tooltips that provide you with additional information about the data.
icon. For certain fields and columns, you might see information or warning icons and tooltips that provide you with additional information about the data.
-
To view your subscriptions in Digital Advisor, follow these steps:
-
From the Digital Advisor left navigation pane, go to General > Keystone Subscriptions > Subscriptions.
You can view all your subscriptions here, with detailed insights for each one.
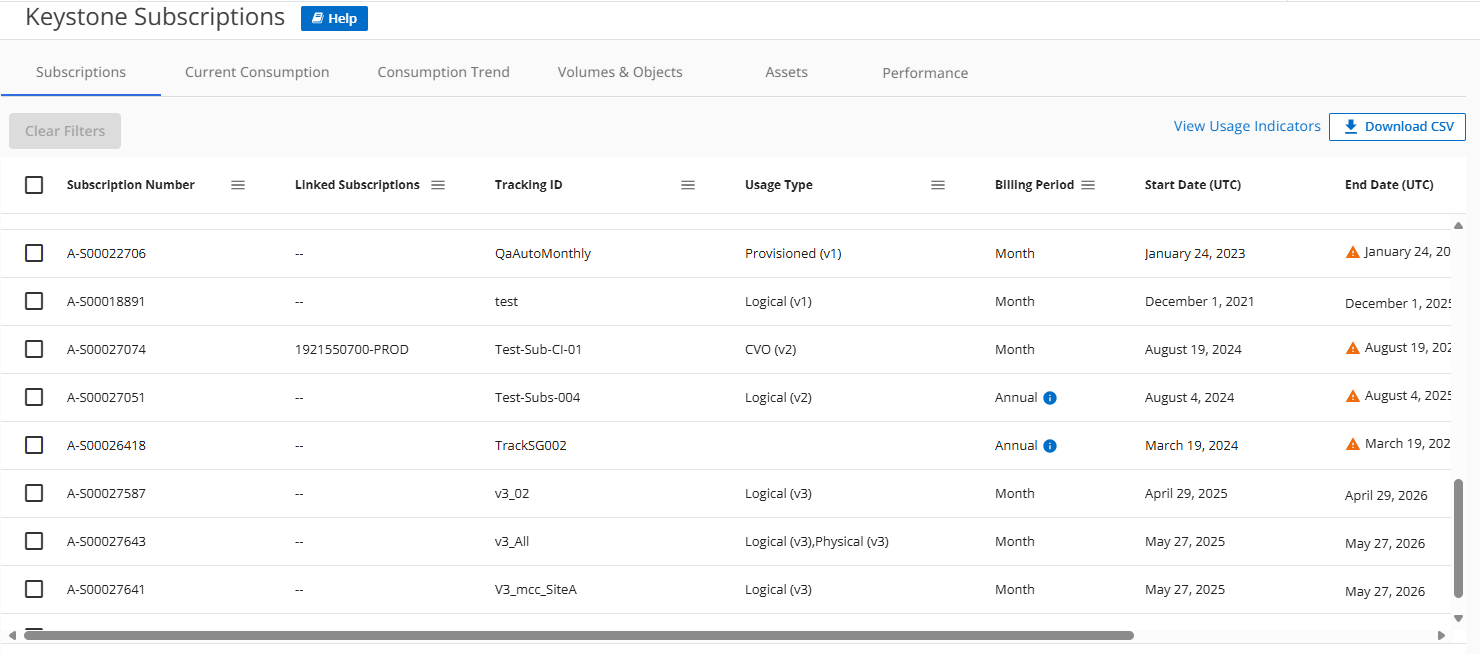
For certain fields and columns, you might see information or warning icons and tooltips that provide you with additional information about the data.
-
Subscription Number: The subscription number of the Keystone subscription assigned by NetApp.
-
Linked Subscriptions: This column is optionally available to you. If you have any secondary subscriptions linked to your primary subscription, this column lists the linked subscription numbers for the primary subscription. This subscription number can be of your primary or secondary (linked) subscription.
-
Tracking ID: The tracking ID assigned at the time of subscription activation. This is a unique ID for each subscription and site.
-
Usage Type: You might have subscribed to multiple Keystone versions. The rate plan rules for performance service levels may differ between subscription versions. By looking at the value in this column, you know whether the usage type is billed as per the provisioned, physical, or logical usage. To learn more about version 1, refer to Keystone subscription services | Version 1 documentation.
-
Billing Period: The invoicing period of the subscription.
-
Start Date: The start date of the subscription.
-
End Date: The end date of the subscription. If you have a monthly-billable subscription that renews automatically every month, you see
Month-on-monthinstead of the end date. Based on this date, you might see notifications for subscriptions that are about to end or have auto-renewal policies attached. -
Usage Status: Displays the usage indicator to indicate whether the consumption is within or exceeding the subscription limit. You can sort the list by this column if you want to view the highest consumption records.
-
 : Clicking this icon for a subscription opens the Current Consumption tab with the usage details of that subscription.
: Clicking this icon for a subscription opens the Current Consumption tab with the usage details of that subscription. -
 : Clicking this icon opens the Consumption Trend tab where you can see the historical usage data for each performance service level included in this subscription.
: Clicking this icon opens the Consumption Trend tab where you can see the historical usage data for each performance service level included in this subscription.You can refer to the usage indicators to check the usage status of each subscription:
 No consumption: No capacity usage recorded against the committed capacity of the performance service level.
No consumption: No capacity usage recorded against the committed capacity of the performance service level.
 Normal: The consumption is normal.
Normal: The consumption is normal.
 High: Maximum consumption, that is the usage is about to reach 100% or more of the committed capacity.
High: Maximum consumption, that is the usage is about to reach 100% or more of the committed capacity.
 Burst: The consumption is within the burst limit. The burst consumption is the consumption that tops the 100% committed capacity of a performance service level, and is within the agreed-upon burst usage limit.
Burst: The consumption is within the burst limit. The burst consumption is the consumption that tops the 100% committed capacity of a performance service level, and is within the agreed-upon burst usage limit.
 Above burst limit: Indicates consumption above the agreed-upon burst limit.
Above burst limit: Indicates consumption above the agreed-upon burst limit.
-
Related information




